「ユーザーアカウント制御」が表示された場合は、「はい」ボタンをクリックします。
Q&Aナンバー【7211-2552】更新日:2020年7月18日
このページをブックマークする(ログイン中のみ利用可)
[有線LANドライバー] Realtek PCIe GBE/FE Family Controller LAN ドライバー V10.35.510.2019(64ビット/プレインストール版)の再インストール方法を教えてください。
これは機種別のドライバー関連情報です。ドライバー名、および対象の機種やOSをご確認ください。
| 対象機種 | 2020年6・7・9月発表モデルESPRIMO FH-X/E2、他・・・ |
|---|---|
| 対象OS |
|
 質問
質問
Realtek PCIe GBE/FE Family Controller LAN ドライバー(64ビット / プレインストール版 / V10.35.510.2019)の再インストール方法を教えてください。
- 2020年6月・7月発表モデル
- ESPRIMO FH(WF)シリーズ、WD1/E2
LIFEBOOK AH(WA)シリーズ、NH(WN)シリーズ
 回答
回答
次の手順で、Realtek PCIe GBE/FE Family Controller LAN ドライバーの再インストールとインストールの確認をします。
次の項目を順番に確認してください。
手順1インストール手順
次の手順で、ドライバーをインストールします。

お使いの環境によっては、表示される画面が異なります。
- 作業中のアプリケーションをすべて終了します。
作成中のファイルがある場合は、ファイルを保存します。  「スタート」ボタン→「@メニュー」→「@メニュー」の順にクリックします。
「スタート」ボタン→「@メニュー」→「@メニュー」の順にクリックします。- @メニューが表示されます。
「パソコン設定」をクリックします。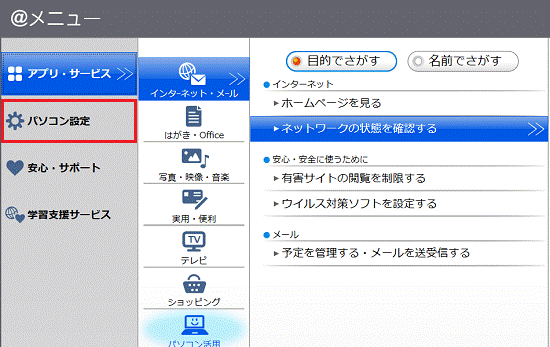
- 「かんたん」→「名前でさがす」の順にクリックします。
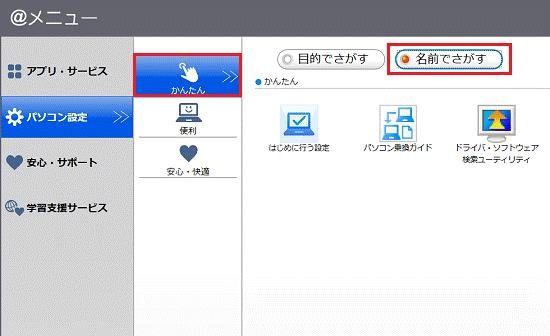
- 「ドライバ・ソフトウェア検索ユーティリティ」をクリックします。
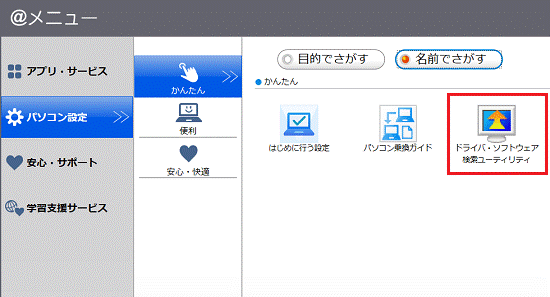
- 「ユーザーアカウント制御」が表示されます。
「はい」ボタンをクリックします。 - 「ドライバ・ソフトウェア検索ユーティリティ」が表示されます。
「機種名」欄に、お使いの機種名が表示されていることを確認します。
異なる機種名が表示されている場合は、「 」ボタンをクリックし、表示されるメニューからお使いの機種をクリックします。
」ボタンをクリックし、表示されるメニューからお使いの機種をクリックします。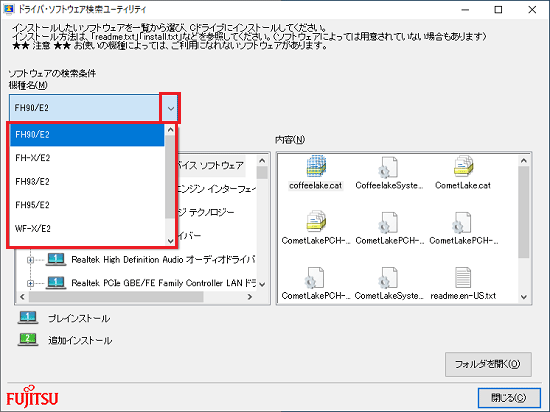
- 「ソフトウェア」欄にある「Realtek PCIe GBE/FE Family Controller LAN ドライバー」をクリックします。
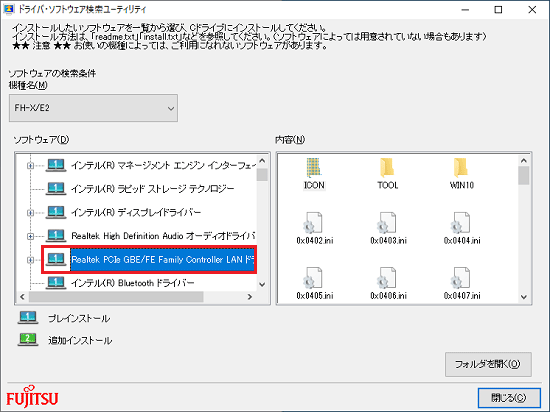
- 右側の「内容」欄にある「setup.exe」アイコンをダブルクリックします。
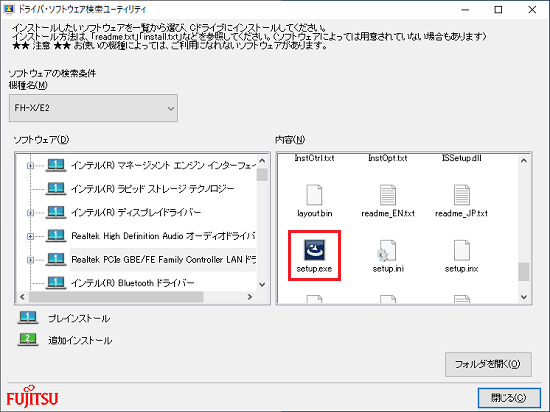 アドバイス
アドバイス - 「Realtek Ethernet Controller Driver の InstallShield Wizard へようこそ」と表示されます。
「次へ」ボタンをクリックします。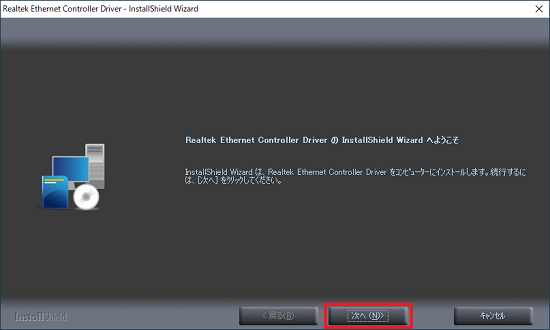 アドバイス
アドバイス「ようこそ」と表示された場合は、「修正」をクリックしてから、「次へ」ボタンをクリックし、手順12.に進みます。
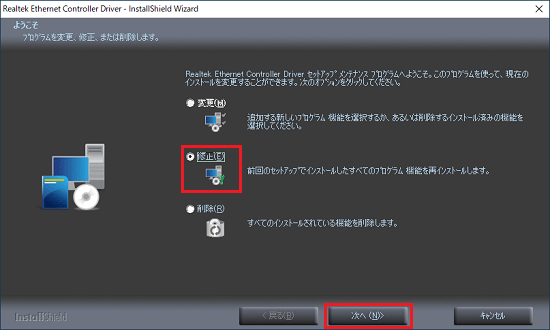
- 「プログラムインストールの準備完了」と表示されます。
「インストール」ボタンをクリックします。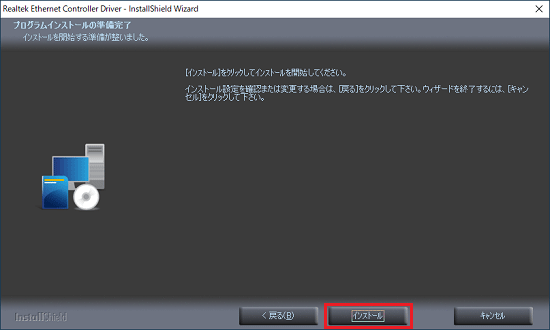
- 完了するまで、しばらく待ちます。
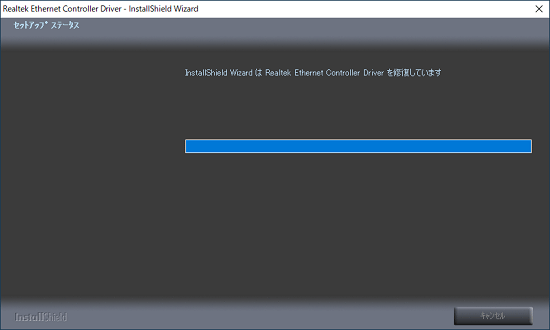
- 「メンテナンスの完了」、または「InstallShield Wizardの完了」と表示されます。
「完了」ボタンをクリックします。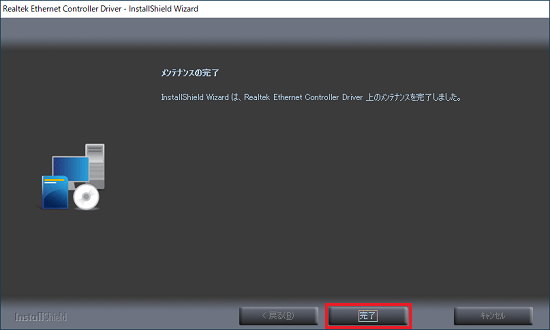
- 「閉じる」ボタンをクリックし、「ドライバ・ソフトウェア検索ユーティリティ」を閉じます。
- 「スタート」ボタンを右クリックし、表示されるメニューから「デバイスマネージャー」をクリックします。
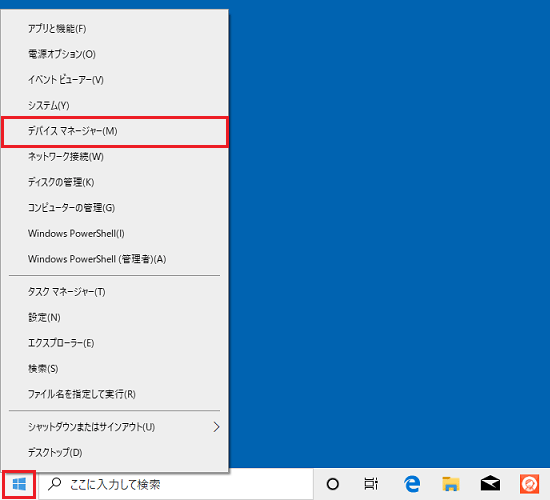
- 「デバイスマネージャー」が表示されます。
「ネットワークアダプター」の左にある矢印をクリックします。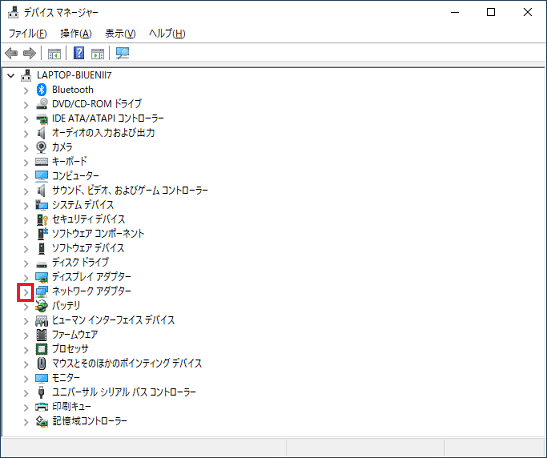
- 次のいずれかのデバイス名を右クリックし、表示されるメニューから「プロパティ」をクリックします。
- Realtek PCIe GbE Family Controller
- Realtek PCIe FE Family Controller
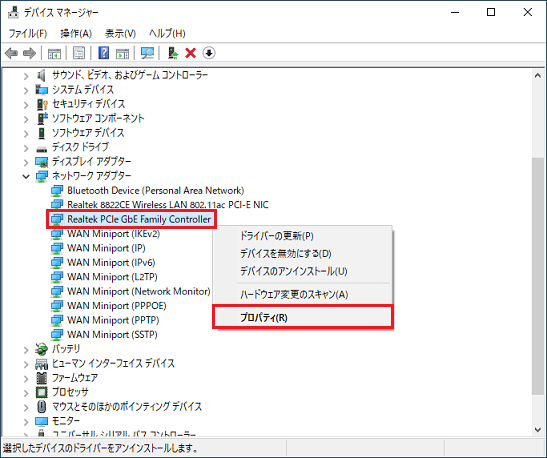
(「Realtek PCIe GbE Family Controller」の場合) - Realtek PCIe GbE Family Controller
- 「(デバイス名)のプロパティ」が表示されます。
「詳細設定」タブをクリックし、「プロパティ」欄の「省電力型イーサネット(EEE)」をクリックします。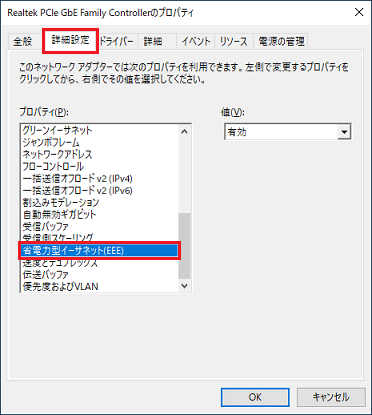
- 「値」欄の「▼」ボタンをクリックし、表示されるメニューから「無効」をクリックします。
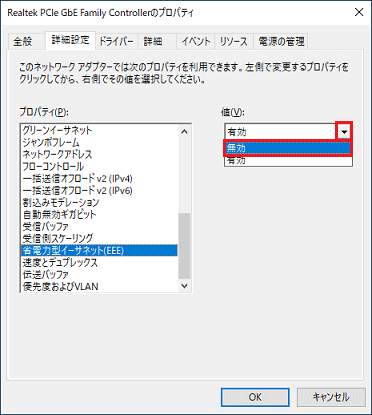
- 「プロパティ」欄の「フローコントロール」をクリックします。
「値」欄の「▼」ボタンをクリックし、表示されるメニューから「無効」をクリックします。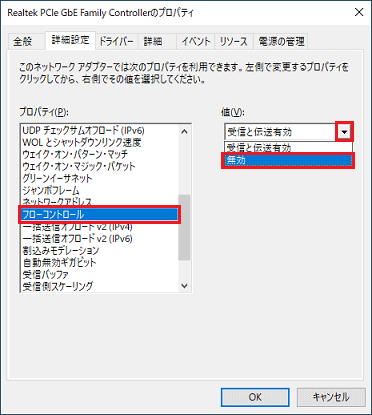
- 「OK」ボタンをクリックし、「(デバイス名)のプロパティ」を閉じます。
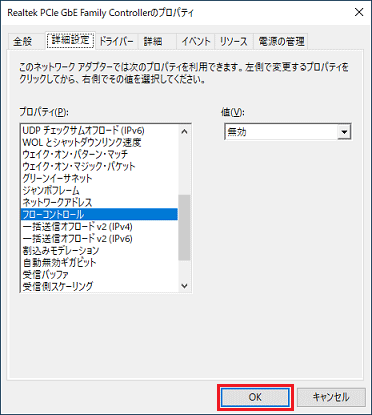
- 「×」ボタンをクリックし、「デバイスマネージャー」を閉じます。
- 「スタート」ボタン→「電源」→「再起動」の順にクリックします。
手順2インストールの確認手順
次の手順で、ドライバーが正しくインストールされたことを確認します。

お使いの環境によっては、表示される画面が異なります。
- 「スタート」ボタンを右クリックし、表示されるメニューから「デバイスマネージャー」をクリックします。
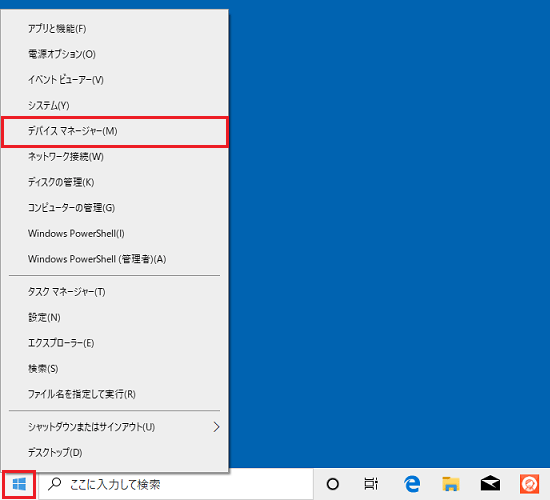
- 「デバイスマネージャー」が表示されます。
「ネットワークアダプター」の左にある矢印をクリックします。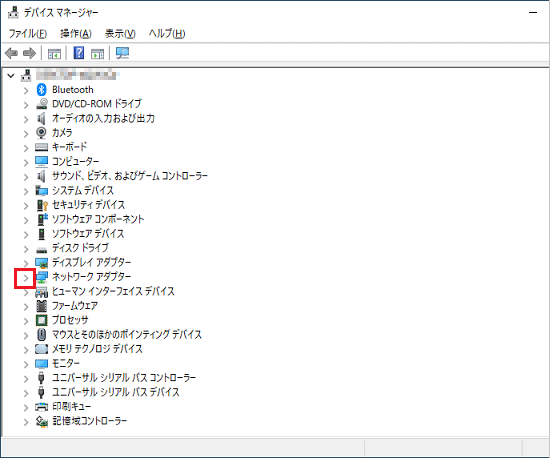
- 次のいずれかのデバイス名を右クリックし、表示されるメニューから「プロパティ」をクリックします。
- Realtek PCIe GbE Family Controller
- Realtek PCIe FE Family Controller
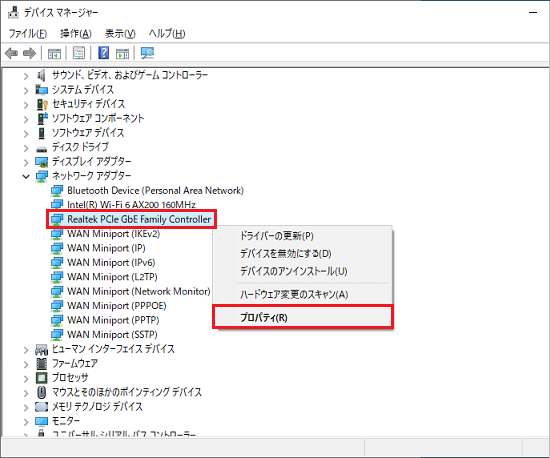
(Realtek PCIe GbE Family Controller」の場合) - Realtek PCIe GbE Family Controller
- 「(デバイス名)のプロパティ」が表示されます。
「ドライバー」タブをクリックし、バージョンを確認します。
正常にインストールされているときは、「バージョン」の右側に「10.35.510.2019」と表示されます。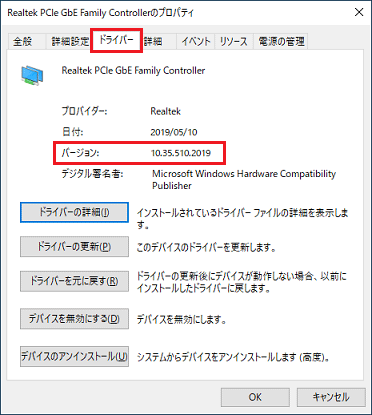
- 「ドライバーの詳細」ボタンをクリックします。
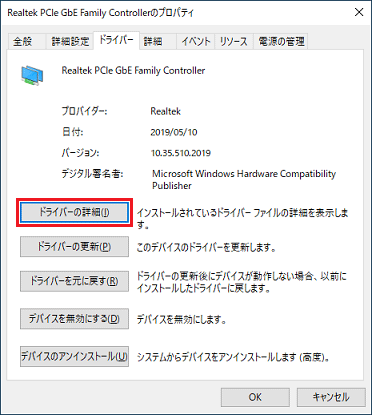
- ドライバーファイルの詳細」が表示されます。
「ドライバーファイル」欄の「C:¥Windows¥system32¥DRIVERS¥rt640x64.sys」をクリックします。
ファイルバージョンを確認します。
正常にインストールされている場合は、「ファイルバージョン」の右側に「10.035.0510.2019」と表示されます。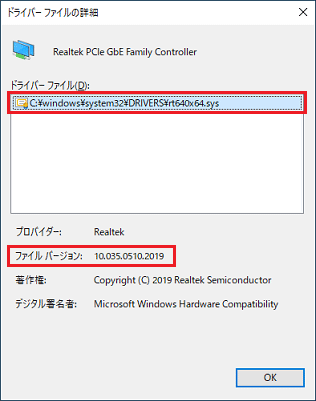
- 「×」ボタンをクリックし、「ドライバーファイルの詳細」を閉じます。
- 「×」ボタンをクリックし、「(デバイス名)のプロパティ」を閉じます。
- 「×」ボタンをクリックし、「デバイスマネージャー」を閉じます。



