予約録画が設定されている場合は、予約を一旦取り消し、インストール後に再度予約の設定をしてください。
予約の取り消しをする方法については、次のQ&Aをご覧ください。 [DigitalTVbox] 予約録画の確認や変更、取り消しをする方法を教えてください。(2017年5月・7月発表モデル以降)
[DigitalTVbox] 予約録画の確認や変更、取り消しをする方法を教えてください。(2017年5月・7月発表モデル以降)
Q&Aナンバー【7511-2610】更新日:2023年9月12日
このページをブックマークする(ログイン中のみ利用可)
「デジタルテレビドライバーDT411/DT511(2K)」(64ビット)の修正項目とインストール方法について(2023年6月発表モデル: ESPRIMO FH90/H2 ほか)
これは機種別のドライバー関連情報です。ドライバー名、および対象の機種やOSをご確認ください。
| 対象機種 | 2023年6月発表モデルESPRIMO FH90/H2、他・・・ |
|---|---|
| 対象OS |
|
 質問
質問
【ドライバー名・バージョン】
デジタルテレビドライバーDT411/DT511(2K) Ver.1.12.2.2
【修正項目】
・Ver.1.12.2.2
- 動作改善しました
・Ver.1.11.0.7
- 動作改善しました
・Ver.1.11.0.5
- 動作改善しました
・Ver.1.11.0.4
- 動作改善しました
・Ver.1.11.0.3
- Windowsに負荷がかかり一時的に応答が遅れたときにまれにドライバが反応できなくなる問題を修正しました
・Ver.1.10.0.4
- 動作改善しました
Ver.1.10.0.3以前の【修正項目】は、ダウンロードページの【詳細情報】をご覧ください。
デジタルテレビドライバーDT411/DT511(2K) Ver.1.12.2.2
【修正項目】
・Ver.1.12.2.2
- 動作改善しました
・Ver.1.11.0.7
- 動作改善しました
・Ver.1.11.0.5
- 動作改善しました
・Ver.1.11.0.4
- 動作改善しました
・Ver.1.11.0.3
- Windowsに負荷がかかり一時的に応答が遅れたときにまれにドライバが反応できなくなる問題を修正しました
・Ver.1.10.0.4
- 動作改善しました
Ver.1.10.0.3以前の【修正項目】は、ダウンロードページの【詳細情報】をご覧ください。
 回答
回答
次の順序で、デジタルテレビドライバーDT411/DT511(2K)をインストールします。
重要
次の項目を順番に確認してください。
手順1入手手順
次の手順で、ドライバーをダウンロードします。 デジタルテレビドライバーDT411/DT511(2K) Ver.1.12.2.2
デジタルテレビドライバーDT411/DT511(2K) Ver.1.12.2.2
お使いの環境によっては、表示される画面が異なります。
- 上の「ダウンロード」のリンクをクリックし、「ダウンロード」ページを表示させます。
- ページをスクロールし、「ダウンロードファイル」の「デジタルテレビドライバーDT411/DT511(2K) [ E1035721.exe、5.72MB ( 5995576 bytes ) ]」をクリックします。

- ダウンロードが完了すると、画面右上に「ファイルを開く」と表示されます。
「ダウンロード フォルダーを開く」ボタンをクリックします。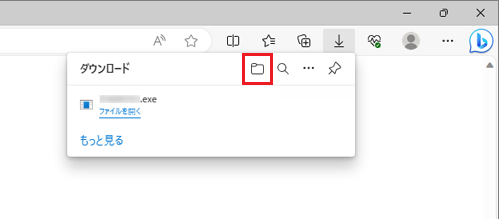 アドバイス
アドバイス- ダウンロードしたファイルは、ご購入時の状態では「ダウンロード」フォルダーに保存されます。
- ファイルをダウンロードするときに、セキュリティの警告が表示される場合がありますが、当社が提供するファイルはすべて検査済みです。
メッセージに関わらず、ダウンロードしてご利用いただけます。
メッセージが表示されたときのファイルのダウンロード方法は、次のQ&Aをご覧ください。 [Microsoft Edge] 画面の右上にメッセージが表示されてファイルをダウンロードできません。
[Microsoft Edge] 画面の右上にメッセージが表示されてファイルをダウンロードできません。
- ダウンロードしたファイルは、ご購入時の状態では「ダウンロード」フォルダーに保存されます。
- 「ダウンロード」フォルダーなど、ファイルのダウンロード先が表示されます。
「E1035721」(または「E1035721.exe」)アイコンが作成されたことを確認します。 - ファイルのダウンロード先は表示したまま、Microsoft Edgeの「×」ボタンをクリックして、Microsoft Edge を閉じます。
手順2インストール手順
次の手順で、ドライバーをインストールをします。

お使いの環境によっては、表示される画面が異なります。
- 画面右下にある、通知領域の「▲」ボタンをクリックします。
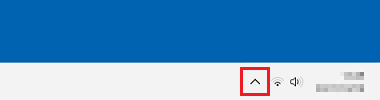
- 「DigitalTVbox」アイコンを右クリックし、表示されるメニューから「アプリを終了する」をクリックします。
「DigitalTVbox」アイコンが表示されていない場合は、次の手順に進みます。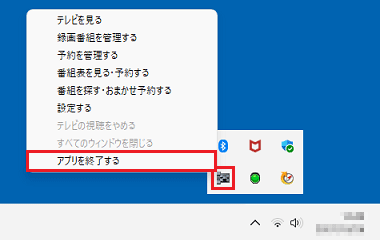
- ダウンロードして保存した、「E1035721」(または「E1035721.exe」)アイコンをダブルクリックします。
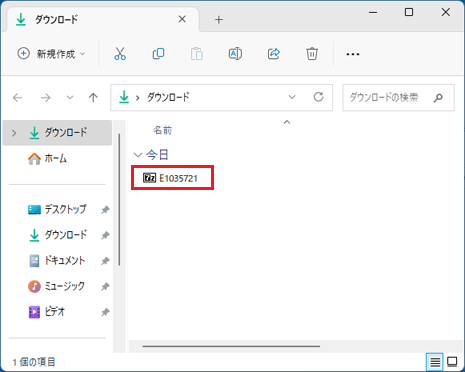 アドバイス
アドバイス- ここまでの手順で「ダウンロード」フォルダーを閉じてしまった場合は、Microsoft Edgeを起動し、右上の「…(設定など)」→「ダウンロード」の順にクリックして表示される、「ダウンロード フォルダーを開く」ボタンをクリックします。
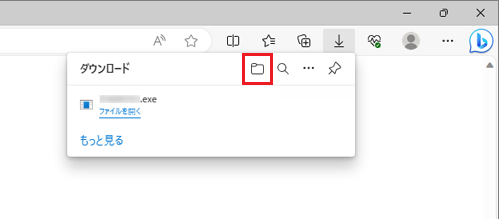
- 「7-Zip」、「Would you like to replace the existing file」画面が表示された場合は、閉じるボタンで画面を終了し、次の手順に進みます。
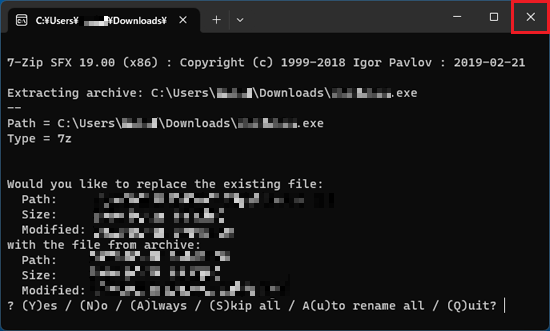
- 「WindowsによってPCが保護されました」と表示された場合は、「詳細情報」→「実行」の順にクリックします。
- 「インストールしようとしているアプリは、Microsoft 検証済みアプリではありません」などのメッセージが表示された場合は、「インストールする」ボタンをクリックします。
インストールのボタンがない場合は、お使いのOSに応じて、次のQ&Aをご覧ください。 [Windows 11] 「インストールしようとしているアプリは、Microsoft 検証済みアプリではありません」と表示されます。
[Windows 11] 「インストールしようとしているアプリは、Microsoft 検証済みアプリではありません」と表示されます。 [Windows 10] 「インストールしようとしているアプリは、Microsoft Storeの確認済みアプリではありません」と表示されます。
[Windows 10] 「インストールしようとしているアプリは、Microsoft Storeの確認済みアプリではありません」と表示されます。
- ここまでの手順で「ダウンロード」フォルダーを閉じてしまった場合は、Microsoft Edgeを起動し、右上の「…(設定など)」→「ダウンロード」の順にクリックして表示される、「ダウンロード フォルダーを開く」ボタンをクリックします。
- 黒い画面がしばらく表示され、「DT411_x64_Win11_11222」フォルダーが作成されます。
作成された「DT411_x64_Win11_11222」フォルダーをダブルクリックします。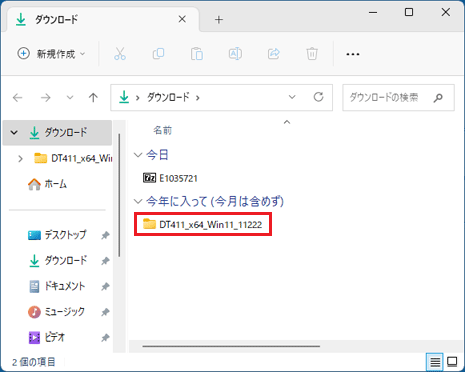 アドバイス
アドバイスダウンロードフォルダーにファイルを展開した場合、ファイルは「今日」以外の場所に表示されることがあります。
「今日」にファイルが見当たらないときは、「先週」など別の日付の場所も確認してください。 - 「DPInst」(または「DPInst.exe」)アイコンをダブルクリックします。
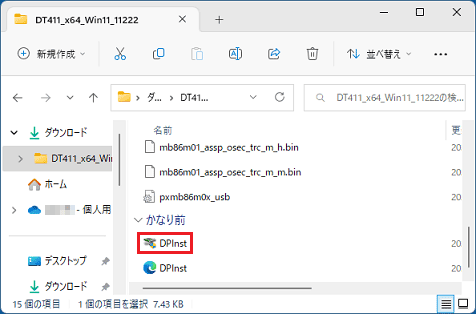
- 「ユーザーアカウント制御」が表示されます。
「はい」ボタンをクリックします。
表示されない場合は、次の手順に進みます。 - 「デバイス ドライバのインストール ウィザードの開始」と表示されます。
「次へ」ボタンをクリックします。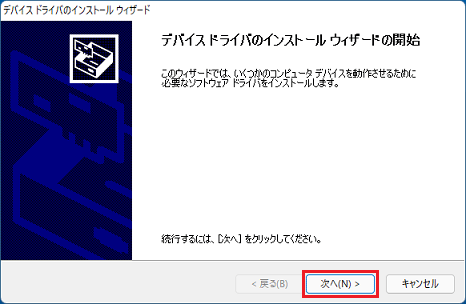
- インストールが開始されます。
完了するまで、そのまましばらく待ちます。 - 「デバイス ドライバのインストール ウィザードの完了」と表示されます。
「完了」ボタンをクリックします。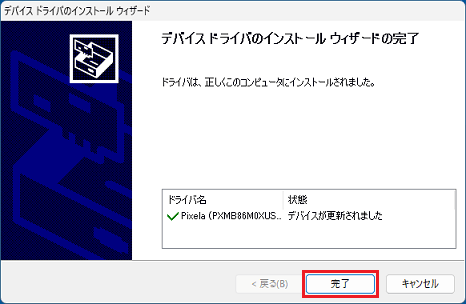
- お使いのOSに応じて、再起動の操作をします。
- Windows 11の場合
 「スタート」ボタン→右下の
「スタート」ボタン→右下の 「電源」→「再起動」の順にクリックします。
「電源」→「再起動」の順にクリックします。 - Windows 10の場合
 「スタート」ボタン→「電源」→「再起動」の順にクリックします。
「スタート」ボタン→「電源」→「再起動」の順にクリックします。
パソコンが再起動します。 - Windows 11の場合
手順3インストールの確認手順
次の手順で、ドライバーが正常にインストールされていることを確認します。

お使いの環境によっては、表示される画面が異なります。
- 「スタート」ボタンを右クリックし、表示されるメニューから「デバイスマネージャー」をクリックします。
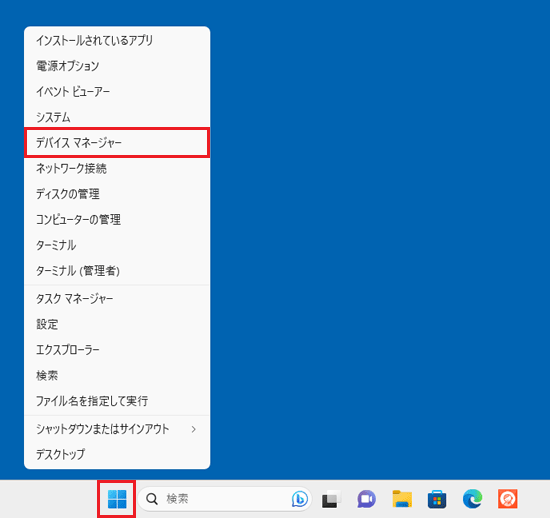
- 「デバイスマネージャー」が表示されます。
「サウンド、ビデオ、およびゲーム コントローラー」の左側にある「>」をクリックします。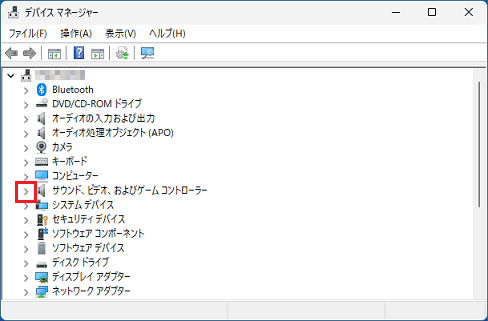
- 次のいずれかのデバイス名を右クリックし、表示されるメニューから「プロパティ」をクリックします。
- PIX-DT410
- PIX-DT411
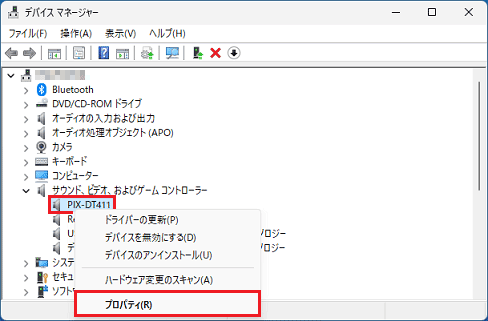
(「PIX-DT411」が表示されている場合) - PIX-DT410
- 「(デバイス名)のプロパティ」が表示されます。
「ドライバー」タブをクリックし、バージョンを確認します。
正常にインストールされているときは、「バージョン」の右側に「1.12.2.2」と表示されます。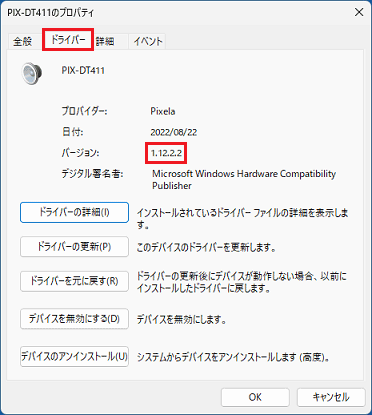
- 「×」ボタンをクリックし、「(デバイス名)のプロパティ」を閉じます。
- 「×」ボタンをクリックし、「デバイスマネージャー」を閉じます。
手順4ダウンロードしたファイルの削除手順
ドライバーが正常にインストールされたことを確認したら、FMVサポートのホームページからダウンロードしたファイルは、削除して結構です。
次の手順で、ダウンロードしたファイルと、「インストール手順」で作成したフォルダーを削除します。

- 画面下側のタスクバーにある、「Microsoft Edge」アイコンをクリックします。
 アドバイス
アドバイス- 「Microsoft Edge」アイコンがない場合は、
 「スタート」ボタンをクリックし、すべてのアプリの一覧(Windows 11の場合は右上の「すべてのアプリ」をクリックして表示される一覧)から「Microsoft Edge」をクリックします。
「スタート」ボタンをクリックし、すべてのアプリの一覧(Windows 11の場合は右上の「すべてのアプリ」をクリックして表示される一覧)から「Microsoft Edge」をクリックします。 - 「エクスプローラー」アイコンなどから「ダウンロード」フォルダーを開いている場合は、手順4.に進みます。
- 「Microsoft Edge」アイコンがない場合は、
- Microsoft Edgeが起動します。
右上の「…(設定など)」→「ダウンロード」の順にクリックします。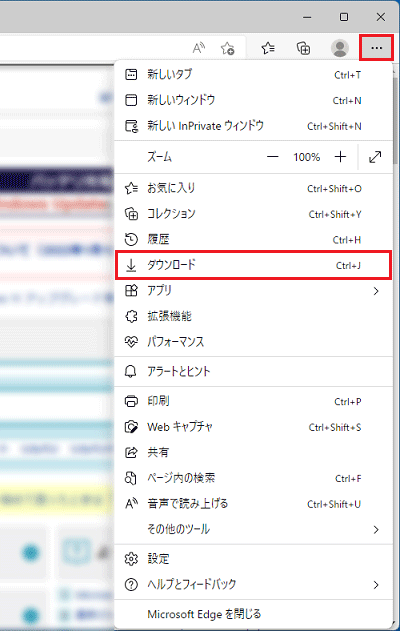
- 「ダウンロード フォルダーを開く」ボタンをクリックします。
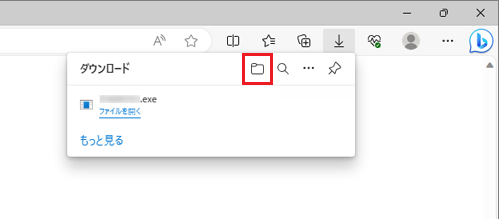
- 「ダウンロード」フォルダーが表示されます。
「E1035721」(または「E1035721.exe」)アイコンを右クリックし、表示されるメニューから「削除」をクリックします。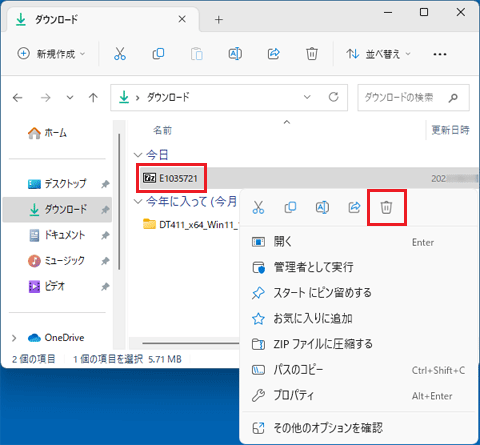
- 「DT411_x64_Win11_11222」フォルダーを右クリックし、表示されるメニューから「削除」をクリックします。
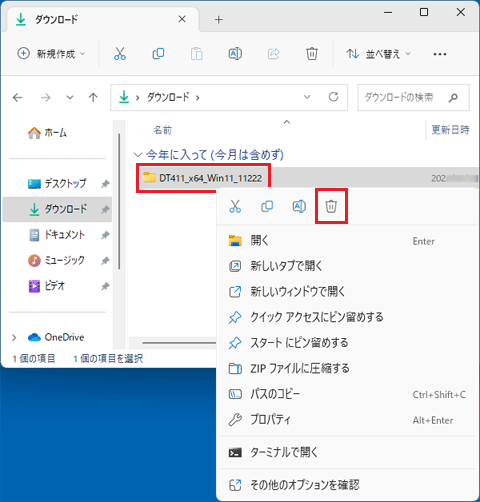
- 保存先のフォルダーから、アイコンやフォルダーが消えたことを確認します。
- 「×」ボタンをクリックし、「ダウンロード」フォルダーを閉じます。
- 「×」ボタンをクリックし、Microsoft Edgeを閉じます。



