このQ&Aは、富士通アドバイザーが付属している機種向けのものです。
付属機種の詳細は、次のQ&Aをご覧ください。 富士通アドバイザーについて教えてください。
富士通アドバイザーについて教えてください。
Q&Aナンバー【7711-2166】更新日:2023年9月1日
このページをブックマークする(ログイン中のみ利用可)
[富士通アドバイザー サービス] 再インストール方法を教えてください。
| 対象機種 | すべて |
|---|---|
| 対象OS |
|
 質問
質問
 回答
回答
富士通アドバイザー サービスは、アンインストールした後、FMVサポートのページからダウンロードしたファイルでインストールします。
次の順序で、富士通アドバイザー サービスを再インストールします。
アップデートナビで富士通アドバイザー サービスを更新した後に、エラーが発生するようになった場合は、本Q&Aの手順で富士通アドバイザー サービスを再インストールしてください。
次の項目を順番に確認してください。
手順1入手手順
次の手順で、富士通アドバイザー サービスをダウンロードします。
- 2012年10月発表モデル〜2015年5月発表モデル、2018年6月発表モデル以降
 富士通アドバイザー サービス
富士通アドバイザー サービス - 2015年9月・10月・12月発表モデル〜2017年12月発表モデル
 富士通アドバイザー サービス
富士通アドバイザー サービス

お使いの環境によっては、表示される画面が異なります。
- 上の「ダウンロード」のリンクをクリックし、ダウンロードページを表示します。
- ページをスクロールし、「ダウンロードファイル」の「富士通アドバイザー サービス」をクリックします。

- ダウンロードが完了すると、画面右上に「ファイルを開く」が表示されます。
「ダウンロード フォルダーを開く」ボタンをクリックします。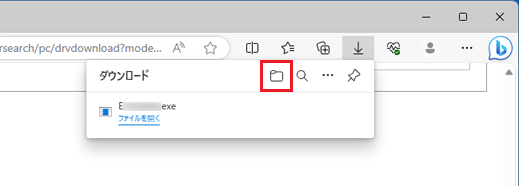 アドバイス
アドバイス- ダウンロードしたファイルは、ご購入時の状態では「ダウンロード」フォルダーに保存されます。
- 「安全にダウンロードすることはできません」、または「お使いのデバイスに問題を起こす可能性があるため、ブロックされました」と表示されても、ダウンロードするファイルに問題はありません。メッセージが表示されたときに、ファイルを保存する方法は、次のQ&Aをご覧ください。
 [Microsoft Edge] 画面の右上にメッセージが表示されてファイルをダウンロードできません。
[Microsoft Edge] 画面の右上にメッセージが表示されてファイルをダウンロードできません。
- ダウンロードしたファイルは、ご購入時の状態では「ダウンロード」フォルダーに保存されます。
- 「ダウンロード」フォルダーなど、ファイルのダウンロード先が表示されます。
次のアイコンが作成されたことを確認します。- 「E1026906」(または「E1026906.exe」)
- 「E1032870」(または「E1032870.exe」)
- 「×」ボタンをクリックし、保存先のフォルダーを閉じます。
- 「×」ボタンをクリックし、Microsoft Edge を閉じます。
手順2アンインストール手順
次の手順で、富士通アドバイザー サービスをアンインストールします。
富士通アドバイザー サービスをアンインストール済みの場合は、「インストール手順」に進みます。

お使いの環境によっては、表示される画面が異なります。
- 作業中のアプリケーションをすべて終了します。
作成中のファイルがある場合は、ファイルを保存します。 - 「スタート」ボタンを右クリックし、表示されるメニューから「インストールされているアプリ」または「アプリと機能」をクリックします。
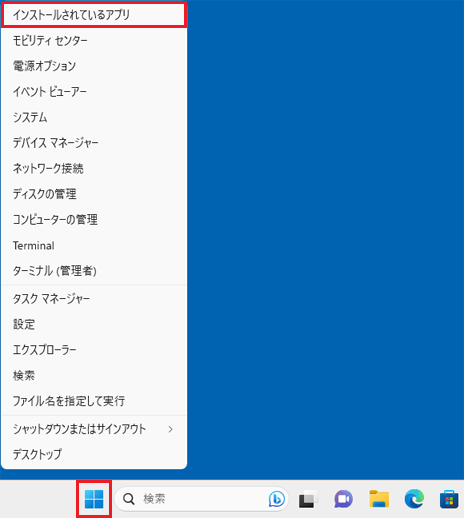
- 「インストールされているアプリ」または「アプリと機能」が表示されます。
お使いのOSに応じて、「富士通アドバイザーサービス」を選択します。- Windows 11の場合
アプリ一覧の中から、「富士通アドバイザーサービス」の「 」をクリックします。
」をクリックします。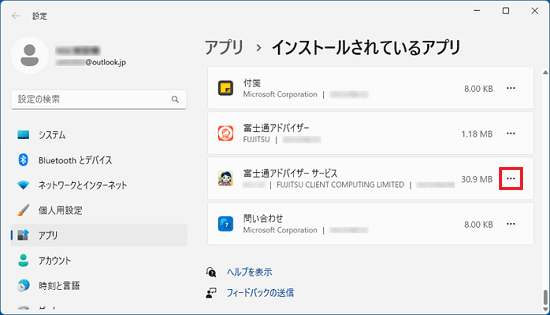
- Windows 10の場合
アプリの一覧から、「富士通アドバイザー サービス」をクリックします。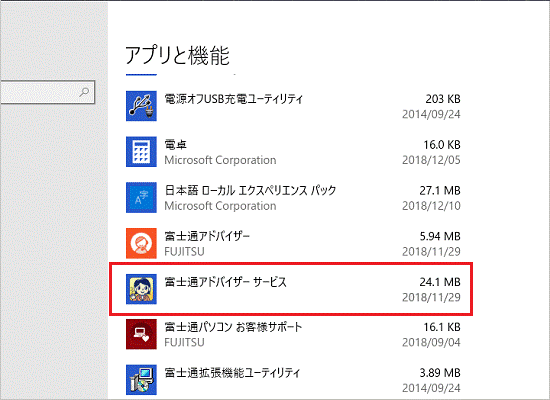
アドバイス一覧に「富士通アドバイザー サービス」がないときは、「×」ボタンをクリックし「アプリと機能」を閉じてから、「インストール手順」に進みます。
- Windows 11の場合
- 「アンインストール」ボタンをクリックします。
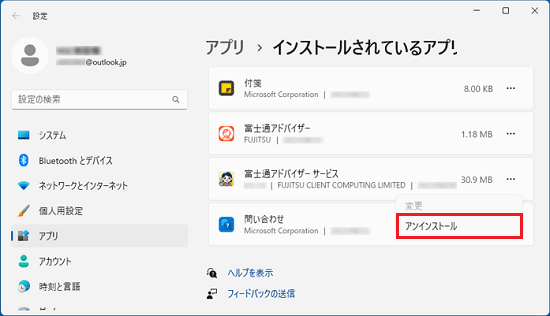
- 「このアプリとその関連情報がアンインストールされます。」と表示されます。
「アンインストール」ボタンをクリックします。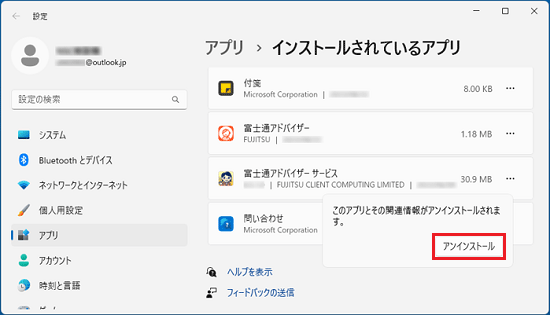
- 「ユーザーアカウント制御」が表示されます。
「はい」ボタンをクリックします。
表示されない場合は、次の手順に進みます。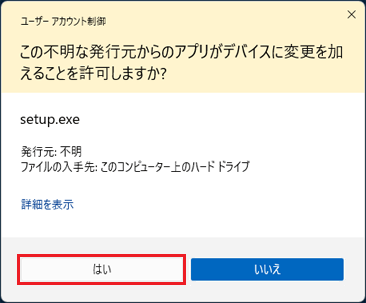
- 「選択したアプリケーション、およびすべての機能を完全に削除しますか?」と表示されます。
「はい」ボタンをクリックします。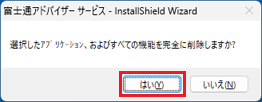
- アンインストールが開始されます。
完了するまで、しばらく待ちます。 - アプリの一覧から「富士通アドバイザー サービス」が消えたら、アンインストール完了です。
「×」ボタンをクリックし、「アプリと機能」を閉じます。 
 「スタート」ボタン→
「スタート」ボタン→ 「電源」→「再起動」の順にクリックします。
「電源」→「再起動」の順にクリックします。
パソコンが再起動します。
手順3インストール手順
次の手順で、富士通アドバイザー サービスをインストールします。

お使いの環境によっては、表示される画面が異なります。
- 画面下側のタスクバーにある、「Microsoft Edge」アイコンをクリックします。
 アドバイス
アドバイス「Microsoft Edge」アイコンがない場合は、お使いの機種に応じて「Microsoft Edge」を起動します。
- Windows 11の場合
 「スタート」ボタン→右上の「すべてのアプリ」→「Microsoft Edge」の順にクリックします。
「スタート」ボタン→右上の「すべてのアプリ」→「Microsoft Edge」の順にクリックします。 - Windows 10の場合
 「スタート」ボタン→すべてのアプリの一覧から「Microsoft Edge」をクリックします。
「スタート」ボタン→すべてのアプリの一覧から「Microsoft Edge」をクリックします。 - 「エクスプローラー」アイコンなどから「ダウンロード」フォルダーを開いている場合は、手順4.に進みます。
- Windows 11の場合
- 「Microsoft Edge」が起動します。
右上の「・・・」(設定など)→「ダウンロード」の順にクリックします。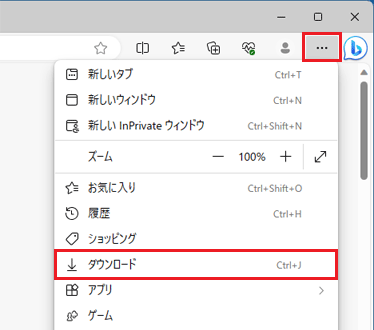
- 「ダウンロードフォルダを開く」をクリックします。
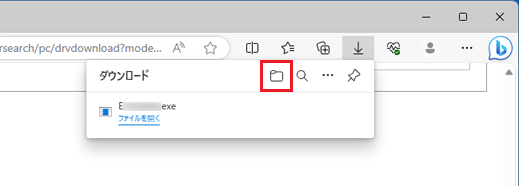
- ダウンロードして保存した、次のいずれかのアイコンをダブルクリックします。
- 「E1026906」(または「E1026906.exe」)
- 「E1032870」(または「E1032870.exe」)
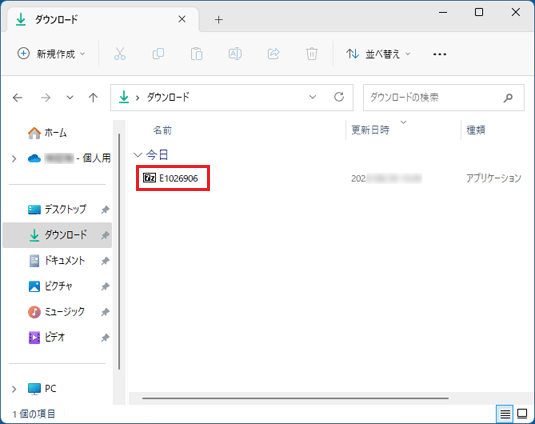
(「E1026906」だった場合の例)アドバイス- 「WindowsによってPCが保護されました」と表示された場合は、「詳細情報」→「実行」の順にクリックします。
- 次のメッセージが表示された場合は、「×」ボタンをクリックして画面を終了し、次の手順に進みます。
- 7-Zip
Would you like to replace the existing file - overwrite(Yes/No/All)?
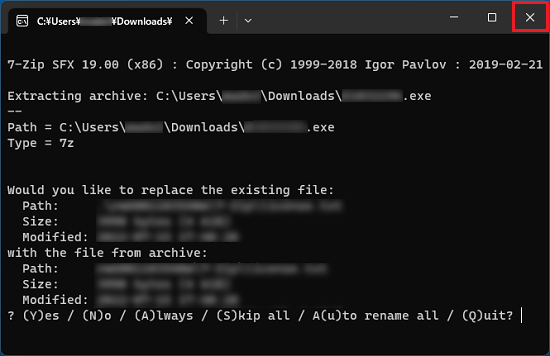
- 7-Zip
- 「インストールしようとしているアプリは、Microsoft 検証済みアプリではありません」などのメッセージが表示された場合は、「インストールする」ボタンをクリックします。
インストールのボタンがない場合は、お使いのOSに応じた次のQ&Aをご覧ください。 [Windows 11] 「インストールしようとしているアプリは、Microsoft 検証済みアプリではありません」と表示されます。
[Windows 11] 「インストールしようとしているアプリは、Microsoft 検証済みアプリではありません」と表示されます。  [Windows 10] 「インストールしようとしているアプリは、Microsoft Storeの確認済みアプリではありません」と表示されます。
[Windows 10] 「インストールしようとしているアプリは、Microsoft Storeの確認済みアプリではありません」と表示されます。
- 黒い画面が一瞬表示され、「SpNavi」フォルダーが作成されます。
作成された「SpNavi」フォルダーをダブルクリックします。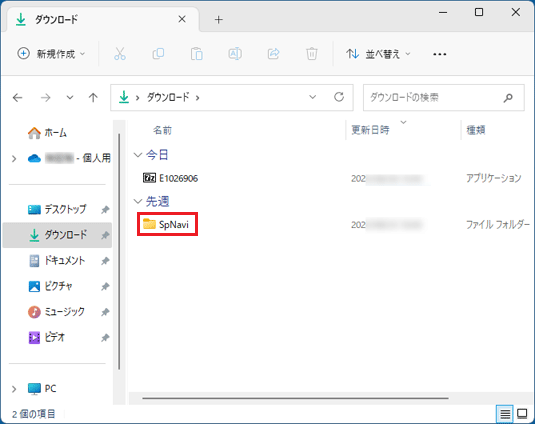 アドバイス
アドバイスダウンロードフォルダーにファイルを展開した場合、ファイルは「今日」以外の場所に表示されることがあります。
「今日」にファイルが見当たらないときは、「先週」など別の日付の場所も確認してください。 - 「setup」(または「setup.exe」)アイコンをダブルクリックします。
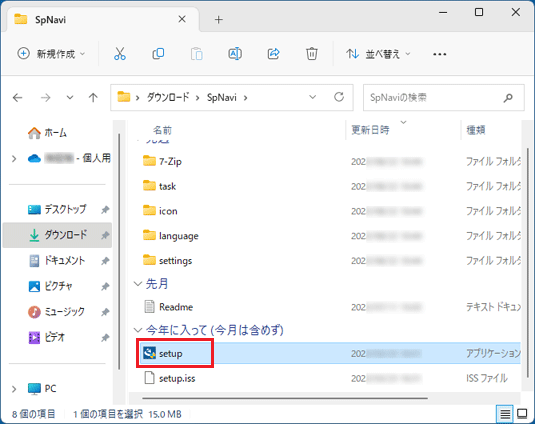
- 「ユーザーアカウント制御」が表示されます。
「はい」ボタンをクリックします。
表示されない場合は、次の手順に進みます。 - 「富士通アドバイザー サービス の InstallShield Wizard へようこそ」と表示されます。
「次へ」ボタンをクリックします。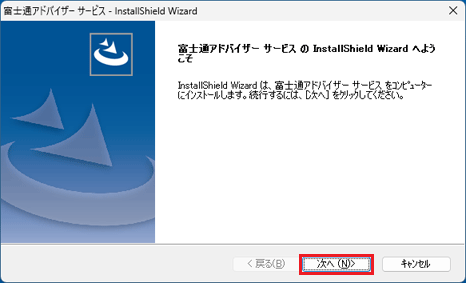
- 「インストール準備の完了」と表示されます。
「インストール」ボタンをクリックします。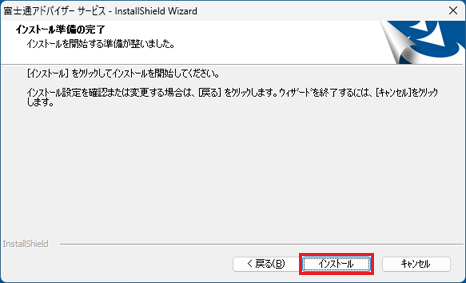
- インストールが開始されます。
完了するまで、そのまましばらく待ちます。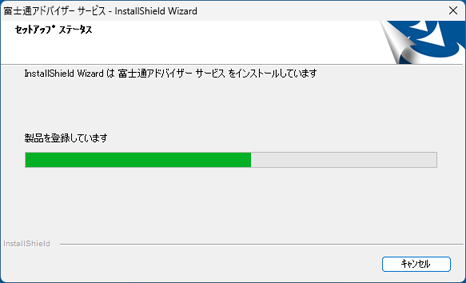
- 「InstallShield Wizard の完了」と表示されます。
「完了」ボタンをクリックします。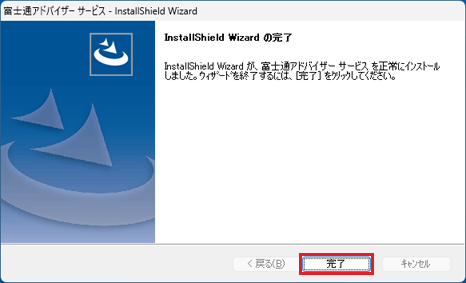
- 「×」ボタンをクリックし、「SpNavi」フォルダーを閉じます。

 「スタート」ボタン→
「スタート」ボタン→ 「電源」→「再起動」の順にクリックします。
「電源」→「再起動」の順にクリックします。
パソコンが再起動します。
手順4インストールの確認手順
次の手順で、富士通アドバイザー サービスが正常にインストールされていることを確認します。

お使いの環境によっては、表示される画面が異なります。
- お使いのOSに応じて、「富士通アドバイザー」を起動します。
- Windows 11の場合
 「スタート」ボタン→右上の「すべてのアプリ」→「富士通アドバイザー」の順にクリックします。
「スタート」ボタン→右上の「すべてのアプリ」→「富士通アドバイザー」の順にクリックします。 - Windows 10の場合
「スタート」ボタンをクリックし、すべてのアプリの一覧から「富士通アドバイザー」をクリックします。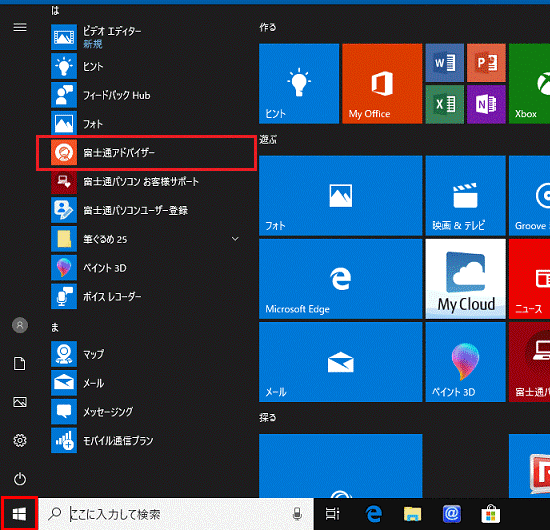
- Windows 11の場合
- 正常にインストールされているときは、富士通アドバイザーが起動し、サポート情報などが表示されます。
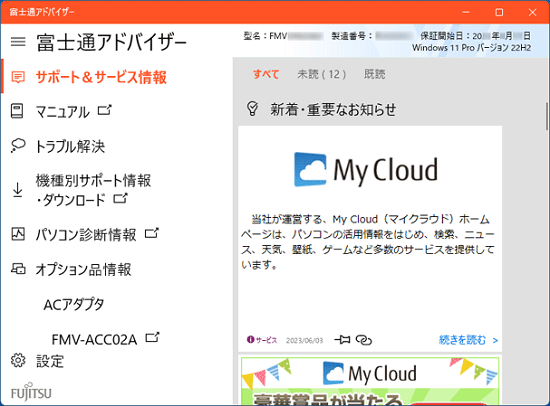
- 「×」ボタンをクリックし、「富士通アドバイザー」を閉じます。
手順5ダウンロードしたファイルの削除手順
富士通アドバイザー サービスが正常にインストールされたことを確認したら、FMVサポートのホームページからダウンロードしたファイルは、削除して結構です。
次の手順で、ダウンロードしたファイルと、「インストール手順」で作成したフォルダーを削除します。

- 画面下側のタスクバーにある、「Microsoft Edge」アイコンをクリックします。
 アドバイス
アドバイス「Microsoft Edge」アイコンがない場合は、お使いの機種に応じて「Microsoft Edge」を起動します。
- Windows 11の場合
 「スタート」ボタン→右上の「すべてのアプリ」→「Microsoft Edge」の順にクリックします。
「スタート」ボタン→右上の「すべてのアプリ」→「Microsoft Edge」の順にクリックします。 - Windows 10の場合
 「スタート」ボタン→すべてのアプリの一覧から「Microsoft Edge」をクリックします。
「スタート」ボタン→すべてのアプリの一覧から「Microsoft Edge」をクリックします。 - 「エクスプローラー」アイコンなどから「ダウンロード」フォルダーを開いている場合は、手順4.に進みます。
- Windows 11の場合
- 「Microsoft Edge」が起動します。
右上の「・・・」(設定など)→「ダウンロード」の順にクリックします。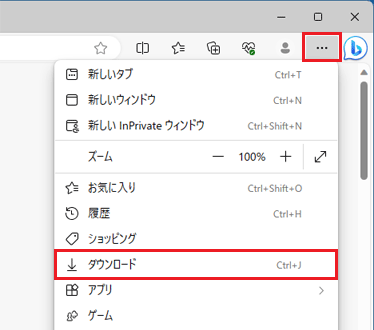
- 「ダウンロードフォルダを開く」をクリックします。
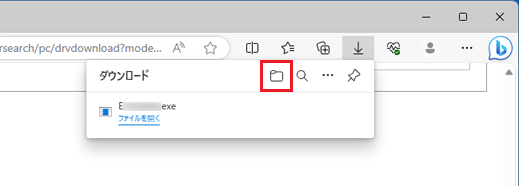
- ダウンロードして保存した、次のいずれかのアイコンを右クリックし、表示されるメニューから「削除」をクリックします。
- 「E1026906」(または「E1026906.exe」)
- 「E1032870」(または「E1032870.exe」)
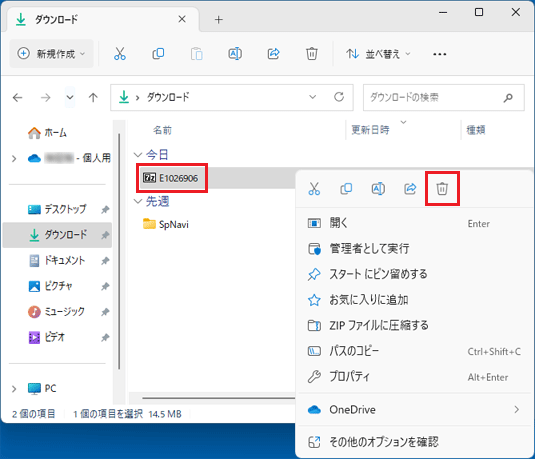
(「E1026906」の場合の例) - 「SpNavi」フォルダーを右クリックし、表示されるメニューから「削除」をクリックします。
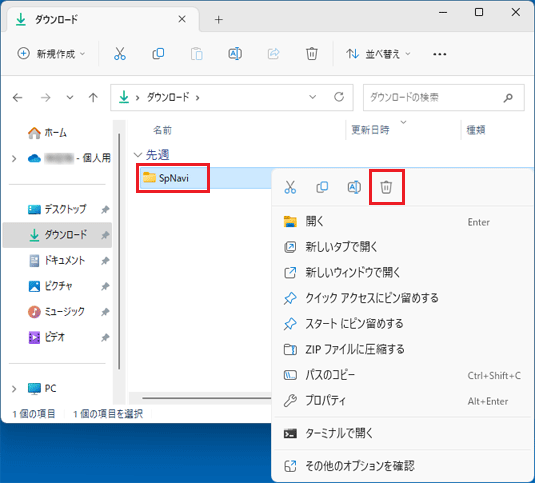
- アイコンやフォルダーが消えたことを確認します。



