- 有機ELディスプレイの特性や、焼き付きを軽減するためのWindowsの設定については、次のQ&Aをご覧ください。
 有機ELディスプレイの焼き付きを軽減するための、Windowsの設定を教えてください。
有機ELディスプレイの焼き付きを軽減するための、Windowsの設定を教えてください。 - 人感センサーの有効範囲や人感センサーを有効 / 無効に設定する方法など、人感センサーの詳細は、次のQ&Aをご覧ください。
 人感センサーについて教えてください。(有機ELディスプレイ搭載機種)
人感センサーについて教えてください。(有機ELディスプレイ搭載機種) - 人感センサーが意図通りに動作しない場合は、次のQ&Aをご覧ください。
 人感センサーが正しく動作しません。(有機ELディスプレイ搭載機種)
人感センサーが正しく動作しません。(有機ELディスプレイ搭載機種)
Q&Aナンバー【7811-2459】更新日:2023年10月18日
このページをブックマークする(ログイン中のみ利用可)
画面が暗くなったり、明るくなったりします。(2015年9月・10月・12月発表モデル以降)
| 対象機種 | すべて |
|---|---|
| 対象OS |
|
 質問
質問
 回答
回答
人感センサーや明るさセンサー、省電力機能によって、画面が明るくなったり、暗くなったりすることがあります。
確認したい内容に応じた項目をクリックしてご覧ください。
人感センサー(有機ELディスプレイ搭載の一部の機種)
有機ELディスプレイを搭載している一部の機種では、ディスプレイへの焼き付きを軽減するため、人感センサーを搭載しています。
人感センサーは、パソコンの前から人がいなくなったと検知すると、約15秒後に自動的にディスプレイを暗くします。
パソコンの前に人が戻ってきたと検知するとディスプレイを明るくします。
人感センサーによって画面が暗くなりはじめると、画面の左上に画面の明るさを調節する表示が出て、2秒程度で明るさが最も暗い状態になります。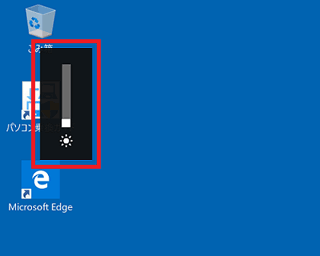
(最も暗い状態の明るさの表示)
有機ELディスプレイ搭載機種で、パソコンの前から人がいなくなったときにディスプレイが暗くなるのは、ディスプレイへの焼き付きを軽減するための設定です。
そのままご利用になることをお勧めします。
明るさセンサー(ノートパソコンの一部の機種 / タブレットパソコン)
ノートパソコンの一部の機種 / タブレットパソコンには、明るさセンサーが搭載されています。
明るさセンサーは、室内の明るさを感知して、輝度を最適な状態に自動調整します。
明るさセンサーについては、次のQ&Aをご覧ください。 [明るさセンサー] オン / オフにする方法を教えてください。(2015年9月・10月・12月発表モデル以降)
[明るさセンサー] オン / オフにする方法を教えてください。(2015年9月・10月・12月発表モデル以降)
人感 / 明るさセンサー(パソコン本体 / 液晶ディスプレイ分離型)
パソコン本体 / 液晶ディスプレイ分離型の一部のディスプレイには、人感 / 明るさセンサーを搭載しています。
明るさセンサー(明るさ自動調整)は、室内の明るさを感知して、輝度を最適な状態に自動調整します。
詳しくは、次のQ&Aをご覧ください。 人感 / 明るさセンサー機能について教えてください。(パソコン本体 / 液晶ディスプレイ分離型)
人感 / 明るさセンサー機能について教えてください。(パソコン本体 / 液晶ディスプレイ分離型)
バッテリー節約機能(ノートパソコン / タブレットパソコン)
バッテリー節約機能は、バッテリーの駆動時間を長持ちさせるために、パソコンの消費電力を抑える機能です。
設定によっては、バッテリーの残量が一定未満になると、画面の明るさを自動的に下げます。
詳しくは、次のQ&Aをご覧ください。 [Windows 11] バッテリー節約機能について教えてください。
[Windows 11] バッテリー節約機能について教えてください。 [Windows 10] バッテリー節約機能について教えてください。
[Windows 10] バッテリー節約機能について教えてください。
ディスプレイ・パワー・セービング / ディスプレイ省電テクノロジー機能(ノートパソコンの一部の機種)
ディスプレイ・パワー・セービング / ディスプレイ省電テクノロジー機能は、見た目の画質を維持したままバックライトの省電力を行い、バッテリ駆動時間を延ばす機能です。
バッテリ駆動時のみ動作し、動作しているときは、表示している画像を切り替えたときに画面の明るさや色調が徐々に変更されることがあります。
設定を変更する方法は、インストールされているディスプレイの機能によって異なります。
はじめに、「スタート」ボタンをクリックし、すべてのアプリの一覧で、インストールされている機能を確認してください。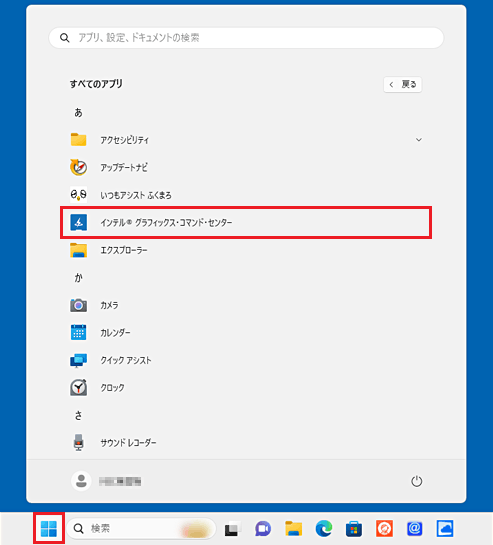
(「インテル(R) グラフィックス・コマンド・センター」がインストールされている場合)
インストールされている機能に応じた項目をクリックして、手順をご覧ください。
「インテル(R) グラフィックス・コマンド・センター」の場合
手順は、次のとおりです。

お使いの環境によっては、表示される画面が異なります。
- お使いの機種に応じて、「インテル(R) グラフィックス・コマンド・センター」を起動します。
- Windows 11の場合
 「スタート」ボタン→右上の「すべてのアプリ」→「インテル(R) グラフィックス・コマンド・センター」の順にクリックします。
「スタート」ボタン→右上の「すべてのアプリ」→「インテル(R) グラフィックス・コマンド・センター」の順にクリックします。 - Windows 10の場合
 「スタート」ボタンをクリックし、すべてのアプリの一覧から、「インテル(R) グラフィックス・コマンド・センター」をクリックします。
「スタート」ボタンをクリックし、すべてのアプリの一覧から、「インテル(R) グラフィックス・コマンド・センター」をクリックします。
- Windows 11の場合
- 画面左の「システム」をクリックします。
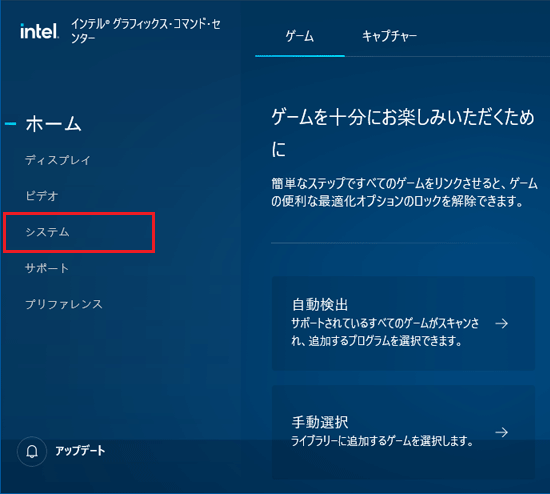
- 「電源」をクリックします。
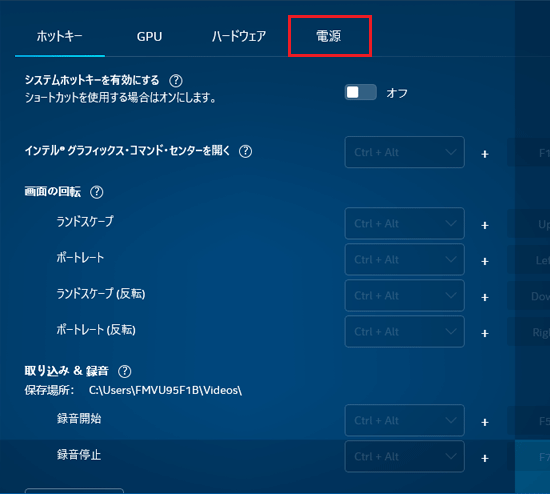
- 「ディスプレイ・パワー・セービング」のスイッチをクリックし、オン / オフを切り替えます。
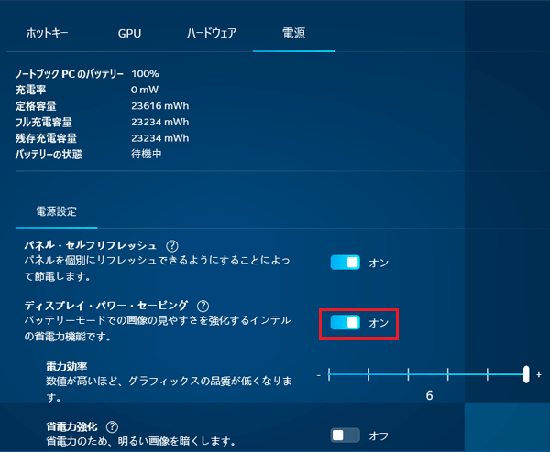 アドバイス
アドバイス「ディスプレイ・パワー・セービング」がない場合、お使いの機種は「ディスプレイ・パワー・セービング」に対応していません。
- 「×」ボタンをクリックし、画面を閉じます。
「Intel(R) Graphics Control Panel」または「インテル(R) グラフィックスの設定」の場合
手順は、次のとおりです。

お使いの環境によっては、表示される画面が異なります。
- 「スタート」ボタンをクリックし、すべてのアプリの一覧から、「Intel(R) Graphics Control Panel」をクリックします。
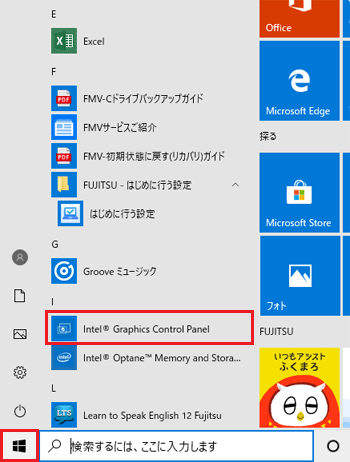 アドバイス
アドバイススタートメニューのすべてのアプリの一覧に、「Intel(R) Graphics Control Panel」がない場合は、デスクトップの何もないところを右クリックし、表示されるメニューから「インテル(R) グラフィックスの設定」をクリックします。
- 「電源」をクリックします。
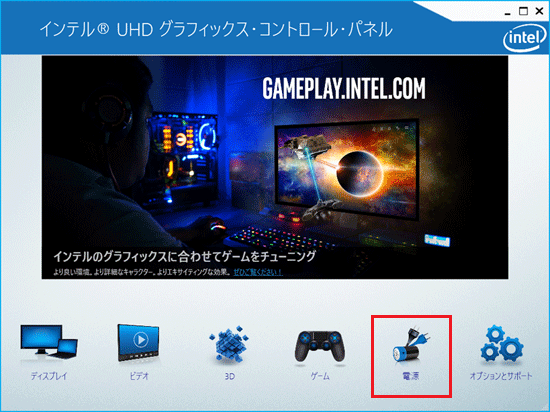
- 「バッテリー駆動」をクリックします。
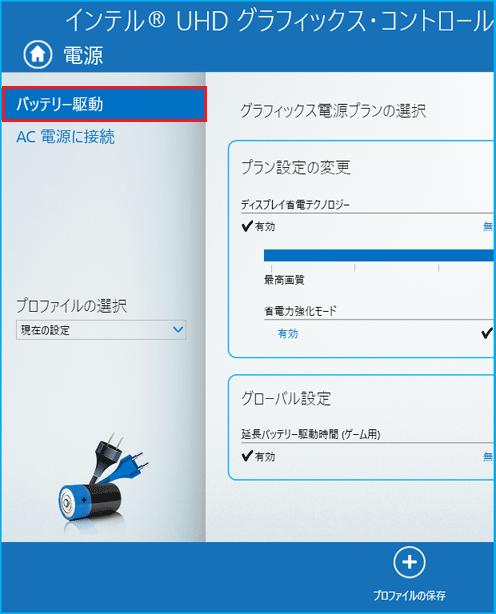
- 「ディスプレイ省電テクノロジー」を設定します。
動作させる場合は「有効」をクリックし、動作させない場合は「無効」をクリックし、チェックを付けます。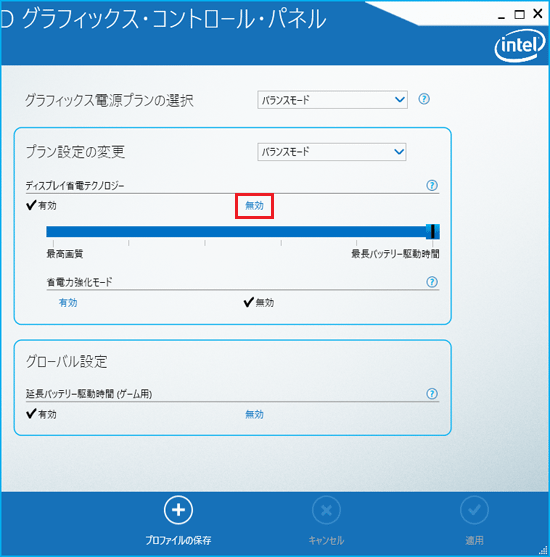
(「無効」をクリックする場合)アドバイス「ディスプレイ省電テクノロジー」がない場合、お使いの機種は「ディスプレイ省電テクノロジー」に対応していません。
- 「適用」をクリックします。
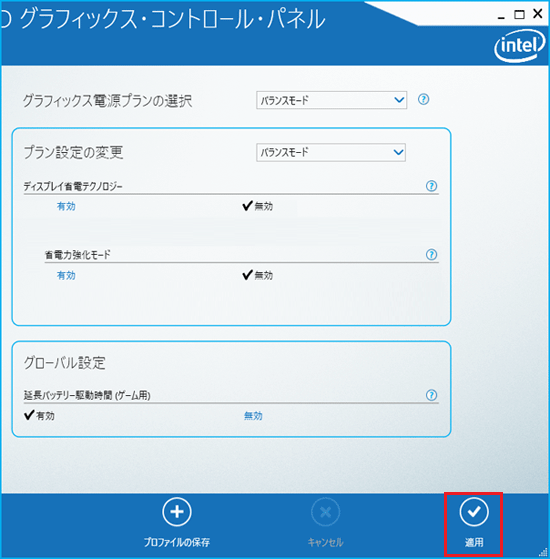
- 「×」ボタンをクリックし、画面を閉じます。
- スタートメニューのすべてのアプリの一覧に、「インテル(R) グラフィックス・コマンド・センター」と「Intel(R) Graphics Control Panel」が両方表示される場合は、「インテル(R) グラフィックス・コマンド・センター」の手順をご覧ください。
- スタートメニューのすべてのアプリの一覧に、「インテル グラフィックス・コマンド・センター」や「Intel Graphics Control Panel」がない場合は、デスクトップの何もないところを右クリックし、表示されるメニューに「インテル(R) グラフィックスの設定」があるかどうかを確認してください。
ない場合は、ディスプレイ・パワー・セービング / ディスプレイ省電テクノロジー機能には対応していません。



