Q&Aナンバー【8110-7786】更新日:2015年3月7日
このページをブックマークする(ログイン中のみ利用可)
「Synaptics ポインティングデバイスドライバー (64ビット版)」の修正項目とインストール方法について(2014年5月発表モデル:LIFEBOOK AH40/R ほか)
これは機種別のドライバー関連情報です。ドライバー名、および対象の機種やOSをご確認ください。
| 対象機種 | 2014年5月発表モデルLIFEBOOK AH40/R、他・・・ |
|---|---|
| 対象OS |
|
 質問
質問
【ドライバー名・バージョン】
Synaptics ポインティングデバイスドライバー (64ビット版) Version 18.1.22.4
【対象機種・環境】
・対象機種
- フラットポイント(Synaptics Incorporated 製)搭載機種
- スティックポイント(Synaptics Incorporated 製)搭載機種
- デュアルポイント(Synaptics Incorporated 製)搭載機種
【修正項目】
・Version 18.1.22.4
- 画面上のテキストやその他の項目のサイズを150%以上に設定している場合
特定のウィンドウをドラッグするとウィンドウの表示がおかしくなる現象を
改修しました。
・Version 18.1.22.3
- デフォルトの設定にタスクトレイにアイコンを表示する設定を追加しました。
- 独立したボタンがないフラットポイントの場合に、以下の対応をしました。
・ボタンエリアでマウスポインターを操作できないようにする設定を追加。
・マウスポインターの操作面で左クリックを操作できないようにする設定を追加。
・Version 17.0.9.11
- 3本指で操作するジェスチャーの操作性を改善しました。
・Version 17.0.9.1
- 一部の機種で発生するリカバリ後の起動時に起きる問題を改修しました。
・Version 17.0.8.15
- 一部のフラットポイントで2本指でのタップが効きにくい現象を改善しました。
・Version 17.0.8.14
- スタート画面のときに画面が自動的に回転した場合、マウスポインターの操作が
90度ずれてしまい、正常に操作できない不具合を修正しました。
- 特定の機種において、スリープへの移行を繰り返すと発生する不具合を修正
しました。
・Version 17.0.8.0
- Windows 8.1 に対応しました。
・Version 16.5.3.8
- 画面のテキストやその他の項目を150%や200%に設定している場合に「Mormentum
(モーメンタム)」を使用するときに画面端ではね返える設定をしても、画面の
右端と下端でマウスカーソルがはね返らない不具合を修正しました。
・Version 16.5.3.0
- UH90/Lシリーズに搭載されるフラットポイントに対応しました。
・Version 16.2.21.1
- 独立したボタンがないフラットポイントにおいて、PS/2ポートだけを使用する
ように仕様変更しました。
・Version 16.2.10.12
- Windows 8 に対応しました。
・Version 16.2.1.3
- 「2本指で弾く行為を有効にする」にチェックを付けると「コントロールパネル
」や「エクスプローラー」などで正常に操作できなくなる不具合を修正しました。
・Version 15.3.19.1
- スクロールパッドでの音量調整機能に対応しました。
・Version 15.2.11.1
- 新規デバイスの対応をしました。
・Version 14.0.16.0
- スクロールパッドのデバイス設定内にある説明文の誤記を修正しました。
・Version 14.0.10.0
- スクロールパッドに対応しました。
・Version 13.2.6.1
- Windows 7 に対応しました。
・Version 12.2.2.0
- 以下の新ジェスチャー機能をサポートしました。
1) ChiralRotate
2) 弾く
※上記の新ジェスチャー機能は、ハードウェアの対応が必要になります。
お使いの装置が新ジェスチャー機能に対応しているかどうかは、装置に添付
しているマニュアル等をご確認ください。
- 以下のジェスチャー機能に関して、それぞれの操作例を示すビデオ再生を設定
項目中に追加しました。
1) ChiralMotion(カイラルモーション)
2) Momentum(モーメンタム)
3) ChiralRotate
4) 弾く
5) Pinch(ピンチ)
- フラットポイント上で指を動かさずに置いていると、マウスポインターの位置
が徐々に左下方向へずれていく問題を修正しました。
・Version 11.2.15.0
- 特定の環境でマウスドライバーが正常に読み込まれない問題を修正しました。
・Version 11.1.1.1
- 以下の新ジェスチャー機能をサポートしました。
1) ChiralMotion(カイラルモーション)
2) Momentum(モーメンタム)
3) Pinch(ピンチ)
※上記の新ジェスチャー機能は、ハードウェアの対応が必要になります。
お使いの装置が新ジェスチャー機能に対応しているかどうかは、装置に添付
しているマニュアル等をご確認ください。
・Version 10.0.17.0
- USB マウスとして誤認識しないレジストリをドライバー本体に組み込みました。
※これにより、インストール後に付属レジストリをインポートする作業は必要
なくなりました。
- 「マウスのプロパティ」の「ボタン」タブ中において他のポインティングデバイ
スを「左きき用」に設定した場合、システムを再起動すると強制的に「右きき用
」に設定が戻る問題を修正しました。
・Version 10.0.11.1C
- 新規採用の装置搭載のペン型ポインティングデバイスを、本ソフトウェアが
USB マウスとして誤認識しないようにしました。
・Version 10.0.2.0
- スティックポイント搭載機種を正式サポートしました。これに伴い、本ソフト
ウェア名称を「 Synaptics フラットポイント/デュアルポイントドライバ 」から
「 Synaptics ポインティングデバイスドライバ 」に変更しました。
- 本ソフトウェアのインストール時の PalmCheck(パームチェック)のデフォル
ト値を変更しました。
- タッチパッドの「バーチャルスクロール」機能およびスティックポイントの
「ボタンを押しながらポインティングスティックをスクロールする」機能のス
クロール移動方向が、使用する「画面の向き」に合わせて補正されるように変
更しました。
- スティックポイントあるいはデュアルポイント搭載機種において、任意のボタ
ンに「ボタンを押しながらポインティングスティックをスクロールする」を設定
してスクロールを行う場合、マウスポインターも操作方向へ移動してしまう問
題を修正しました。
- デュアルポイント搭載機種において Version 9.1.11.0 を使用した場合、スリー
プから復帰するとまれにタッチパッドおよびスティックポイントが正常に動作
しなくなる問題を修正しました。
- スティックポイントあるいはデュアルポイント搭載機種において、スティック
ポイントを操作した場合、設定した省電力設定の時間通りにスリープ状態へ移
行しない問題を修正しました。
・Version 9.1.11.0
- 内蔵ポインティングデバイス及び外部 PS/2 接続マウスが、PC 本体の BIOS
セットアップユーティリティ上の「内蔵ポインティングデバイス」項目の設定
に従って動作しない問題を修正しました。
- Fn + F4 キーを用いて内蔵ポインティングデバイスの有効、無効を切り替えた
時に、まれに内蔵ポインティングデバイスが動作しない問題を修正しました。
- デュアルポイント搭載機種において、「マウスのプロパティ」の「デバイス設定」
タブで「デバイス設定:Synaptics TouchStyk Vx.x」を開き、「ボタン」の項目で
任意のボタンに「ボタンを押しながらポインティングスティックをスクロールす
る」を設定してスクロールを行う場合、マウスポインターも操作方向へ移動する
問題を修正しました。
・Version 9.0.3.1
- 初版リリース。
Synaptics ポインティングデバイスドライバー (64ビット版) Version 18.1.22.4
【対象機種・環境】
・対象機種
- フラットポイント(Synaptics Incorporated 製)搭載機種
- スティックポイント(Synaptics Incorporated 製)搭載機種
- デュアルポイント(Synaptics Incorporated 製)搭載機種
【修正項目】
・Version 18.1.22.4
- 画面上のテキストやその他の項目のサイズを150%以上に設定している場合
特定のウィンドウをドラッグするとウィンドウの表示がおかしくなる現象を
改修しました。
・Version 18.1.22.3
- デフォルトの設定にタスクトレイにアイコンを表示する設定を追加しました。
- 独立したボタンがないフラットポイントの場合に、以下の対応をしました。
・ボタンエリアでマウスポインターを操作できないようにする設定を追加。
・マウスポインターの操作面で左クリックを操作できないようにする設定を追加。
・Version 17.0.9.11
- 3本指で操作するジェスチャーの操作性を改善しました。
・Version 17.0.9.1
- 一部の機種で発生するリカバリ後の起動時に起きる問題を改修しました。
・Version 17.0.8.15
- 一部のフラットポイントで2本指でのタップが効きにくい現象を改善しました。
・Version 17.0.8.14
- スタート画面のときに画面が自動的に回転した場合、マウスポインターの操作が
90度ずれてしまい、正常に操作できない不具合を修正しました。
- 特定の機種において、スリープへの移行を繰り返すと発生する不具合を修正
しました。
・Version 17.0.8.0
- Windows 8.1 に対応しました。
・Version 16.5.3.8
- 画面のテキストやその他の項目を150%や200%に設定している場合に「Mormentum
(モーメンタム)」を使用するときに画面端ではね返える設定をしても、画面の
右端と下端でマウスカーソルがはね返らない不具合を修正しました。
・Version 16.5.3.0
- UH90/Lシリーズに搭載されるフラットポイントに対応しました。
・Version 16.2.21.1
- 独立したボタンがないフラットポイントにおいて、PS/2ポートだけを使用する
ように仕様変更しました。
・Version 16.2.10.12
- Windows 8 に対応しました。
・Version 16.2.1.3
- 「2本指で弾く行為を有効にする」にチェックを付けると「コントロールパネル
」や「エクスプローラー」などで正常に操作できなくなる不具合を修正しました。
・Version 15.3.19.1
- スクロールパッドでの音量調整機能に対応しました。
・Version 15.2.11.1
- 新規デバイスの対応をしました。
・Version 14.0.16.0
- スクロールパッドのデバイス設定内にある説明文の誤記を修正しました。
・Version 14.0.10.0
- スクロールパッドに対応しました。
・Version 13.2.6.1
- Windows 7 に対応しました。
・Version 12.2.2.0
- 以下の新ジェスチャー機能をサポートしました。
1) ChiralRotate
2) 弾く
※上記の新ジェスチャー機能は、ハードウェアの対応が必要になります。
お使いの装置が新ジェスチャー機能に対応しているかどうかは、装置に添付
しているマニュアル等をご確認ください。
- 以下のジェスチャー機能に関して、それぞれの操作例を示すビデオ再生を設定
項目中に追加しました。
1) ChiralMotion(カイラルモーション)
2) Momentum(モーメンタム)
3) ChiralRotate
4) 弾く
5) Pinch(ピンチ)
- フラットポイント上で指を動かさずに置いていると、マウスポインターの位置
が徐々に左下方向へずれていく問題を修正しました。
・Version 11.2.15.0
- 特定の環境でマウスドライバーが正常に読み込まれない問題を修正しました。
・Version 11.1.1.1
- 以下の新ジェスチャー機能をサポートしました。
1) ChiralMotion(カイラルモーション)
2) Momentum(モーメンタム)
3) Pinch(ピンチ)
※上記の新ジェスチャー機能は、ハードウェアの対応が必要になります。
お使いの装置が新ジェスチャー機能に対応しているかどうかは、装置に添付
しているマニュアル等をご確認ください。
・Version 10.0.17.0
- USB マウスとして誤認識しないレジストリをドライバー本体に組み込みました。
※これにより、インストール後に付属レジストリをインポートする作業は必要
なくなりました。
- 「マウスのプロパティ」の「ボタン」タブ中において他のポインティングデバイ
スを「左きき用」に設定した場合、システムを再起動すると強制的に「右きき用
」に設定が戻る問題を修正しました。
・Version 10.0.11.1C
- 新規採用の装置搭載のペン型ポインティングデバイスを、本ソフトウェアが
USB マウスとして誤認識しないようにしました。
・Version 10.0.2.0
- スティックポイント搭載機種を正式サポートしました。これに伴い、本ソフト
ウェア名称を「 Synaptics フラットポイント/デュアルポイントドライバ 」から
「 Synaptics ポインティングデバイスドライバ 」に変更しました。
- 本ソフトウェアのインストール時の PalmCheck(パームチェック)のデフォル
ト値を変更しました。
- タッチパッドの「バーチャルスクロール」機能およびスティックポイントの
「ボタンを押しながらポインティングスティックをスクロールする」機能のス
クロール移動方向が、使用する「画面の向き」に合わせて補正されるように変
更しました。
- スティックポイントあるいはデュアルポイント搭載機種において、任意のボタ
ンに「ボタンを押しながらポインティングスティックをスクロールする」を設定
してスクロールを行う場合、マウスポインターも操作方向へ移動してしまう問
題を修正しました。
- デュアルポイント搭載機種において Version 9.1.11.0 を使用した場合、スリー
プから復帰するとまれにタッチパッドおよびスティックポイントが正常に動作
しなくなる問題を修正しました。
- スティックポイントあるいはデュアルポイント搭載機種において、スティック
ポイントを操作した場合、設定した省電力設定の時間通りにスリープ状態へ移
行しない問題を修正しました。
・Version 9.1.11.0
- 内蔵ポインティングデバイス及び外部 PS/2 接続マウスが、PC 本体の BIOS
セットアップユーティリティ上の「内蔵ポインティングデバイス」項目の設定
に従って動作しない問題を修正しました。
- Fn + F4 キーを用いて内蔵ポインティングデバイスの有効、無効を切り替えた
時に、まれに内蔵ポインティングデバイスが動作しない問題を修正しました。
- デュアルポイント搭載機種において、「マウスのプロパティ」の「デバイス設定」
タブで「デバイス設定:Synaptics TouchStyk Vx.x」を開き、「ボタン」の項目で
任意のボタンに「ボタンを押しながらポインティングスティックをスクロールす
る」を設定してスクロールを行う場合、マウスポインターも操作方向へ移動する
問題を修正しました。
・Version 9.0.3.1
- 初版リリース。
 回答
回答
次の順序で、Synaptics ポインティングデバイスドライバー (64ビット版) をインストールします。
次の項目を順番に確認してください。
手順1入手手順
次の手順で、ドライバーをダウンロードします。
 Synaptics ポインティングデバイスドライバー (64ビット版) Version 18.1.22.4
Synaptics ポインティングデバイスドライバー (64ビット版) Version 18.1.22.4

お使いの環境によっては、表示される画面が異なります。
- 上の「ダウンロード」のリンクをクリックし、「ダウンロード」ページを表示させます。

Windows 8.1/8の場合は、Internet Explorer のデスクトップアプリ版で、「ダウンロード」ページを表示してください。
Windows ストア アプリ版は、ファイルをダウンロードする場所を変更できません。 - ページをスクロールし、「ダウンロードファイル」の「Synaptics ポインティングデバイスドライバー (64ビット版) [ E1018726.exe、91.03MB ( 95451506 bytes ) ]」をクリックします。

- 「fmworld.net から E1018726.exe (91.0 MB) を実行または保存しますか?」と表示されます。
「保存」ボタンの右にある「▼」ボタンをクリックし、表示されるメニューから、「名前を付けて保存」をクリックします。

「この種類のファイルはコンピューターに問題を起こす可能性があります。」と表示されても、ダウンロードするファイルに問題はありません。 - 「名前を付けて保存」が表示されます。
左側の一覧から「デスクトップ」をクリックします。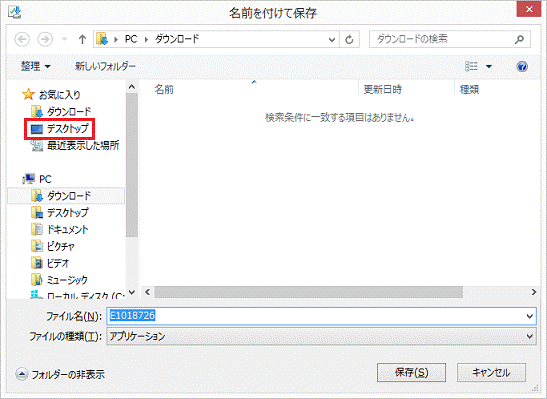

左側に一覧が表示されない場合は、「フォルダーの参照」をクリックします。 - 「保存」ボタンをクリックします。
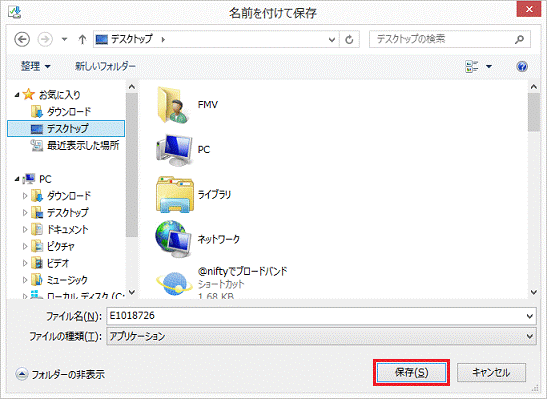
- ダウンロードが開始されます。
完了するまで、そのまましばらく待ちます。 - 「E1018726.exe のダウンロードが完了しました。」と表示されます。
「×」ボタンをクリックします。

「E1018726の発行元を確認できませんでした。」と表示されても、ダウンロードしたファイルに問題はありません。 - 「×」ボタンをクリックし、Internet Explorer を終了します。
- デスクトップに「E1018726」(または「E1018726.exe」)アイコンが作成されたことを確認します。
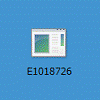
手順2アンインストール手順
次の手順で、ドライバーをアンインストールします。

お使いの環境によっては、表示される画面が異なります。
- 作業中のアプリケーションをすべて終了します。
作成中のファイルがある場合は、ファイルを保存します。 - 画面の右下の角に、マウスポインターを移動します。
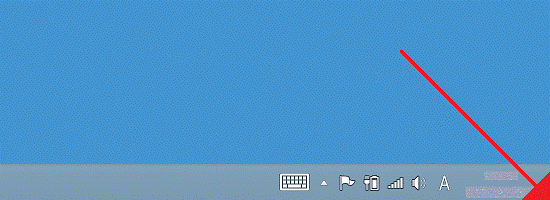

Windows 7の場合は、「スタート」ボタン→「コントロールパネル」の順にクリックし、手順5.に進みます。 - チャームが表示されます。
「設定」をクリックします。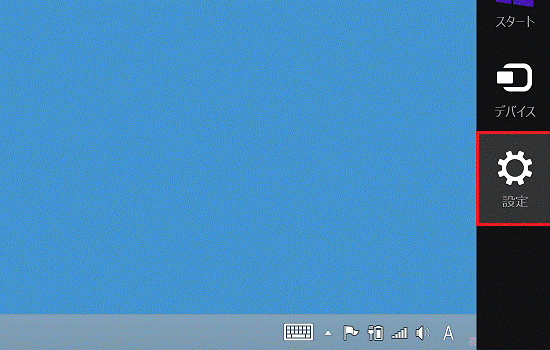
- 「コントロールパネル」をクリックします。
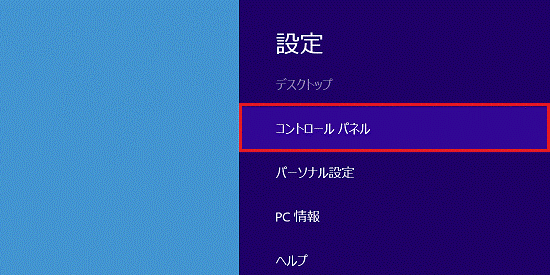
- 「プログラムのアンインストール」をクリックします。
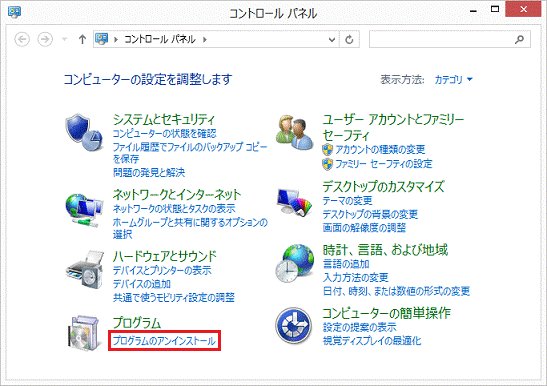

表示方法が「大きいアイコン」または「小さいアイコン」の場合は、「プログラムと機能」アイコンをクリックします。 - 「プログラムと機能」が表示されます。
「名前」の一覧から、「Synaptics Pointing Device Driver」をダブルクリックします。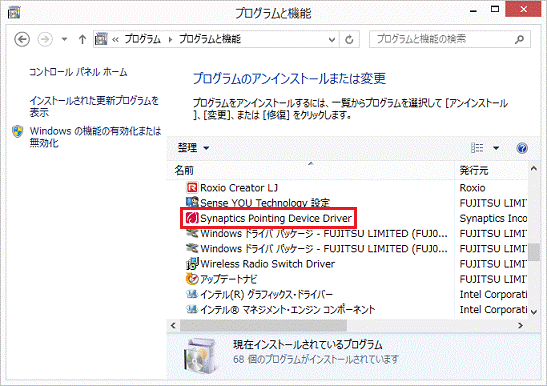

- 「名前」の一覧に「Synaptics Pointing Device Driver」がない場合、アンインストールは不要です。
「×」ボタンをクリックして「プログラムと機能」を閉じてから、「インストール手順」に進みます。 - 「ユーザーアカウント制御」が表示された場合は、「はい」ボタンをクリックします。
- 「名前」の一覧に「Synaptics Pointing Device Driver」がない場合、アンインストールは不要です。
- 「Synaptics ポインティング デバイスソフトウェアを削除した後、コンピュータを再起動してください。」と表示されます。
「OK」ボタンをクリックします。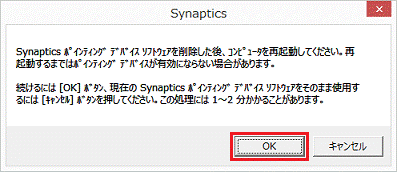
- アンインストールが開始されます。
完了するまで、しばらく待ちます。 - 「開いているアプリケーションをすべて閉じてから、Windows を再起動します。」と表示されます。
「OK」ボタンをクリックします。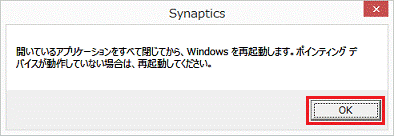
- 「名前」の一覧から、「Synaptics Pointing Device Driver」が消えていることを確認します。
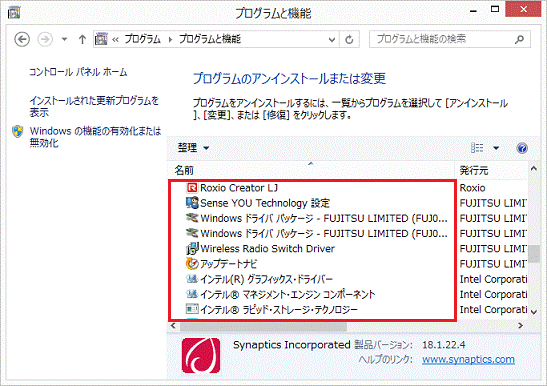
- 「×」ボタンをクリックし、「プログラムと機能」を閉じます。
- 画面の右下の角に、マウスポインターを移動します。
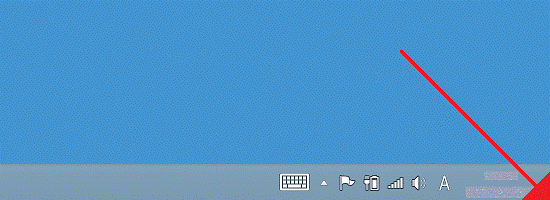

Windows 7の場合は、「スタート」ボタン→「 」→「再起動」の順にクリックします。
」→「再起動」の順にクリックします。
パソコンが再起動したら、「インストール手順」に進みます。 - チャームが表示されます。
「設定」をクリックします。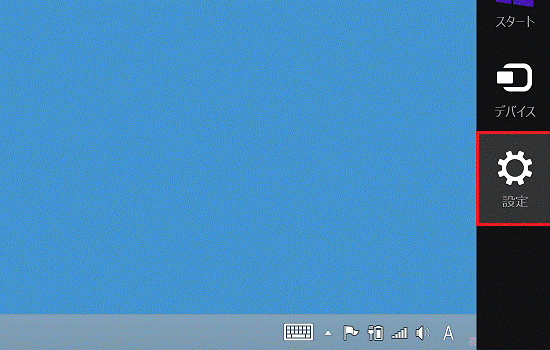
- 「電源」→「再起動」の順にクリックします。
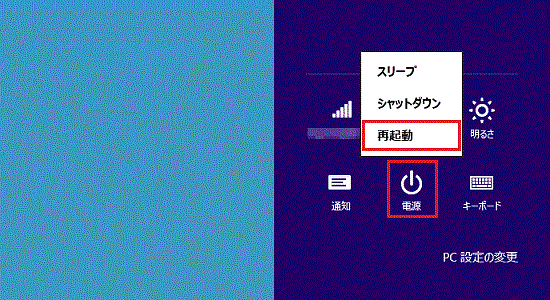
手順3インストール手順
次の手順で、ドライバーをインストールします。

お使いの環境によっては、表示される画面が異なります。
- 「デスクトップ」タイルをクリックします。
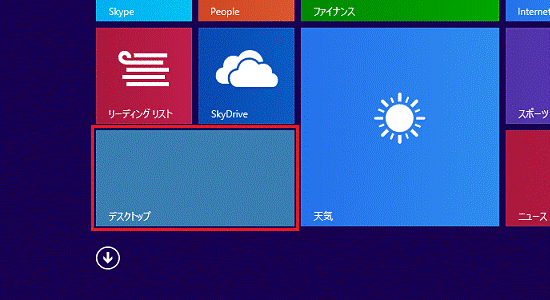

Windows 8.1/8でデスクトップが表示されている場合、またはWindows 7の場合は、次の手順に進みます。 - ダウンロードして保存した、「E1018726」(または「E1018726.exe」)アイコンをダブルクリックします。
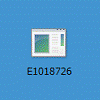
- 黒い画面がしばらく表示され、デスクトップに「synappoint_64」フォルダーが作成されます。
作成された「synappoint_64」フォルダーをダブルクリックします。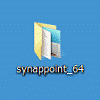
- 「Setup」(または「Setup.exe」)アイコンをダブルクリックします。
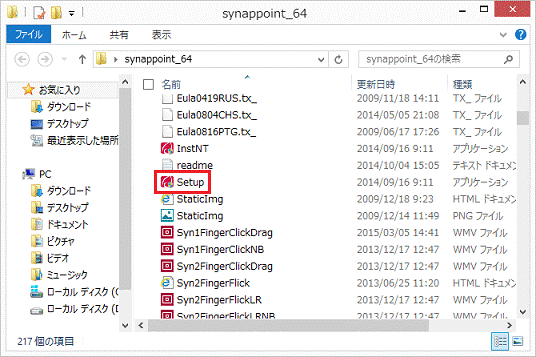
- 「ユーザーアカウント制御」が表示されます。
「はい」ボタンをクリックします。 - 「ようこそ」と表示されます。
「次へ」ボタンをクリックします。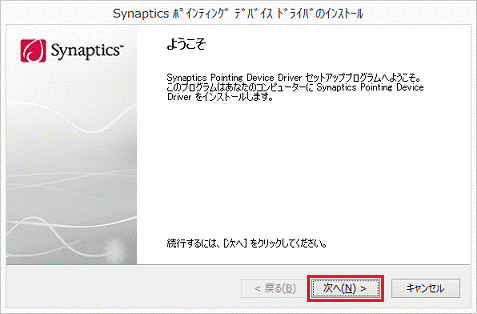
- 「使用許諾書の条項を確認する」と表示されます。
内容をよく読み、同意する場合は「同意する」をクリックします。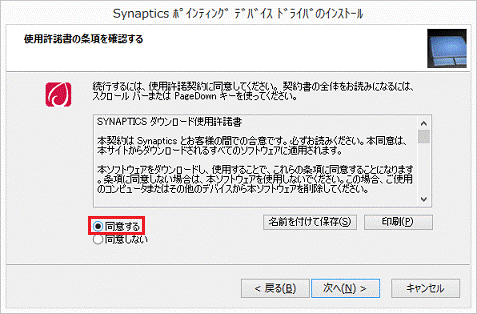
- 「次へ」ボタンをクリックします。
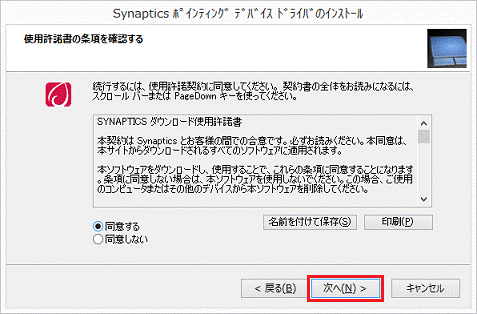
- インストールが開始されます。
完了するまで、そのまましばらく待ちます。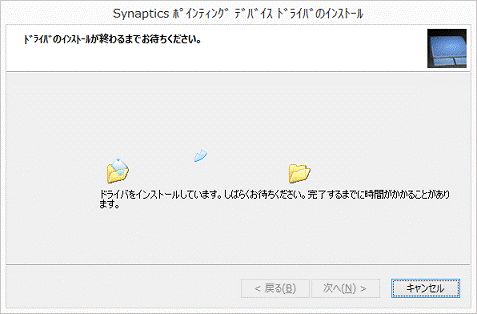

「デバイス ドライバのインストール」が表示された場合は、「はい」ボタンをクリックします。 - 「セットアップ完了」と表示されます。
「完了」ボタンをクリックします。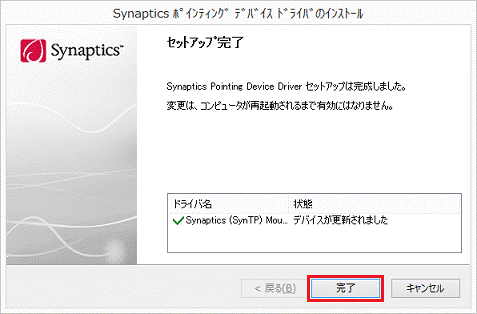
- 「これらの変更を適用するにはコンピューターを再起動する必要があります。」と表示されます。
「今すぐ再起動する」ボタンをクリックします。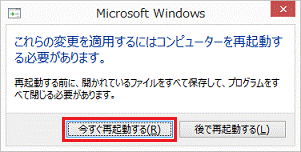
パソコンが再起動します。
手順4インストールの確認手順
次の手順で、ドライバーが正常にインストールされていることを確認します。

お使いの環境によっては、表示される画面が異なります。
- 「デスクトップ」タイルをクリックします。
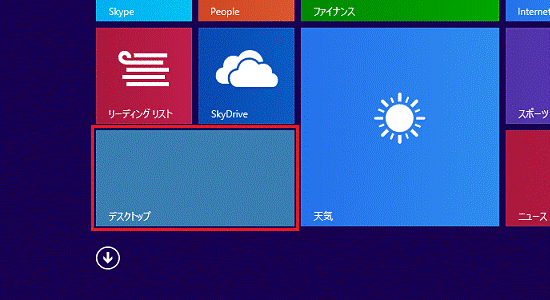

- Windows 8.1/8でデスクトップが表示されている場合は、次の手順に進みます。
- Windows 7の場合は、「スタート」ボタン→「コントロールパネル」の順にクリックし、手順5.に進みます。
- Windows 8.1/8でデスクトップが表示されている場合は、次の手順に進みます。
- 画面の右下の角に、マウスポインターを移動します。
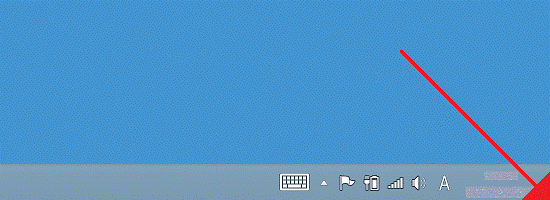
- チャームが表示されます。
「設定」をクリックします。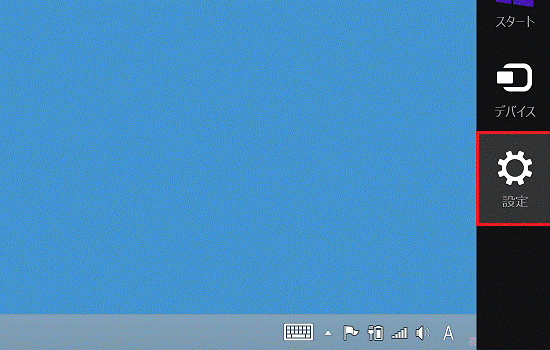
- 「コントロールパネル」をクリックします。
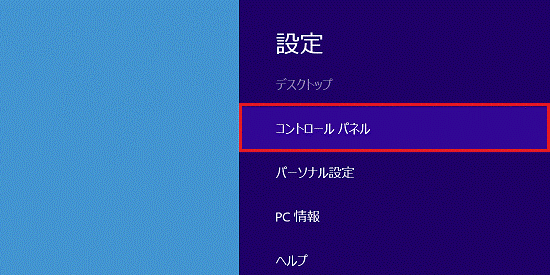
- 「ハードウェアとサウンド」をクリックします。
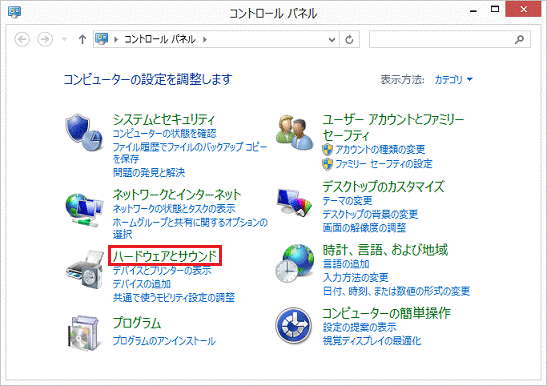

表示方法が「大きいアイコン」または「小さいアイコン」の場合は、「マウス」アイコンをクリックし、手順7.に進みます。 - 「ハードウェアとサウンド」」が表示されます。
「マウス」をクリックします。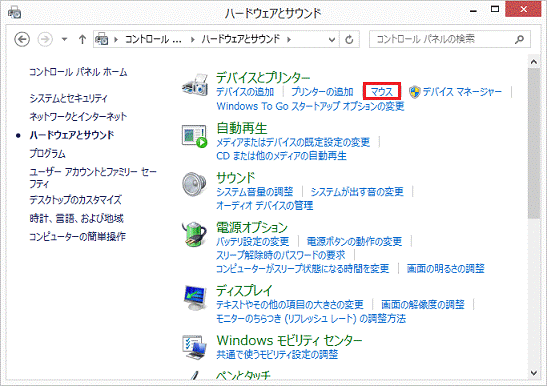
- 「マウスのプロパティ」が表示されます。
「デバイス設定」タブをクリックします。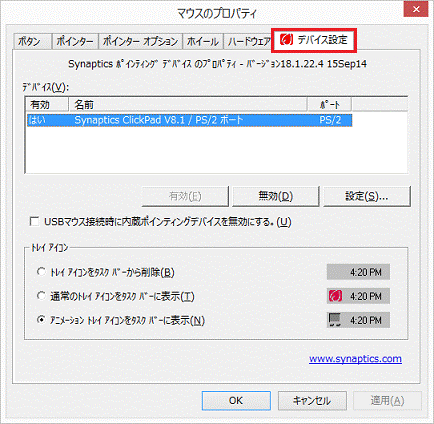
- バージョンを確認します。
正常にインストールされているときは、「デバイス設定」タブの中央上部に「Synaptics ポインティング デバイス のプロパティ - バージョン18.1.22.4 15Sep14」と表示されます。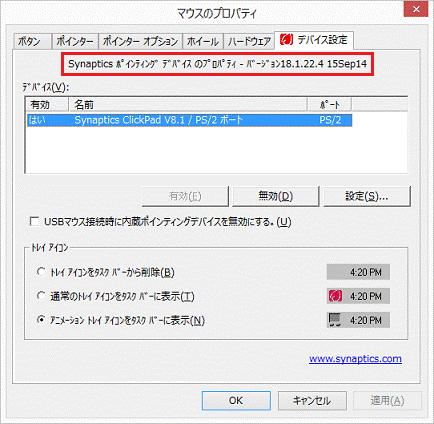
- 「×」ボタンをクリックし、「マウスのプロパティ」を閉じます。
- 「×」ボタンをクリックし、「ハードウェアとサウンド」を閉じます。
手順5ダウンロードしたファイルの削除手順
ドライバーが正常にインストールされたことを確認したら、FMVサポートのホームページからダウンロードしたファイルは、削除して結構です。
次の手順で、ダウンロードしたファイルと、「インストール手順」で作成したフォルダーを削除します。

お使いの環境によっては、表示される画面が異なります。
- デスクトップの「E1018726」(または「E1018726.exe」)アイコンを右クリックし、表示されるメニューから「削除」をクリックします。
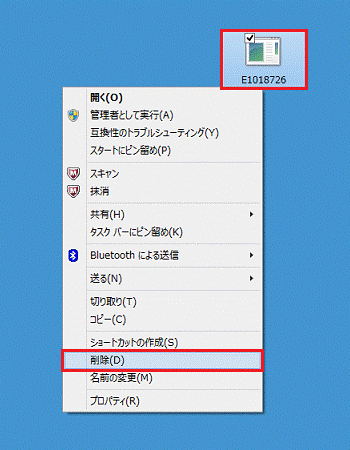

「ファイルの削除」が表示された場合は、「はい」ボタンをクリックします。 - 「synappoint_64」フォルダーを右クリックし、表示されるメニューから「削除」をクリックします。
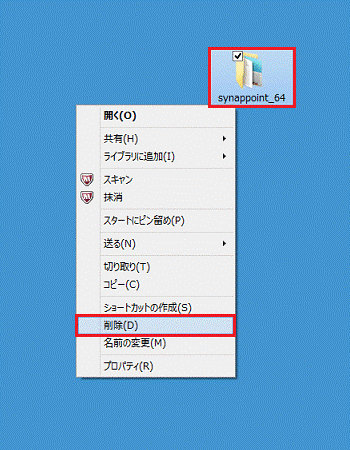

「フォルダーの削除」が表示された場合は、「はい」ボタンをクリックします。 - デスクトップ上から、アイコンやフォルダーが消えたことを確認します。



