Q&Aナンバー【8111-0438】更新日:2017年5月3日
このページをブックマークする(ログイン中のみ利用可)
「富士通アドバイザー」(32・64ビット共用)の修正項目とインストール方法について(2016年5月発表モデル:LIFEBOOK AH78/Y ほか)
これは機種別のドライバー関連情報です。ドライバー名、および対象の機種やOSをご確認ください。
| 対象機種 | 2016年5月発表モデルESPRIMO FH53/Y、他・・・ |
|---|---|
| 対象OS |
|
 質問
質問
【ドライバー名・バージョン】
富士通アドバイザー V4.8.3.0
【修正項目】
・V4.8.3.0
- マニュアルダウンロード処理の改善
・V4.8.2.0
- ネットワークアクセスタイミングの改善
・V4.8.0.0
- 一部機能改善
・V4.7.0.0
- 画面レイアウトの変更
・V4.6.1.0
- Windows 10に対応
・V4.4.1.0
- 利用許諾画面が縮小表示されることがある障害の修正
・V4.4.0.0
- マニュアル、トラブル解決コンテンツ追加
・V4.3.0.0
- Windows 8.1に対応
・V4.2.0.0
- 初版
富士通アドバイザー V4.8.3.0
【修正項目】
・V4.8.3.0
- マニュアルダウンロード処理の改善
・V4.8.2.0
- ネットワークアクセスタイミングの改善
・V4.8.0.0
- 一部機能改善
・V4.7.0.0
- 画面レイアウトの変更
・V4.6.1.0
- Windows 10に対応
・V4.4.1.0
- 利用許諾画面が縮小表示されることがある障害の修正
・V4.4.0.0
- マニュアル、トラブル解決コンテンツ追加
・V4.3.0.0
- Windows 8.1に対応
・V4.2.0.0
- 初版
 回答
回答
次の順序で、富士通アドバイザーをアップデートします。
次の項目を順番に確認してください。
手順1入手手順
お使いのOSによって、手順が異なります。
次の場合に応じた項目を確認してください。
Windows 10
次の手順で、ドライバーをダウンロードします。 富士通アドバイザー V4.8.3.0
富士通アドバイザー V4.8.3.0
お使いの環境によっては、表示される画面が異なります。
- 上の「ダウンロード」のリンクをクリックし、「ダウンロード」画面を表示します。
- ページをスクロールし、「ダウンロードファイル」の「富士通アドバイザー [ E1020763.exe、15.00MB ( 15733515 bytes ) ]」をクリックします。

- 「E1020763.exe(15.0MB)について行う操作を選んで下さい。」と表示されます。
「名前を付けて保存」ボタンをクリックします。

「名前を付けて保存」ボタンがない場合は、「保存」ボタン右側の「 」ボタンをクリックすると表示されます。
」ボタンをクリックすると表示されます。 - 「名前を付けて保存」が表示されます。
「デスクトップ」をクリックします。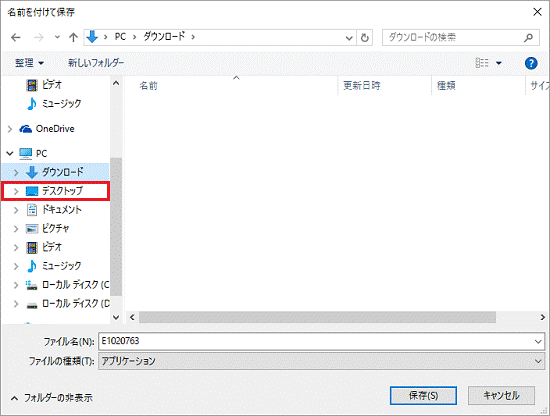
- 「保存」ボタンをクリックします。
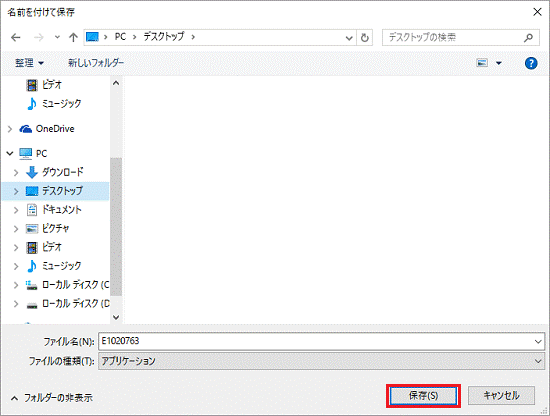
- 「E1020763.exeのダウンロードが終了しました。」と表示されます。
「×」ボタンをクリックし、メッセージを閉じます。
- 「×」ボタンをクリックし、Microsoft Edgeを閉じます。
- デスクトップに「E1020763」(または「E1020763.exe」)アイコンが作成されたことを確認します。
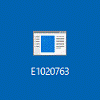
続いて、「アンインストール手順」に進みます。
Windows 8.1
次の手順で、ドライバーをダウンロードします。 富士通アドバイザー V4.8.3.0
富士通アドバイザー V4.8.3.0
お使いの環境によっては、表示される画面が異なります。
- 上の「ダウンロード」のリンクをクリックし、「ダウンロード」画面を表示します。

デスクトップアプリ版 Internet Explorerで「ダウンロード」画面を表示してください。
Windows ストア アプリ版 Internet Explorerは、ファイルをダウンロードする場所を変更できません。 - ページをスクロールし、「ダウンロードファイル」の「富士通アドバイザー [ E1020763.exe、15.00MB ( 15733515 bytes ) ]」をクリックします。
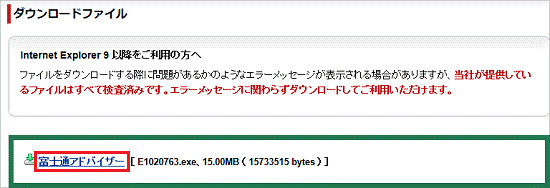
- 「fmworld.net から E1020763.exe(15.0 MB)を実行または保存しますか?」と表示されます。
「保存」ボタンの右にある「▼」ボタンをクリックし、表示されるメニューから、「名前を付けて保存」をクリックします。

「この種類のファイルはコンピューターに問題を起こす可能性があります。」と表示されても、ダウンロードするファイルに問題はありません。 - 「名前を付けて保存」が表示されます。
左側の一覧から「デスクトップ」をクリックします。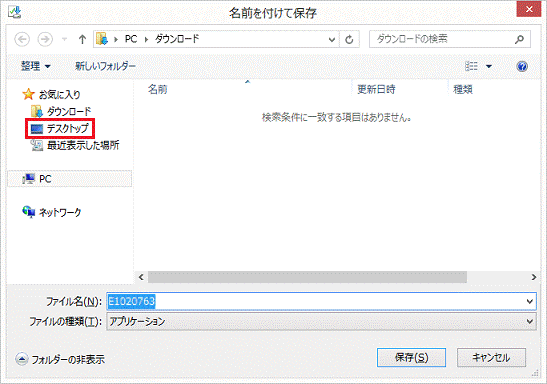

左側に一覧が表示されない場合は、「フォルダーの参照」をクリックします。 - 「保存」ボタンをクリックします。
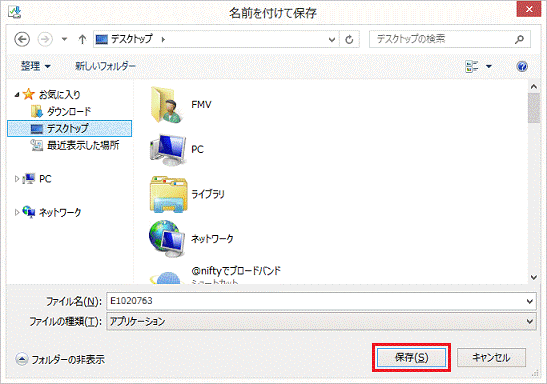
- ダウンロードが開始されます。
完了するまで、そのまましばらく待ちます。 - 「E1020763.exe のダウンロードが完了しました。」と表示されます。
「×」ボタンをクリックし、メッセージを閉じます。

「E1020763の発行元を確認できませんでした。」と表示されても、ダウンロードしたファイルに問題はありません。 - 「×」ボタンをクリックし、Internet Explorer を閉じます。
- デスクトップに「E1020763」(または「E1020763.exe」)アイコンが作成されたことを確認します。
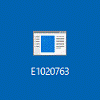
手順2アンインストール手順
次の手順で、ドライバーをアンインストールします。
お使いの環境によっては、表示される画面が異なります。
- 作業中のアプリケーションをすべて終了します。
作成中のファイルがある場合は、ファイルを保存します。 - 「スタート」ボタンを右クリックし、表示されるメニューから「アプリと機能」または「プログラムと機能」をクリックします。

「アプリと機能」をクリックした場合は、画面右にある「プログラムと機能」をクリックします。
「プログラムと機能」が画面右にない場合は、画面を一番下までスクロールして表示される、「プログラムと機能」をクリックします。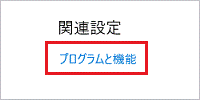
- 「プログラムと機能」が表示されます。
「名前」の一覧から、「富士通アドバイザー」をダブルクリックします。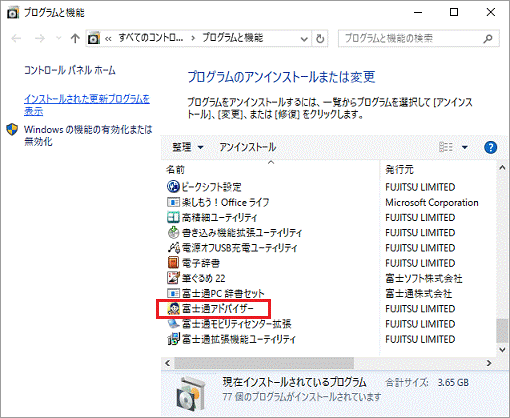
- 「選択したアプリケーション、およびすべての機能を完全に削除しますか?」と表示されます。
「はい」ボタンをクリックします。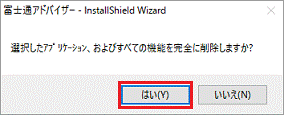
- アンインストールが開始されます。
完了するまで、しばらく待ちます。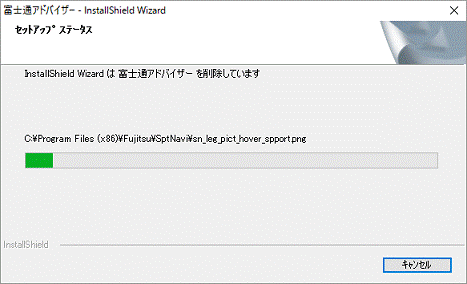
- 「アンインストール完了」と表示されます。
「完了」ボタンをクリックします。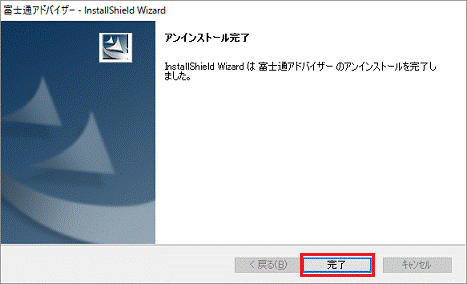
- 「×」ボタンをクリックし、「プログラムと機能」を閉じます。
手順3インストール手順
次の手順で、ドライバーをインストールします。
お使いの環境によっては、表示される画面が異なります。
- ダウンロードして保存した「E1020763」(または「E1020763.exe」)アイコンをダブルクリックします。
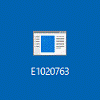
- 黒い画面が一瞬表示され、「SpNavi」フォルダーが作成されます。
作成された「SpNavi」フォルダーをダブルクリックします。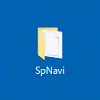
- 「setup」(または「setup.exe」)アイコンをダブルクリックします。
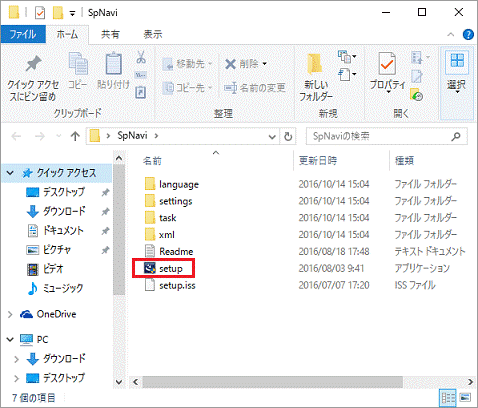
- 「ユーザーアカウント制御」が表示されます。
「はい」ボタンをクリックします。 - 「富士通アドバイザー の InstallShield Wizard へようこそ」と表示されます。
「次へ」ボタンをクリックします。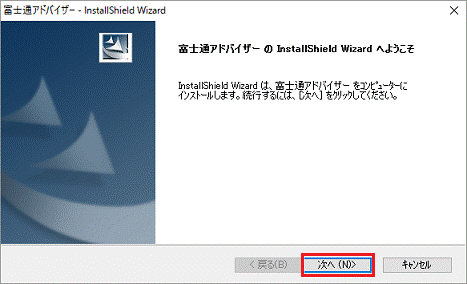
- 「インストール準備の完了」と表示されます。
「インストール」ボタンをクリックします。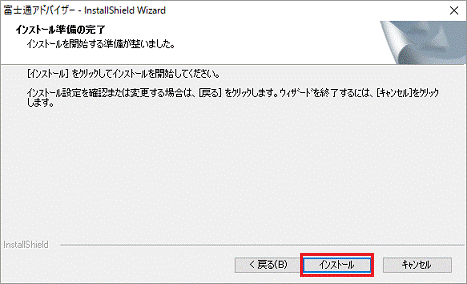
- インストールが開始されます。
完了するまで、しばらく待ちます。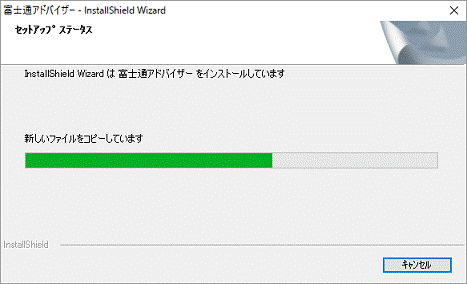
- 「Install Shield Wizard の完了」と表示されます。
「完了」ボタンをクリックします。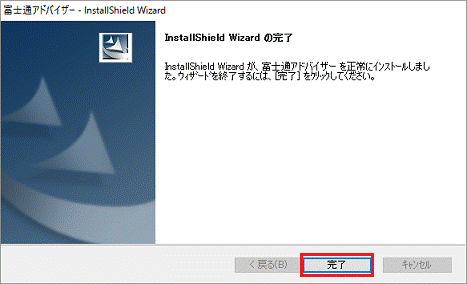
- 「×」ボタンをクリックして、「SpNavi」フォルダーを閉じます。
手順4インストールの確認手順
次の手順で、ドライバーが正常にインストールされていることを確認します。
お使いの環境によっては、表示される画面が異なります。
- 「スタート」ボタンを右クリックし、表示されるメニューから「アプリと機能」または「プログラムと機能」をクリックします。
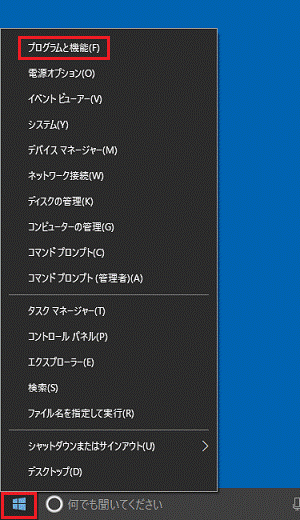

「アプリと機能」をクリックした場合は、画面右にある「プログラムと機能」をクリックします。
「プログラムと機能」が画面右にない場合は、画面を一番下までスクロールして表示される、「プログラムと機能」をクリックします。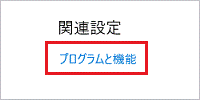
- 「プログラムと機能」が表示されます。
「名前」の一覧から「富士通アドバイザー」をクリックします。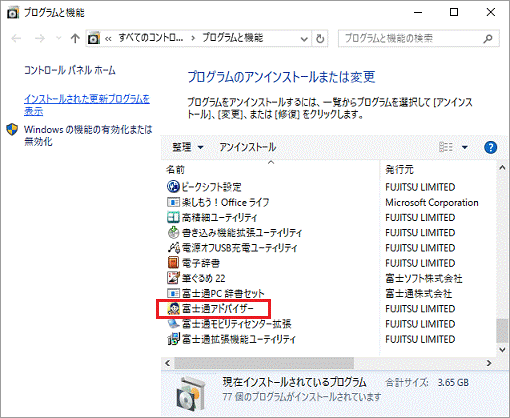
- バージョンを確認します。
正常にインストールされているときは、「製品バージョン」の右側に「4.8.3.0」と表示されます。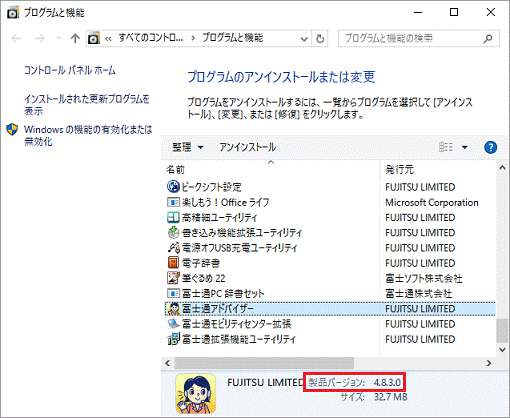
- 「×」ボタンをクリックし、「プログラムと機能」を閉じます。
手順5ダウンロードしたファイルの削除手順
ドライバーが正常にインストールされたことを確認したら、FMVサポートのホームページからダウンロードしたファイルは、削除して結構です。
次の手順で、ダウンロードしたファイルと、「インストール手順」で作成したフォルダーを削除します。

- 「E1020763」(または「E1020763.exe」)アイコンを右クリックし、表示されるメニューから、「削除」をクリックします。
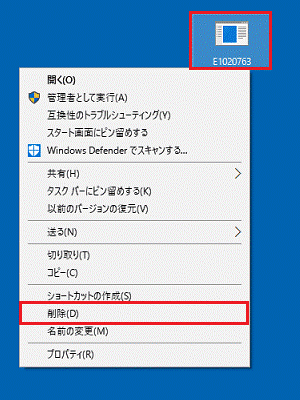
- 「SpNavi」フォルダーを右クリックし、表示されるメニューから、「削除」をクリックします。
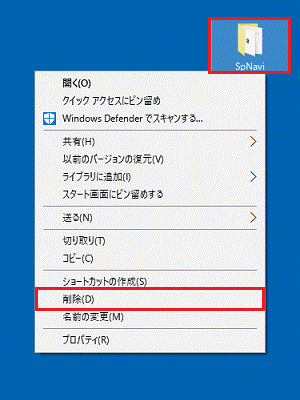
- デスクトップ上から、アイコンやフォルダーが消えたことを確認します。



