- 「管理者」のアカウントが1つしかない場合は、そのアカウントを「標準ユーザー」に変更することはできません。
- 他の使用者のアカウントについて種類を変更するときは、必ず使用者に確認してから作業を行ってください。
Q&Aナンバー【8610-8270】更新日:2022年1月6日
このページをブックマークする(ログイン中のみ利用可)
[Windows 10] アカウントの種類(管理者 / 標準ユーザー)を変更する方法を教えてください。
| 対象機種 | すべて |
|---|---|
| 対象OS |
|
 質問
質問
Windows 10で、ユーザーアカウントの種類を管理者または標準ユーザーに変更する方法を教えてください。
 回答
回答
手順は、次のとおりです。
重要
アドバイス
管理者と標準ユーザーの違いについては、次のQ&Aをご覧ください。 [Windows 10] ユーザーアカウントの管理者と標準ユーザーの違いを教えてください。
[Windows 10] ユーザーアカウントの管理者と標準ユーザーの違いを教えてください。

お使いの環境によっては、表示される画面が異なります。
- 変更したいユーザーアカウント以外の管理者アカウントでサインインします。
- 「スタート」ボタン→「設定」の順にクリックします。
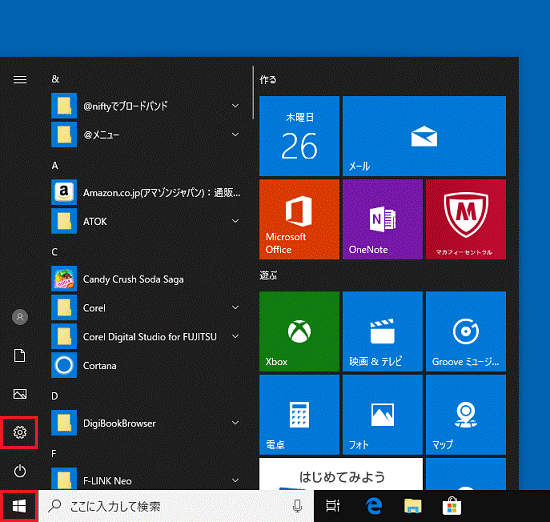
- 「アカウント」をクリックします。
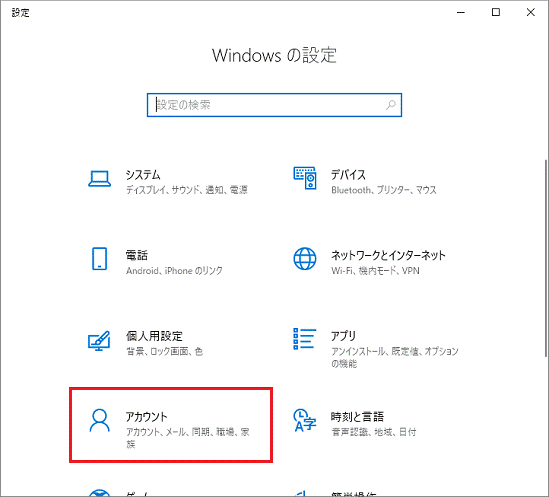
- 「家族とその他のユーザー」をクリックします。
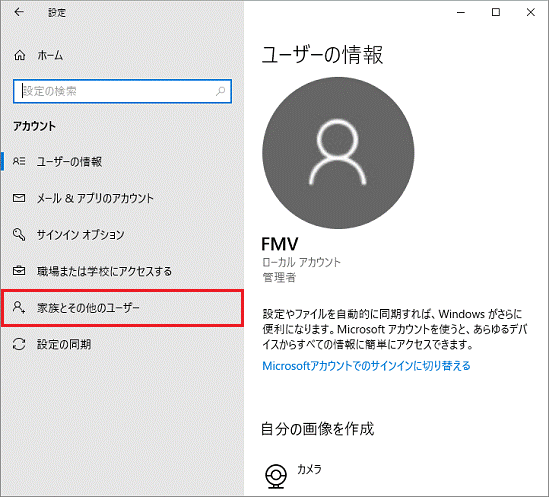 アドバイス
アドバイス「家族とその他のユーザー」がない場合は、標準ユーザーでサインインしている可能性があります。
アカウントの種類を変更する場合は、管理者ユーザーでサインインしてください。 - 「他のユーザー」から種類を変更したいユーザーアカウントをクリックします。
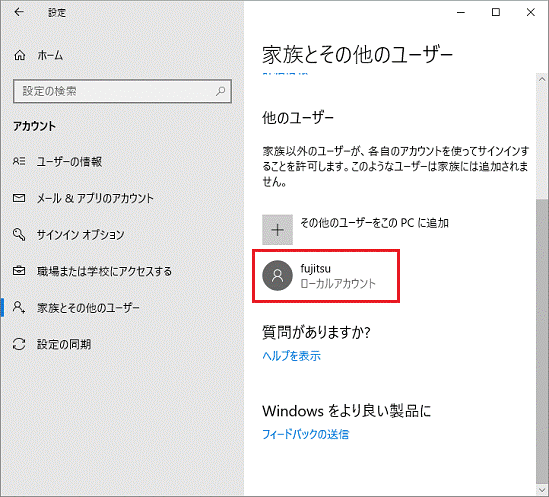
- 「アカウントの種類の変更」ボタンをクリックします。
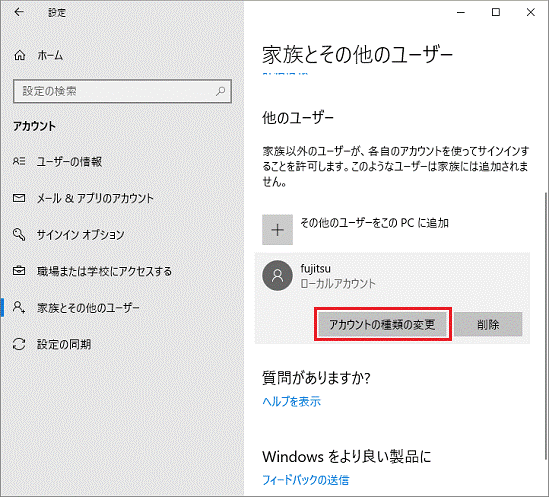
- 「アカウントの種類の変更」が表示されます。
「標準ユーザー」(または「管理者」)をクリックします。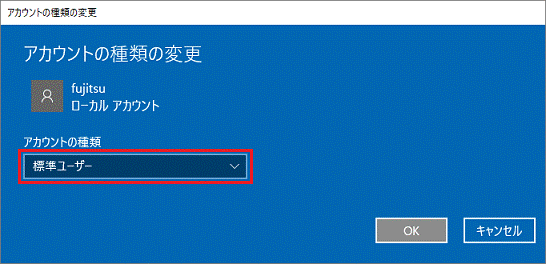
- 表示される一覧から「管理者」または「標準ユーザー」のいずれかをクリックします。
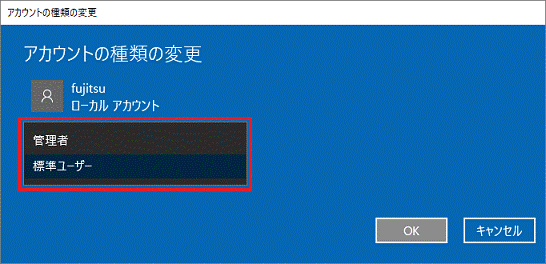
- 「OK」ボタンをクリックします。
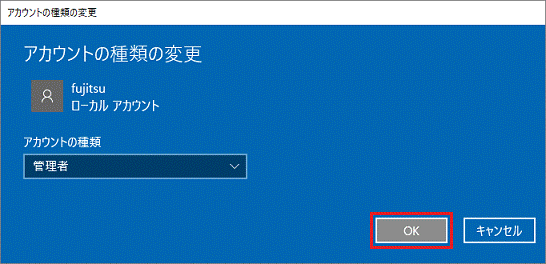
- 「アカウント」に戻ります。
右側に表示されているユーザーアカウントの種類が変更されていることを確認します。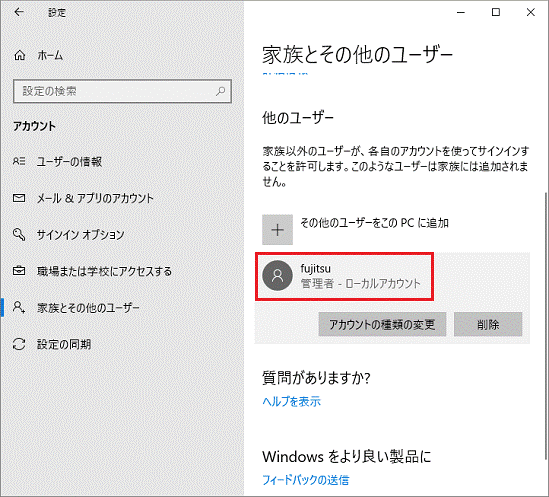 アドバイス
アドバイス「管理者」アカウントには「管理者」と表示され、「標準ユーザー」アカウントには何も表示されません。
- 「×」ボタンをクリックし、「アカウント」を閉じます。



