このQ&Aは、Windows 11 向けのものです。
他のOSをお使いの場合は、次のQ&Aをご覧ください。 省電力状態(スリープ / 休止状態)に移行しません。
省電力状態(スリープ / 休止状態)に移行しません。
Q&Aナンバー【8611-3463】更新日:2023年8月30日
このページをブックマークする(ログイン中のみ利用可)
[Windows 11] 省電力状態(スリープ / 休止状態)に移行しません。
| 対象機種 | すべて |
|---|---|
| 対象OS |
|
 質問
質問
対処方法を教えてください。
 回答
回答
省電力状態に移行するまでの時間の設定を確認してから、省電力機能の動作を妨げている原因がないかどうかを順番に確認します。
Windows 11で省電力状態(スリープ / 休止状態)に移行しない場合は、次の内容を順番に確認してください。
1番目の確認項目電源ランプについて
パソコンがスリープに移行し、画面が消灯しても、電源ランプは点滅または点灯します。
これは正常な動作で問題ありません。
スリープ時の電源ランプの状態は、機種によって異なります。
お使いの機種の電源ランプの状態について、詳しくは『取扱説明書<活用ガイド>』の次の項目をご覧ください。
- 「取り扱い」→「電源の入れ方/切り方」または「Windows をスタートする/終了する」→「電源ランプの状態」
パソコンのマニュアルは、富士通アドバイザーからご覧ください。 [富士通アドバイザー] パソコンのマニュアルを閲覧する方法を教えてください。
[富士通アドバイザー] パソコンのマニュアルを閲覧する方法を教えてください。
2番目の確認項目パソコンを再起動する
一時的なトラブルによって、省電力状態に移行できない可能性があります。![]() 「スタート」ボタン→右下の
「スタート」ボタン→右下の![]() 「電源」→「再起動」の順にクリックし、パソコンを再起動してください。
「電源」→「再起動」の順にクリックし、パソコンを再起動してください。
パソコンを再起動する前に、作業中のファイルは保存し、すべてのアプリケーションを終了してください。
3番目の確認項目省電力状態に移行するまでの時間を確認する
省電力状態に移行するまでの時間を「なし」に設定すると、省電力状態に移行しません。
時間の設定を確認し、「なし」や意図しない設定の場合は、お好みの時間に変更してください。
省電力状態に移行するまでの時間を確認したり、変更したりする方法は、次のQ&Aをご覧ください。 [Windows 11] 省電力状態(スリープ / 休止状態 / 画面オフ)に移行するまでの時間を変更する方法を教えてください。
[Windows 11] 省電力状態(スリープ / 休止状態 / 画面オフ)に移行するまでの時間を変更する方法を教えてください。
4番目の確認項目省電力機能が正しく動作する環境かどうかを確認する
次の場合、省電力状態に移行できないことがあります。
省電力機能が正しく動作する環境かどうかを確認してください。
ディスクアクセスランプが点灯 / 点滅をしているとき
ディスクアクセスランプを搭載している機種をお使いの場合、ディスクアクセスランプが点灯 / 点滅しているときは、省電力状態に移行しないことがあります。
ハードディスクやCD / DVD / Blu-ray Discへの読み書きを終了し、ディスクアクセスランプが消灯していることを確認してください。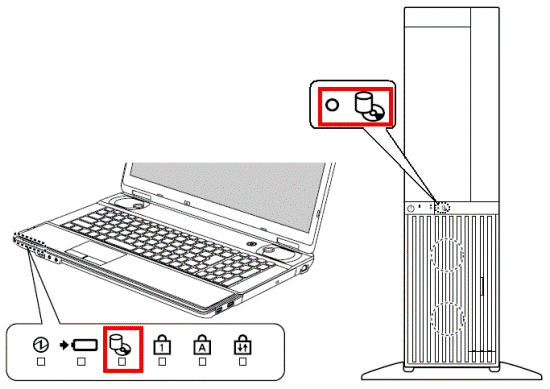
(ディスクアクセスランプの例)
音声や音楽の再生 / 録音をしているとき
省電力状態に移行しないときは、音楽や音声の再生 / 録音を停止してください。
テレビ機能を使用しているとき
テレビチューナー搭載機種で、テレビの視聴 / 録画 / 番組表のダウンロードなど、テレビ機能を使用しているときは、省電力状態に移行しません。
デスクトップ画面右下のタスクバーコーナーに表示されるDigitalTVboxのアイコンが青や赤の場合は、テレビ機能が動作しています。


(DigitalTVboxのアイコン)
アプリが動作しているとき
ゲームや音声認識ソフトなどのアプリが動作していると、省電力状態に移行しないことがあります。
動作しているアプリは終了してください。
- スクリーンセーバーの種類によっては、省電力状態に移行しないことがあります。
- Web カメラを使用するアプリが起動しているときは、スリープや休止状態に移行しません。
- 特定のアプリケーションが動作しているときに省電力状態に移行しない場合は、アプリが省電力機能に対応しているかどうかを、提供元に確認してください。
- いつもアシストふくまろをお使いの場合、スリープに移行しないことがあります。
詳しくは、「ふくまろのQ&A」の「待ち受け」の項目をご覧ください。 ふくまろのQ&A
ふくまろのQ&A
待ち受け時間を設定を変更する方法は、次のQ&Aをご覧ください。 [いつもアシスト ふくまろ] ふくまろ待ち受け時間について教えてください。
[いつもアシスト ふくまろ] ふくまろ待ち受け時間について教えてください。
マルチモニター機能を使用しているとき
マルチモニターを使用していると、省電力状態に移行しないことがあります。
マルチモニターを使用しているときは、省電力状態に移行しないことをお勧めします。
通信しているとき
ネットワーク(インターネット)に接続し、他のパソコンや機器と通信しているときは、省電力状態に移行しないことがあります。
LAN機能でネットワークに接続しているときは、省電力状態に移行しないことをお勧めします。
お使いの環境によっては、正しくネットワークに接続できないことがあります。
内蔵ストレージ(ハードディスク / SSD)の空き容量が少ないとき
休止状態は、プログラムやデータを内蔵ストレージに保存して、省電力状態に移行します。
このため、内蔵ストレージの空き容量が少ないと、移行しない場合があります。
不要なファイルやフォルダーを削除するなどして、内蔵ストレージの空き容量を増やしてください。
手順は、次のQ&Aをご覧ください。 [Windows 11] ハードディスクやSSDの空き容量を増やす方法を教えてください。
[Windows 11] ハードディスクやSSDの空き容量を増やす方法を教えてください。
マウスが反応しているとき
マウスが動作し反応すると、省電力状態に移行しません。
マウスは、振動やマウスパッドなどの影響で、勝手に動作することがあります。
マウスを使用している環境を、確認してください。
- マウスを使って手動でスリープに移行している場合、マウスから手を放すときにマウスが動いて、すぐにスリープが解除され、スリープに移行していないように見えることがあります。
詳しくは、次のQ&Aをご覧ください。 スリープに移行してもロック画面が表示されます。
スリープに移行してもロック画面が表示されます。 - ワイヤレスマウスをお使いの場合は、電源スイッチをオフにすることで、マウスが反応しなくなります。
- レーザー式マウス / 光学式マウスは、次のような表面では、正しく動作しないことがあります。
- 鏡やガラスなど、光が反射しやすいもの
- 光沢のあるもの
- 濃淡のはっきりした縦模様や柄のもの(木目調など)
- 網点の印刷物など、同じパターンが連続しているもの
- 3D、ホログラムなどの特殊加工がされているもの
- 鏡やガラスなど、光が反射しやすいもの
5番目の確認項目周辺機器を取り外す
周辺機器を接続していると、省電力状態に移行しないことがあります。
外付けストレージ(ハードディスク / SSD)や外部ディスプレイなどの周辺機器を接続しているときは、すべて取り外し、スリープや休止状態に移行するかどうかを確認してください。
特定の周辺機器を接続したときに、スリープや休止状態に移行しなくなる場合は、周辺機器の提供元へ、省電力機能への対応状況や修正ドライバーの有無などを確認してください。
6番目の確認項目常駐プログラムに原因があるかどうかを確認する
パソコンの起動と同時に動作する常駐プログラムが原因で、省電力機能が正しく動作しないことがあります。
常駐プログラムを一時的に停止し、省電力状態に移行するかどうかを確認してください。
また、停止して解決した場合は、原因(問題)の常駐プログラムを特定してください。
手順は、次のQ&Aをご覧ください。
 [Windows 11] システム構成で、問題のある項目を特定する方法を教えてください。
[Windows 11] システム構成で、問題のある項目を特定する方法を教えてください。
7番目の確認項目最新のドライバーを適用する
ディスプレイドライバーや無線LANドライバーなど、ドライバーに問題が生じていると、省電力状態に移行しないことがあります。
次のQ&Aをご覧になり、アップデートナビやFMVサポートのホームページを確認して、最新のドライバーを適用してください。 ドライバーやアプリなどのアップデート方法を教えてください。
ドライバーやアプリなどのアップデート方法を教えてください。
適用するドライバーの種類によっては、Windows Updateを実行することで、自動的にインストールされる場合があります。



