アプリによるマイクへのアクセス許可をしても、マイクの音声をアプリが認識しない場合は、次のQ&&Aをご覧ください。
Q&Aナンバー【8711-3189】更新日:2022年1月29日
このページをブックマークする(ログイン中のみ利用可)
[Windows 11] アプリがマイクにアクセスできるように設定する方法を教えてください。
| 対象機種 | すべて |
|---|---|
| 対象OS |
|
 質問
質問
マイクを使うアプリで、音声が認識されません。
アプリがマイクの音声を認識できるように、アプリによるマイクへのアクセスを許可する方法を教えてください。
アプリがマイクの音声を認識できるように、アプリによるマイクへのアクセスを許可する方法を教えてください。
 回答
回答
プライバシーの設定から、アプリによるマイクのアクセスを許可します。
手順は、次のとおりです。

お使いの環境によっては、表示される画面が異なります。
 「スタート」ボタン→「設定」の順にクリックします。
「スタート」ボタン→「設定」の順にクリックします。
スタートメニューに「設定」がない場合は、 「スタート」ボタン→右上の「すべてのアプリ」→「設定」の順にクリックします。
「スタート」ボタン→右上の「すべてのアプリ」→「設定」の順にクリックします。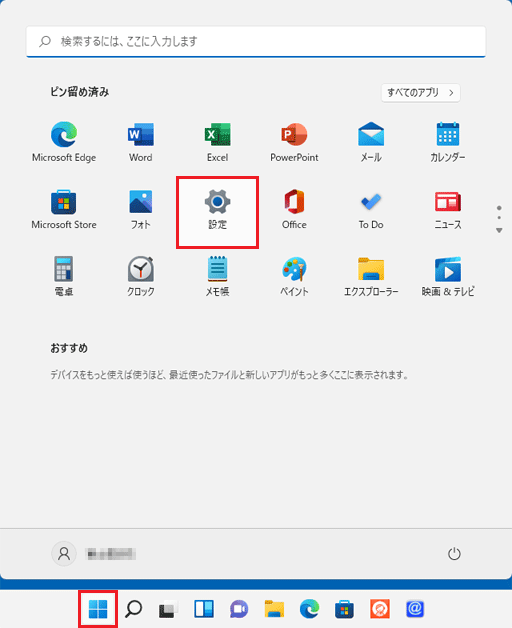
- 「設定」が表示されます。
「プライバシーとセキュリティ」をクリックします。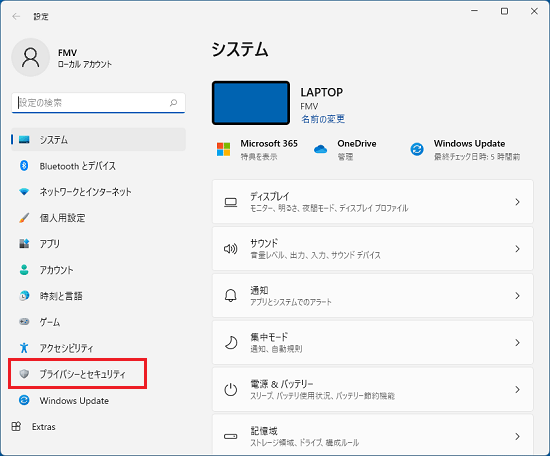
- 画面を下にスクロールし、「マイク」をクリックします。
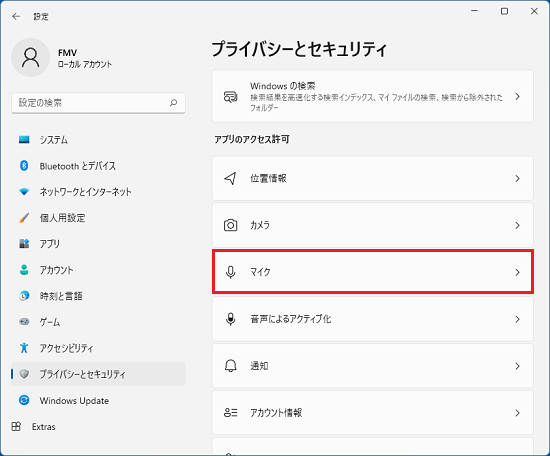
- 「マイクへのアクセス」のスイッチが「オフ」になっている場合は、スイッチをクリックし「オン」にします。
すでに「オン」の場合は、次の手順に進みます。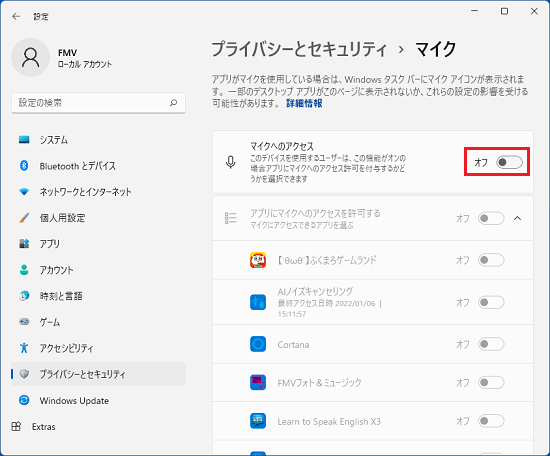
- 「アプリにマイクへのアクセスを許可する」が「オフ」の場合は、スイッチをクリックし「オン」にします。
すでに「オン」の場合は、次の手順に進みます。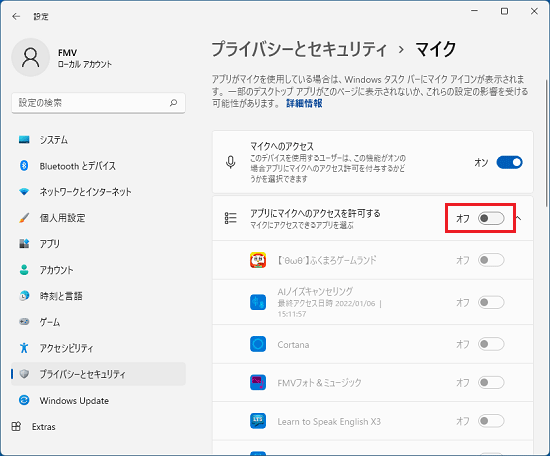
- 「マイクにアクセスできるアプリを選ぶ」の一覧を確認し、マイクを使いたいアプリが「オフ」の場合は、スイッチをクリックし「オン」にします。
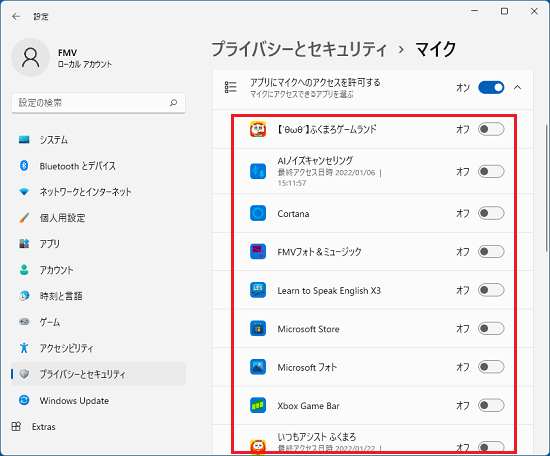
- 「デスクトップアプリがマイクにアクセスできるようにする」が「オフ」の場合は、スイッチをクリックし、「オン」にします。
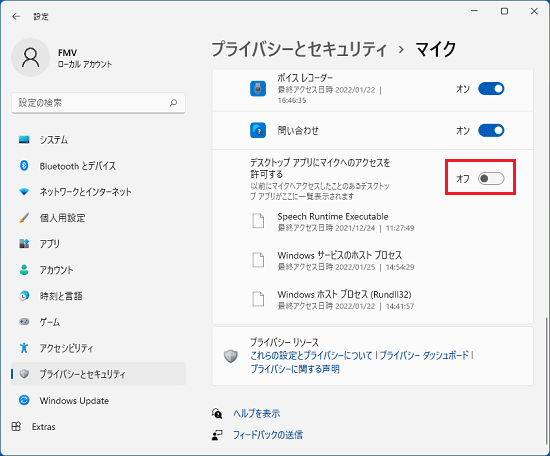
- 「×」ボタンをクリックし、「設定」を閉じます。
ご参考

 [Windows 11] 内蔵マイクの音声が認識されません。
[Windows 11] 内蔵マイクの音声が認識されません。

