スマートフォン連携アプリを使うには、初期設定が必要です。
スマートフォン連携アプリの初期設定やその他の使い方については、次のQ&Aをご覧ください。  スマートフォン連携アプリについて教えてください。
スマートフォン連携アプリについて教えてください。
Q&Aナンバー【9111-2142】更新日:2023年7月15日
このページをブックマークする(ログイン中のみ利用可)
[スマートフォン連携アプリ] スマートフォンのリンクを解除する / 追加する方法を教えてください。
| 対象機種 | すべて |
|---|---|
| 対象OS |
|
 質問
質問
スマートフォン連携アプリとリンクしたスマートフォンのリンクを解除する方法を教えてください。
スマートフォン連携アプリにスマートフォンを追加する方法を教えてください。
スマートフォン連携アプリにスマートフォンを追加する方法を教えてください。
 回答
回答
リンクを解除する場合は、スマートフォンのアプリからサインアウト後、パソコンでスマートフォンの登録を削除します。
スマートフォンを追加する場合は、スマートフォン連携アプリで接続用のQRコードを表示して接続します。
ご案内
確認したい項目をクリックし、ご覧ください。
スマートフォンのリンクを解除する
スマートフォンのリンクを解除するには、パソコンとスマートフォンの両方で操作します。
アドバイス
本Q&Aでは、Android 端末に追加した、Windowsにリンクアプリの手順を紹介します。
- ご購入時の状態でAndroid 端末に、Windowsにリンクアプリがインストールされていた場合は、次のマイクロソフト社のページをご覧ください。
マイクロソフト社
スマホ連携アプリでデバイスのリンクを解除する - iPhoneをお使いの場合は、iPhoneで Bleutoothの設定画面を開き、パソコンとのペアリングを削除してください。
ペアリングを削除したら、パソコンでリンクを解除します。
「パソコンでリンクを解除する」の手順をご覧ください。
次の項目を順番に確認してください。
スマートフォンでリンクを解除する
手順は、次のとおりです。

- スマートフォンで、Windowsにリンクアプリを開きます。
- 画面右上にある、「設定」アイコンをタップします。
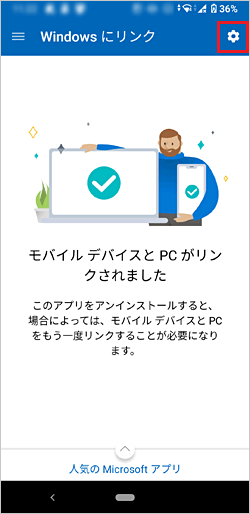
- 「アカウント」をタップします。
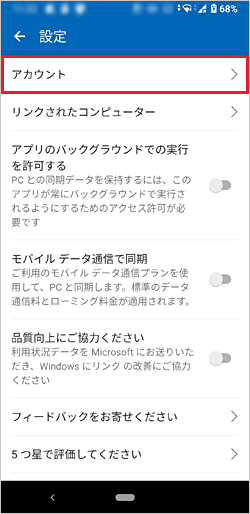
- 表示されたMicrosoft アカウントの右側にある、「サインアウト」をタップします。
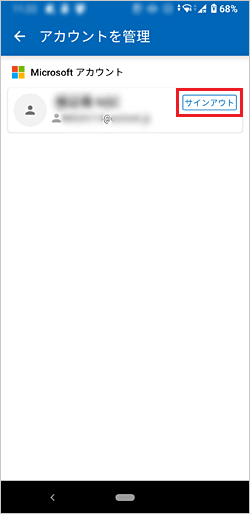
- サインインしていたMicrosoft アカウントの表示が消えたことを確認します。
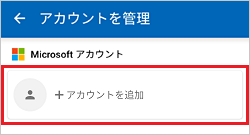
続いて、パソコンでリンクを解除する操作に進みます。
パソコンでリンクを解除する
手順は、次のとおりです。

お使いの環境によっては、表示される画面が異なります。
- お使いのOSに応じた手順で、スマートフォン連携アプリを起動します。
- Windows 11
 「スタート」ボタン→右上の「すべてのアプリ」→「スマートフォン連携」の順にクリックします。
「スタート」ボタン→右上の「すべてのアプリ」→「スマートフォン連携」の順にクリックします。 - Windows 10
 「スタート」ボタンをクリックし、すべてのアプリの一覧から「スマートフォン連携」をクリックします。
「スタート」ボタンをクリックし、すべてのアプリの一覧から「スマートフォン連携」をクリックします。
- Windows 11
- スマートフォン連携アプリが起動します。
画面右上の「設定」をクリックします。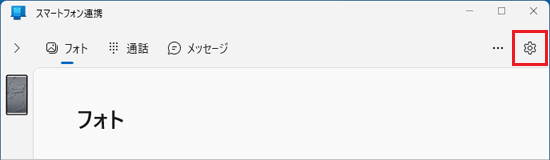
- 「設定」と表示されます。「自分のデバイス」をクリックします。
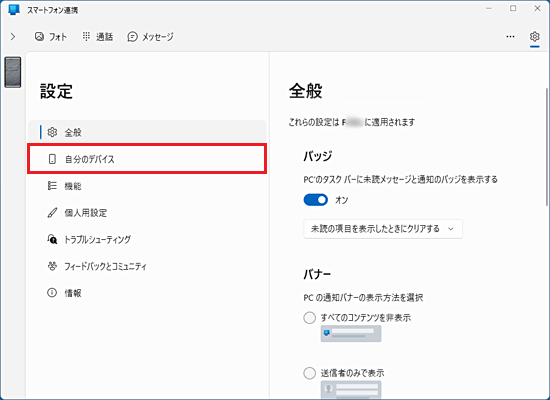
- 連携しているスマートフォンの一覧が表示されます。
削除するスマートフォンの「・・・」(その他のオプション)をクリックし、表示される「削除」をクリックします。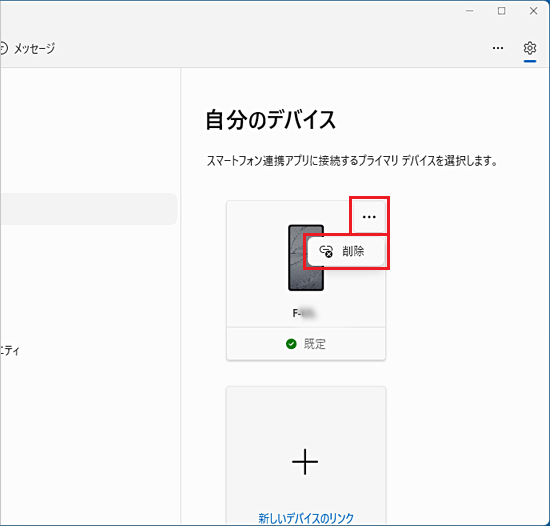
- 「このデバイスを削除しますか?」と表示されます。
- 複数のスマートフォンを連携していて、そのうちの1台だけを削除する場合
「はい、削除します」ボタンをクリックします。 - 連携しているスマートフォンが1台だけの場合
「このデバイスの削除は、このPCのスマートフォン連携アプリをリセットすることを意味します。」をクリックしてチェックを付けてから、「はい、削除します」ボタンをクリックします。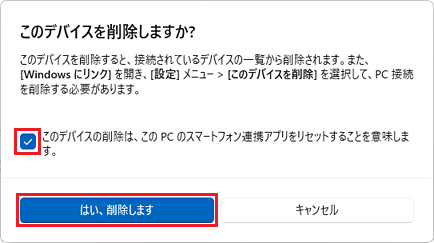
(チェックを付ける必要がある場合の例)
- 複数のスマートフォンを連携していて、そのうちの1台だけを削除する場合
- 一覧から削除したスマートフォンが消える、またはスマートフォン連携アプリの初期設定の画面に戻ったことを確認します。
「×」ボタンをクリックし、スマートフォン連携アプリを閉じます。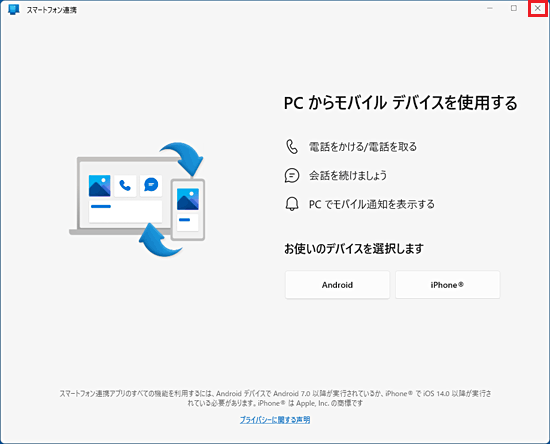
(初期設定画面に戻った例(Widnows 11))
スマートフォンを追加する
すでにスマートフォン連携アプリの初期設定が完了している場合に、別のスマートフォンを追加する手順は、次のとおりです。

お使いの環境によっては、表示される画面が異なります。
- お使いのOSに応じた手順でスマートフォン連携アプリを起動します。
- Windows 11
 「スタート」ボタン→右上の「すべてのアプリ」→「スマートフォン連携」の順にクリックします。
「スタート」ボタン→右上の「すべてのアプリ」→「スマートフォン連携」の順にクリックします。 - Windows 10
 「スタート」ボタンをクリックし、すべてのアプリの一覧から「スマートフォン連携」をクリックします。
「スタート」ボタンをクリックし、すべてのアプリの一覧から「スマートフォン連携」をクリックします。
- Windows 11
- スマートフォン連携アプリが起動します。
画面右上の「設定」をクリックします。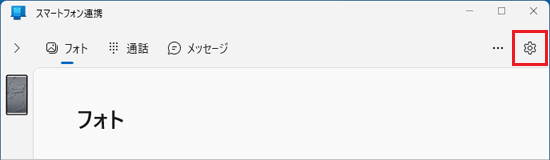 アドバイス
アドバイス - 「設定」と表示されます。「自分のデバイス」をクリックします。
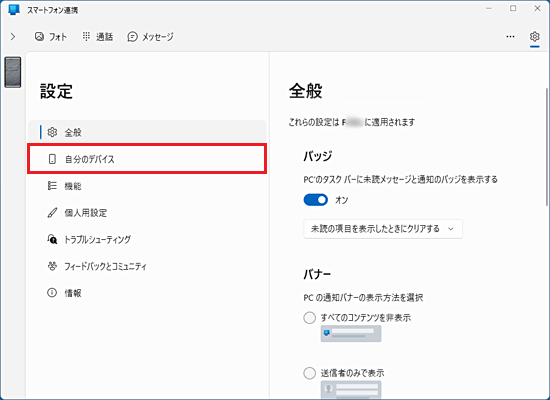
- 「新しいデバイスのリンク」ボタンをクリックします。
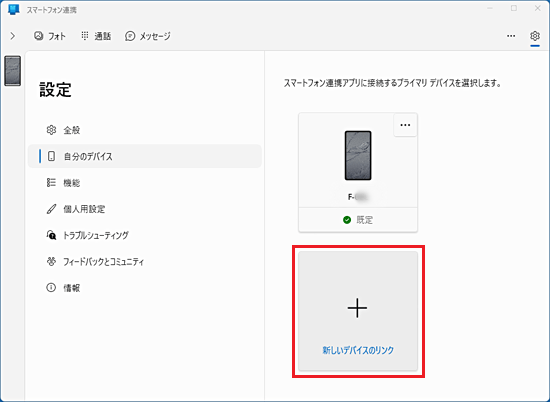
- 「別のデバイスを接続する準備はできましたか?」と表示されます。
- Windows 11をお使いの場合
お使いのスマートフォンにあわせて、「Android」ボタン、または「iPhone」ボタンをクリックします。
ここでは例として、Android 端末の手順を紹介します。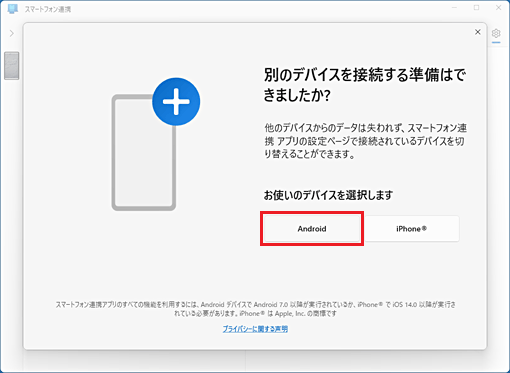 アドバイス
アドバイスiPhoneの場合、初期設定の手順と流れは同じです。
画面の指示に従って操作してください。 - Windows 10をお使いの場合
「開始」ボタンをクリックします。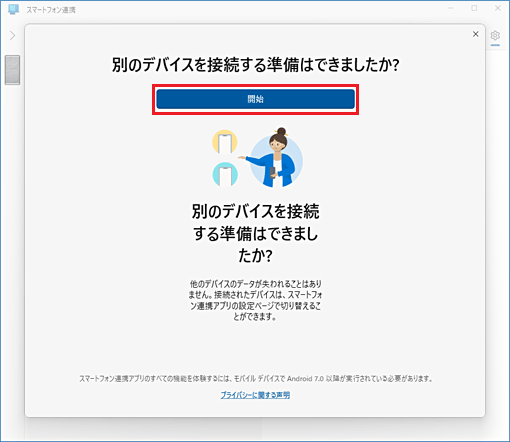
- Windows 11をお使いの場合
- 「Androido スマートフォンで www.aka.ms/yourpc に移動します」と表示されます。
「Windows にリンク アプリの準備ができました」をクリックしチェックを付けてから、「QR コードでペアリング」ボタンをクリックします。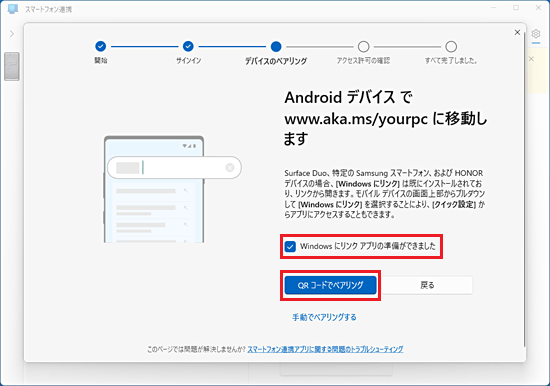
- 「サインインおよび電話をリンクする方法」が表示されます。
QRコードが表示されていることを確認し、次の手順に進みます。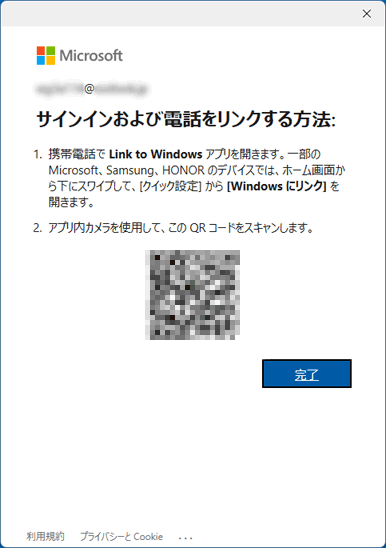
- ここからは、スマートフォンを操作します。
スマートフォンで、Windowsにリンクアプリを起動します。
インストールされていない場合は、Google Playストアからインストールします。 - Windowsにリンクアプリに、表示されている画面に応じて、次のとおり操作します。
- 「PCからスマートフォンを使用する」が表示されている場合
「モバイル デバイスと PC をリンクする」をタップします。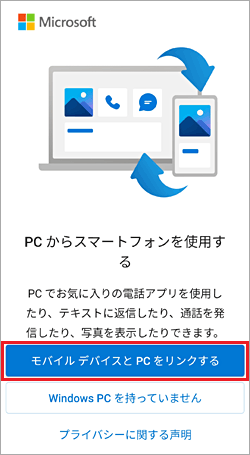
- 「スマートフォンと PC をリンクする」が表示されていない場合
画面右上の「設定」→「リンクされたコンピューター」→「コンピューターの追加」の順にタップします。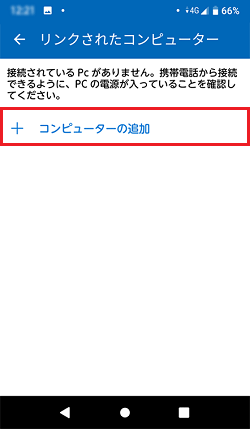
- 「PCからスマートフォンを使用する」が表示されている場合
- 「PC の QR コードの準備はできていますか?」と表示されます。
「続行」ボタンをタップします。
- 写真と撮影のアクセス許可を求めるメッセージが表示されます。
「アプリ使用時のみ」または「今回のみ」をタップします。
- カメラが起動します。
パソコンに表示されている QR コードをスキャンします。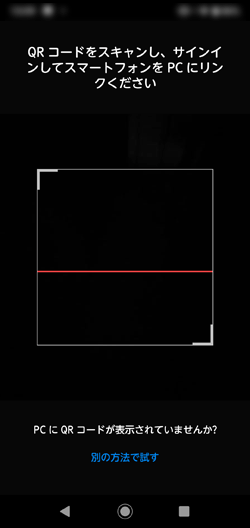
- ペアリングが開始されます。
完了するまで、しばらく待ちます。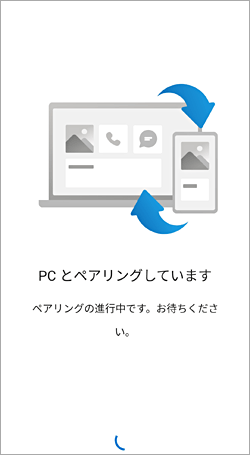
- 「次は、アプリのアクセス許可です」と表示されます。
「続ける」ボタンをタップします。
表示されない場合は、次の手順に進みます。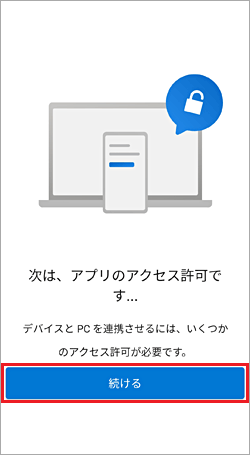
- アクセス許可を求めるメッセージが表示されます。
メッセージの内容を確認し、「許可」をタップします。- 連絡先へのアクセス許可を求めるメッセージが表示されます。
「許可」をタップします。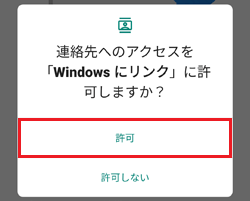
- 電話の発信と管理のアクセス許可を求めるメッセージが表示されます。
「許可」をタップします。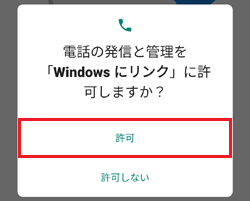
- SNSメッセージに関するアクセス許可を求めるメッセージが表示されます。
「許可」をタップします。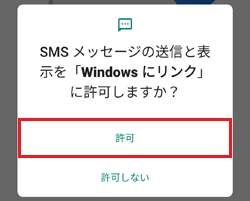
- デバイス内の写真やメディアへのアクセス許可を求めるメッセージが表示されます。
「許可」をタップします。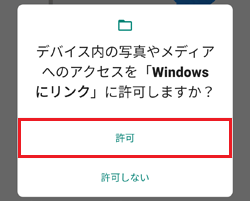
- 連絡先へのアクセス許可を求めるメッセージが表示されます。
- 「接続を維持する」と表示されます。
「続ける」ボタンをタップします。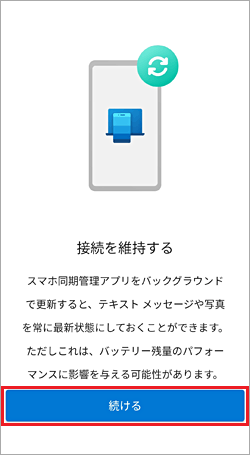
- バックグラウンドでの実行許可を求めるメッセージが表示されます。
お好みに応じて、「許可しない」「許可」または「いいえ」「はい」をタップします。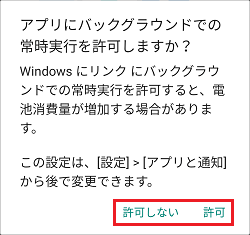 アドバイス
アドバイス「接続を許可」と表示された場合は、「許可」ボタンをタップします。
- 「コンピューターの確認」と表示されます。
「完了」ボタンをタップします。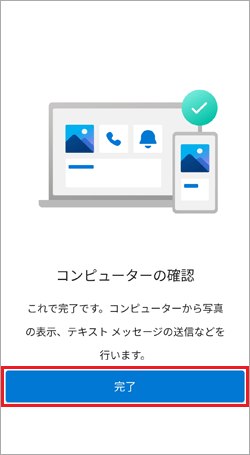 アドバイス
アドバイス「品質向上にご協力ください」というメッセージが表示された場合は、お好みに応じて、「キャンセル」または「許可」をタップします。
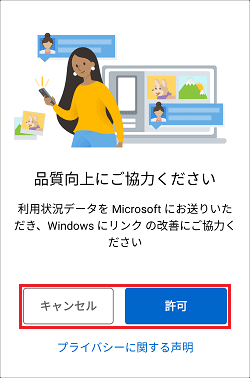
- 「モバイル デバイスと PC がリンクされました」と表示されます。
スマートフォンでの操作は完了です。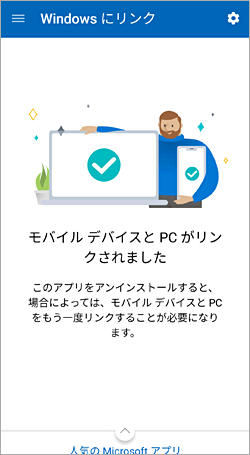
- ここから、パソコンの操作に戻ります。
「すべて完了しています」と表示されます。
「そのまま進む」ボタンをクリックします。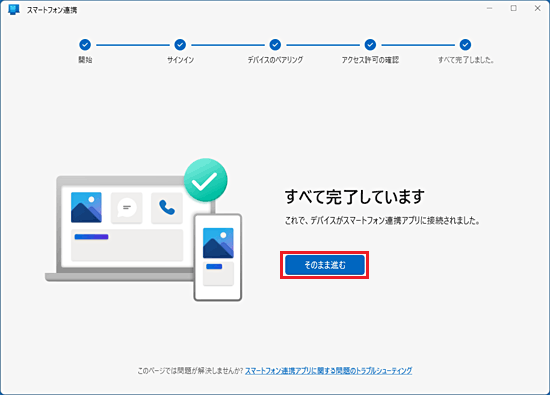
- 「スマートフォン連携アプリへようこそ!」と表示されます。
「開始」ボタンをクリックします。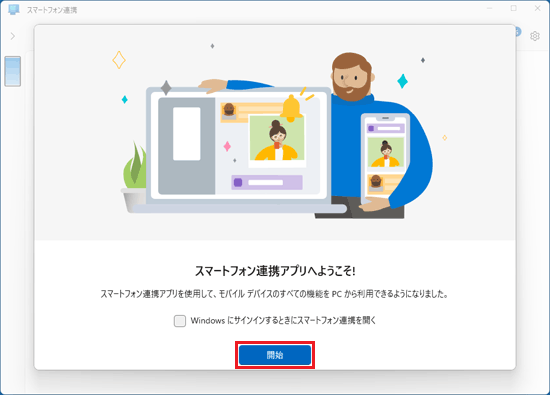 アドバイス
アドバイス「調査を開始するタスクを選択する」と表示された場合は、「スキップ」ボタンをクリックします。
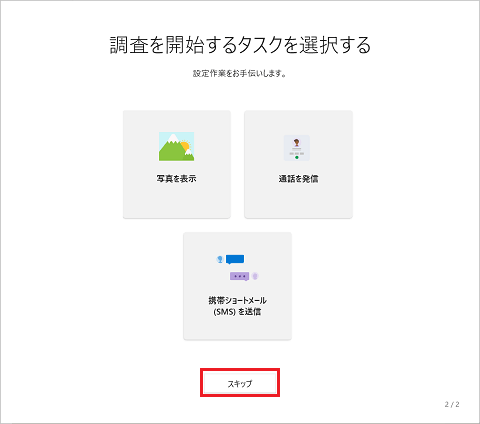
- パソコンのスマートフォン連携アプリの「フォト」をクリックします。
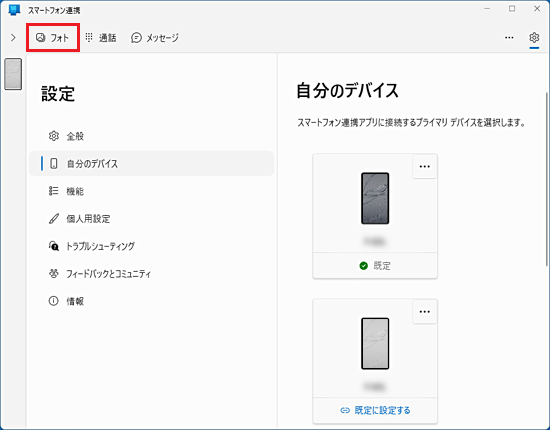
- 追加したスマートフォンの写真が表示されたことを確認します。
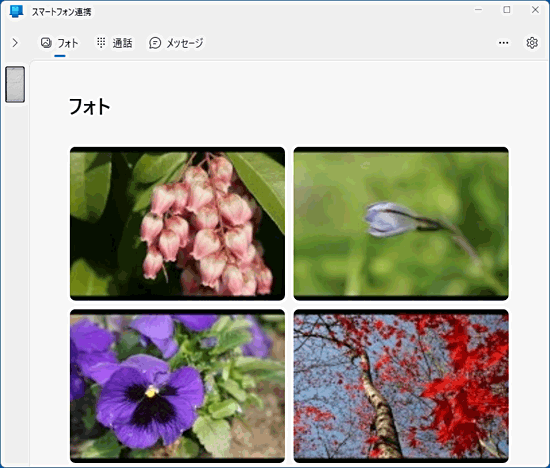 アドバイス
アドバイス- 写真が表示されるまで、時間がかかる場合があります。「最新の情報に更新中」が「最終更新」と日付に変わるまで、しばらくお待ちください。
- 「このアプリは気に入りましたか?」というメッセージが表示された場合は、お好みに応じて、「はい」、「いいえ」または「後で確認する」をクリックします。
- 写真が表示されるまで、時間がかかる場合があります。「最新の情報に更新中」が「最終更新」と日付に変わるまで、しばらくお待ちください。
ご参考
- マイクロソフト社のホームページでも、スマートフォン連携アプリのヘルプが公開されています。
あわせてご覧ください。
マイクロソフト社
Phone Link アプリのヘルプと学習
https://support.microsoft.com/ja-JP/phone-link - このQ&Aは、次のバージョンで確認しています。
バージョンによっては、手順や画面が異なる場合があります。- パソコン:スマートフォン連携アプリ バージョン1.23052.121.0
- Android 端末:Windowsにリンクアプリ バージョン1.23052.182.0



