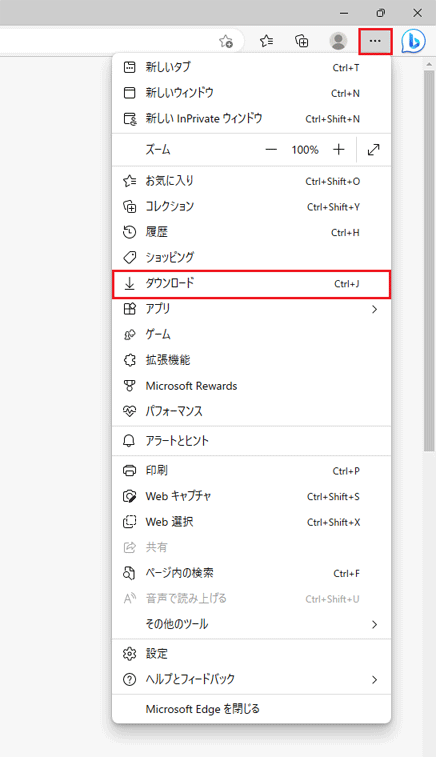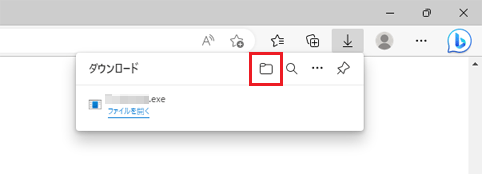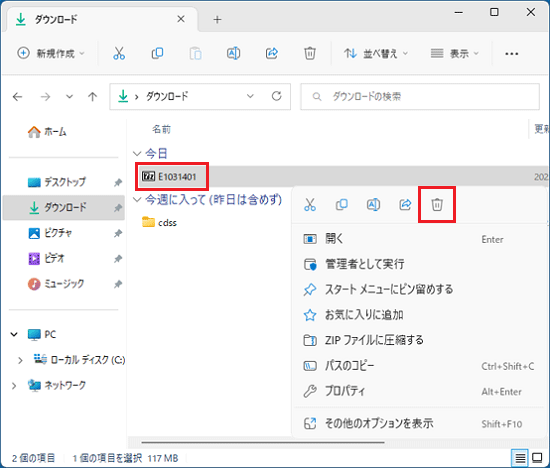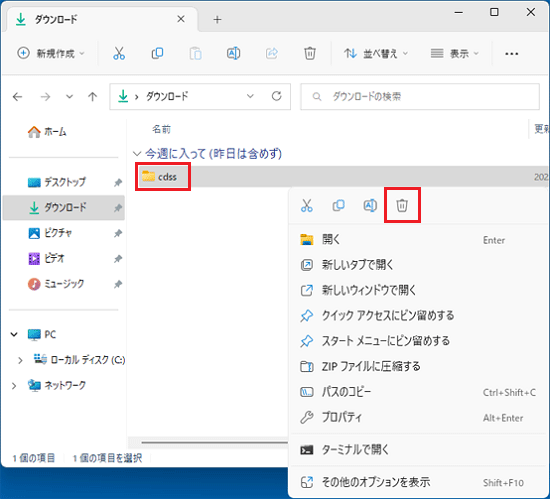| 対象機種 |
2023年1月発表モデルLIFEBOOK AH450/G、他・・・
|
- 2023年1月発表モデル LIFEBOOK AH450/G
- 2022年10月・11月発表モデル LIFEBOOK AH50/G
- 2022年10月・11月発表モデル LIFEBOOK WU2/G
- 2022年10月・11月発表モデル FMV Lite WA1/G3
- 2022年6月発表モデル LIFEBOOK AH40/F
- 2022年6月発表モデル LIFEBOOK AH45/G2
- 2022年6月発表モデル LIFEBOOK AH48/G2
- 2022年6月発表モデル LIFEBOOK AH49/G2
- 2022年6月発表モデル LIFEBOOK AH50/G
- 2022年6月発表モデル LIFEBOOK AH50/G2
- 2022年6月発表モデル LIFEBOOK AH51/G2
- 2022年6月発表モデル LIFEBOOK AH52/G2
- 2022年6月発表モデル LIFEBOOK AH53/G2
- 2022年6月発表モデル LIFEBOOK AH54/G2
- 2022年6月発表モデル LIFEBOOK AH55/G2
- 2022年6月発表モデル LIFEBOOK AH58/G2
- 2022年6月発表モデル LIFEBOOK AH77/G2
- 2022年6月発表モデル LIFEBOOK AH78/G2
- 2022年6月発表モデル LIFEBOOK UH-X/G2
- 2022年6月発表モデル LIFEBOOK UH90/G2
- 2022年6月発表モデル LIFEBOOK UH92/G2
- 2022年6月発表モデル LIFEBOOK UH93/G2
- 2022年6月発表モデル LIFEBOOK WA3/G2
- 2022年6月発表モデル LIFEBOOK WAB/G2
- 2022年6月発表モデル LIFEBOOK WU-X/G2
- 2022年6月発表モデル LIFEBOOK WU2/G2
- 2022年6月発表モデル LIFEBOOK WU3/G2
- 2022年6月発表モデル LIFEBOOK WU4/G2
- 2022年6月発表モデル FMV Lite 3515/G2
- 2022年1月・3月発表モデル ESPRIMO WF-X/G1
- 2022年1月・3月発表モデル LIFEBOOK WAB/F
- 2022年1月・3月発表モデル FMV Lite 3315/G
- 2021年10月発表モデル ESPRIMO FH60/F3
- 2021年10月発表モデル ESPRIMO FH70/F3
- 2021年10月発表モデル ESPRIMO FH77/F3
- 2021年10月発表モデル ESPRIMO FH90/F3
- 2021年10月発表モデル ESPRIMO FH93/F3
- 2021年10月発表モデル ESPRIMO FH95/F3
- 2021年10月発表モデル ESPRIMO WD-G/F3
- 2021年10月発表モデル ESPRIMO WD1/F3
- 2021年10月発表モデル ESPRIMO WD2/F3
- 2021年10月発表モデル ESPRIMO WF1/F3
- 2021年10月発表モデル ESPRIMO WF2/F3
- 2021年10月発表モデル ESPRIMO WFB/F3
- 2021年10月発表モデル LIFEBOOK AH40/F
- 2021年10月発表モデル LIFEBOOK AH42/F3
- 2021年10月発表モデル LIFEBOOK AH43/F3
- 2021年10月発表モデル LIFEBOOK AH45/F3
- 2021年10月発表モデル LIFEBOOK AH46/F
- 2021年10月発表モデル LIFEBOOK AH49/F3
- 2021年10月発表モデル LIFEBOOK AH50/F
- 2021年10月発表モデル LIFEBOOK AH50/F3
- 2021年10月発表モデル LIFEBOOK AH51/F3
- 2021年10月発表モデル LIFEBOOK AH53/F3
- 2021年10月発表モデル LIFEBOOK AH54/F
- 2021年10月発表モデル LIFEBOOK AH55/F3
- 2021年10月発表モデル LIFEBOOK AH58/F3
- 2021年10月発表モデル LIFEBOOK AH77/F3
- 2021年10月発表モデル LIFEBOOK CH55/F3
- 2021年10月発表モデル LIFEBOOK CH75/F3
- 2021年10月発表モデル LIFEBOOK CH90/F3
- 2021年10月発表モデル LIFEBOOK MH55/F3
- 2021年10月発表モデル LIFEBOOK MH75/F3
- 2021年10月発表モデル LIFEBOOK NH75/F3
- 2021年10月発表モデル LIFEBOOK NH77/F3
- 2021年10月発表モデル LIFEBOOK NH90/F3
- 2021年10月発表モデル LIFEBOOK NH93/F3
- 2021年10月発表モデル LIFEBOOK TH90/F3
- 2021年10月発表モデル LIFEBOOK TH98/F3
- 2021年10月発表モデル LIFEBOOK U335
- 2021年10月発表モデル LIFEBOOK UH-X/F3
- 2021年10月発表モデル LIFEBOOK UH08/F3
- 2021年10月発表モデル LIFEBOOK UH09/F3
- 2021年10月発表モデル LIFEBOOK UH10/F3
- 2021年10月発表モデル LIFEBOOK UH75/F3
- 2021年10月発表モデル LIFEBOOK UH90/F3
- 2021年10月発表モデル LIFEBOOK UH92/F3
- 2021年10月発表モデル LIFEBOOK UH93/F3
- 2021年10月発表モデル LIFEBOOK WA1/F3
- 2021年10月発表モデル LIFEBOOK WA2/F3
- 2021年10月発表モデル LIFEBOOK WA3/F3
- 2021年10月発表モデル LIFEBOOK WAB/F3
- 2021年10月発表モデル LIFEBOOK WC1/F3
- 2021年10月発表モデル LIFEBOOK WC2/F3
- 2021年10月発表モデル LIFEBOOK WN1/F3
- 2021年10月発表モデル LIFEBOOK WNB/F3
- 2021年10月発表モデル LIFEBOOK WT1/F3
- 2021年10月発表モデル LIFEBOOK WU-X/F3
- 2021年10月発表モデル LIFEBOOK WU2/F3
- 2021年10月発表モデル LIFEBOOK WU3/F3
- 2021年10月発表モデル LIFEBOOK WU4/F3
- 2021年10月発表モデル LIFEBOOK WUB/F3
- 2021年10月発表モデル FMV Lite 3515/F
- 2021年10月発表モデル FMV Lite 3715/F
- 2021年10月発表モデル FMV Lite WA1/F3
- 2021年6月・7月発表モデル LIFEBOOK WC1/F2
- 2021年6月・7月発表モデル FMV Lite 3015/F
- 2021年6月・7月発表モデル FMV Lite 3315/F
- 2021年2月発表モデル ESPRIMO WF1/F1
- 2021年2月発表モデル LIFEBOOK 500/E
- 2021年2月発表モデル LIFEBOOK AH-X/F1
- 2021年2月発表モデル LIFEBOOK AH40/F1
- 2021年2月発表モデル LIFEBOOK AH41/F1
- 2021年2月発表モデル LIFEBOOK AH42/F1
- 2021年2月発表モデル LIFEBOOK AH43/F1
- 2021年2月発表モデル LIFEBOOK AH45/F1
- 2021年2月発表モデル LIFEBOOK AH50/F
- 2021年2月発表モデル LIFEBOOK AH50/F1
- 2021年2月発表モデル LIFEBOOK AH51/F1
- 2021年2月発表モデル LIFEBOOK AH76/F1
- 2021年2月発表モデル LIFEBOOK UH95/F1
- 2021年2月発表モデル LIFEBOOK WA-X/F1
- 2021年2月発表モデル LIFEBOOK WA1/F1
- 2021年2月発表モデル LIFEBOOK WAB/F1
- 2021年2月発表モデル LIFEBOOK WU3/F1
- 2021年2月発表モデル LIFEBOOK WUB/F1
- 2021年2月発表モデル LIFEBOOK WUF/F1
- 2020年10月発表モデル ESPRIMO FH-G/E3
- 2020年10月発表モデル ESPRIMO FH52/E3
- 2020年10月発表モデル ESPRIMO FH53/E3
- 2020年10月発表モデル ESPRIMO FH56/E3
- 2020年10月発表モデル ESPRIMO FH60/E3
- 2020年10月発表モデル ESPRIMO FH67/E3
- 2020年10月発表モデル ESPRIMO FH70/E3
- 2020年10月発表モデル ESPRIMO FH77/E3
- 2020年10月発表モデル ESPRIMO WD-G/E2
- 2020年10月発表モデル ESPRIMO WF-G/E3
- 2020年10月発表モデル ESPRIMO WF1/E3
- 2020年10月発表モデル ESPRIMO WFB/E3
- 2020年10月発表モデル LIFEBOOK AH30/E3
- 2020年10月発表モデル LIFEBOOK AH30/F1
- 2020年10月発表モデル LIFEBOOK AH43/E3
- 2020年10月発表モデル LIFEBOOK AH44/E
- 2020年10月発表モデル LIFEBOOK AH45/E3
- 2020年10月発表モデル LIFEBOOK AH49/E3
- 2020年10月発表モデル LIFEBOOK AH50/E3
- 2020年10月発表モデル LIFEBOOK AH51/E3
- 2020年10月発表モデル LIFEBOOK AH53/E3
- 2020年10月発表モデル LIFEBOOK AH55/E3
- 2020年10月発表モデル LIFEBOOK AH58/E3
- 2020年10月発表モデル LIFEBOOK AH77/E3
- 2020年10月発表モデル LIFEBOOK CH75/E3
- 2020年10月発表モデル LIFEBOOK CH90/E3
- 2020年10月発表モデル LIFEBOOK NH75/E3
- 2020年10月発表モデル LIFEBOOK NH77/E3
- 2020年10月発表モデル LIFEBOOK NH78/E3
- 2020年10月発表モデル LIFEBOOK TH77/E3
- 2020年10月発表モデル LIFEBOOK TH78/E3
- 2020年10月発表モデル LIFEBOOK UH-X/E3
- 2020年10月発表モデル LIFEBOOK UH08/E3
- 2020年10月発表モデル LIFEBOOK UH09/E3
- 2020年10月発表モデル LIFEBOOK UH75/E3
- 2020年10月発表モデル LIFEBOOK UH77/E3
- 2020年10月発表モデル LIFEBOOK UH90/E3
- 2020年10月発表モデル LIFEBOOK UH93/E3
- 2020年10月発表モデル LIFEBOOK WA3/E3
- 2020年10月発表モデル LIFEBOOK WAB/E3
- 2020年10月発表モデル LIFEBOOK WC1/E3
- 2020年10月発表モデル LIFEBOOK WC2/E3
- 2020年10月発表モデル LIFEBOOK WT1/E3
- 2020年10月発表モデル LIFEBOOK WU-X/E3
- 2020年10月発表モデル LIFEBOOK WU2/E3
- 2020年6・7・9月発表モデル ESPRIMO FH-X/E2
- 2020年6・7・9月発表モデル ESPRIMO FH90/E2
- 2020年6・7・9月発表モデル ESPRIMO FH93/E2
- 2020年6・7・9月発表モデル ESPRIMO FH95/E2
- 2020年6・7・9月発表モデル ESPRIMO WD1/E2
- 2020年6・7・9月発表モデル ESPRIMO WD2/E2
- 2020年6・7・9月発表モデル ESPRIMO WF-X/E2
- 2020年6・7・9月発表モデル ESPRIMO WF2/E2
- 2020年6・7・9月発表モデル LIFEBOOK AH30/E2
- 2020年6・7・9月発表モデル LIFEBOOK AH45/E
- 2020年6・7・9月発表モデル LIFEBOOK AH49/E
- 2020年6・7・9月発表モデル LIFEBOOK AH53/E2
- 2020年6・7・9月発表モデル LIFEBOOK AH55/E2
- 2020年6・7・9月発表モデル LIFEBOOK AH56/E2
- 2020年6・7・9月発表モデル LIFEBOOK AH58/E2
- 2020年6・7・9月発表モデル LIFEBOOK AH77/E2
- 2020年6・7・9月発表モデル LIFEBOOK AH78/E2
- 2020年6・7・9月発表モデル LIFEBOOK NH75/E2
- 2020年6・7・9月発表モデル LIFEBOOK NH77/E2
- 2020年6・7・9月発表モデル LIFEBOOK NH78/E2
- 2020年6・7・9月発表モデル LIFEBOOK NH90/E2
- 2020年6・7・9月発表モデル LIFEBOOK NH93/E2
- 2020年6・7・9月発表モデル LIFEBOOK UH90/E2
- 2020年6・7・9月発表モデル LIFEBOOK UH95/E2
- 2020年6・7・9月発表モデル LIFEBOOK WA1/E2
- 2020年6・7・9月発表モデル LIFEBOOK WA3/E2
- 2020年6・7・9月発表モデル LIFEBOOK WN1/E2
- 2020年6・7・9月発表モデル LIFEBOOK WNB/E2
- 2020年6・7・9月発表モデル LIFEBOOK WU2/E2
- 2020年6・7・9月発表モデル LIFEBOOK WU3/E2
- 2020年2月・5月発表モデル ESPRIMO FH52/E1
- 2020年2月・5月発表モデル ESPRIMO FH70/E1
- 2020年2月・5月発表モデル ESPRIMO FH73/E1
- 2020年2月・5月発表モデル ESPRIMO WF1/E1
- 2020年2月・5月発表モデル LIFEBOOK AH40/D3
- 2020年2月・5月発表モデル LIFEBOOK AH42/E1
- 2020年2月・5月発表モデル LIFEBOOK AH43/E1
- 2020年2月・5月発表モデル LIFEBOOK AH50/E1
- 2020年2月・5月発表モデル LIFEBOOK AH51/E1
- 2020年2月・5月発表モデル LIFEBOOK AH76/E1
- 2020年2月・5月発表モデル LIFEBOOK UH90NERV
- 2020年2月・5月発表モデル LIFEBOOK WA1/E1
- 2020年2月・5月発表モデル LIFEBOOK WAB/E1
- 2019年10月発表モデル ESPRIMO FH52/D3
- 2019年10月発表モデル ESPRIMO FH53/D1
- 2019年10月発表モデル ESPRIMO FH56/D3
- 2019年10月発表モデル ESPRIMO FH59/D3
- 2019年10月発表モデル ESPRIMO FH70/D3
- 2019年10月発表モデル ESPRIMO FH77/D3
- 2019年10月発表モデル ESPRIMO WF1/D3
- 2019年10月発表モデル LIFEBOOK AH-X/D3
- 2019年10月発表モデル LIFEBOOK AH30/D3
- 2019年10月発表モデル LIFEBOOK AH30/E1
- 2019年10月発表モデル LIFEBOOK AH40/D1
- 2019年10月発表モデル LIFEBOOK AH42/D3
- 2019年10月発表モデル LIFEBOOK AH43/D3
- 2019年10月発表モデル LIFEBOOK AH44/D
- 2019年10月発表モデル LIFEBOOK AH45/D
- 2019年10月発表モデル LIFEBOOK AH49/D3
- 2019年10月発表モデル LIFEBOOK AH50/D3
- 2019年10月発表モデル LIFEBOOK AH52/D3
- 2019年10月発表モデル LIFEBOOK AH53/D3
- 2019年10月発表モデル LIFEBOOK AH55/D3
- 2019年10月発表モデル LIFEBOOK AH58/D3
- 2019年10月発表モデル LIFEBOOK AH77/D3
- 2019年10月発表モデル LIFEBOOK AH78/D3
- 2019年10月発表モデル LIFEBOOK AH79/D3
- 2019年10月発表モデル LIFEBOOK SH75/D3
- 2019年10月発表モデル LIFEBOOK UH75/D3
- 2019年10月発表モデル LIFEBOOK UH90/D3
- 2019年10月発表モデル LIFEBOOK UH95/D3
- 2019年10月発表モデル LIFEBOOK WA-X/D3
- 2019年10月発表モデル LIFEBOOK WA1/D3
- 2019年10月発表モデル LIFEBOOK WA3/D3
- 2019年10月発表モデル LIFEBOOK WAB/D3
- 2019年7月発表モデル ESPRIMO FH-X/D2
- 2019年7月発表モデル ESPRIMO FH90/D2
- 2019年7月発表モデル ESPRIMO FH93/D2
- 2019年7月発表モデル ESPRIMO FH95/D2
- 2019年7月発表モデル ESPRIMO WD1/D2
- 2019年7月発表モデル ESPRIMO WD2/D2
- 2019年7月発表モデル ESPRIMO WF2/D2
- 2019年7月発表モデル LIFEBOOK AH30/D2
- 2019年7月発表モデル LIFEBOOK AH41/D2
- 2019年7月発表モデル LIFEBOOK AH50/D2
- 2019年7月発表モデル LIFEBOOK MH35/D2
- 2019年7月発表モデル LIFEBOOK MH75/D2
- 2019年7月発表モデル LIFEBOOK NH56/D2
- 2019年7月発表モデル LIFEBOOK NH70/D2
- 2019年7月発表モデル LIFEBOOK NH77/D2
- 2019年7月発表モデル LIFEBOOK NH78/D2
- 2019年7月発表モデル LIFEBOOK NH90/D2
- 2019年7月発表モデル LIFEBOOK NH93/D2
- 2019年7月発表モデル LIFEBOOK SH76/D2
- 2019年7月発表モデル LIFEBOOK UH-X/D2
- 2019年7月発表モデル LIFEBOOK UH75/D2
- 2019年7月発表モデル LIFEBOOK UH78/D2
- 2019年7月発表モデル LIFEBOOK UH80/D2
- 2019年7月発表モデル LIFEBOOK UH90/D2
- 2019年7月発表モデル LIFEBOOK UH92/D2
- 2019年7月発表モデル LIFEBOOK UH93/D2
- 2019年7月発表モデル LIFEBOOK UH95/D2
- 2019年7月発表モデル LIFEBOOK WN1/D2
- 2019年7月発表モデル LIFEBOOK WS1/D2
- 2019年7月発表モデル LIFEBOOK WU2/D2
- 2019年7月発表モデル LIFEBOOK WU3/D2
- 2019年2月発表モデル ESPRIMO FH52/D1
- 2019年2月発表モデル ESPRIMO FH70/D1
- 2019年2月発表モデル ESPRIMO FH73/D1
- 2019年2月発表モデル ESPRIMO FH77/D1
- 2019年2月発表モデル ESPRIMO WD-G/D1
- 2019年2月発表モデル ESPRIMO WD2/D1
- 2019年2月発表モデル ESPRIMO WF1/D1
- 2019年2月発表モデル LIFEBOOK AH42/D1
- 2019年2月発表モデル LIFEBOOK AH43/D1
- 2019年2月発表モデル LIFEBOOK AH45/D1
- 2019年2月発表モデル LIFEBOOK AH50/D1
- 2019年2月発表モデル LIFEBOOK AH51/C3
- 2019年2月発表モデル LIFEBOOK AH52/D1
- 2019年2月発表モデル LIFEBOOK AH53/D1
- 2019年2月発表モデル LIFEBOOK AH55/D1
- 2019年2月発表モデル LIFEBOOK AH56/D1
- 2019年2月発表モデル LIFEBOOK AH76/D1
- 2019年2月発表モデル LIFEBOOK AH77/D1
- 2019年2月発表モデル LIFEBOOK AH78/D1
- 2019年2月発表モデル LIFEBOOK WA1/D1
- 2019年2月発表モデル LIFEBOOK WA2/D1
- 2019年2月発表モデル LIFEBOOK WA3/D1
- 2019年2月発表モデル LIFEBOOK WAB/D1
- 2018年11月発表モデル ESPRIMO FH-X/C3
- 2018年11月発表モデル ESPRIMO FH90/C3
- 2018年11月発表モデル ESPRIMO FH93/C3
- 2018年11月発表モデル ESPRIMO FH95/C3
- 2018年11月発表モデル ESPRIMO WF2/C3
- 2018年11月発表モデル LIFEBOOK AH30/C3
- 2018年11月発表モデル LIFEBOOK AH30/D1
- 2018年11月発表モデル LIFEBOOK AH41/C3
- 2018年11月発表モデル LIFEBOOK AH48/C3
- 2018年11月発表モデル LIFEBOOK AH50/C3
- 2018年11月発表モデル LIFEBOOK AH51/C3
- 2018年11月発表モデル LIFEBOOK SH75/C3
- 2018年11月発表モデル LIFEBOOK SH90/C3
- 2018年11月発表モデル LIFEBOOK UH-X/C3
- 2018年11月発表モデル LIFEBOOK UH55/C3
- 2018年11月発表モデル LIFEBOOK UH75/C3
- 2018年11月発表モデル LIFEBOOK UH77/C3
- 2018年11月発表モデル LIFEBOOK UH90/C3
- 2018年11月発表モデル LIFEBOOK UH93/C3
- 2018年11月発表モデル LIFEBOOK WU2/C3
- 2018年6月発表モデル ESPRIMO FH52/C2
- 2018年6月発表モデル ESPRIMO FH53/B3
- 2018年6月発表モデル ESPRIMO FH56/C2
- 2018年6月発表モデル ESPRIMO FH70/C2
- 2018年6月発表モデル ESPRIMO FH77/C2
- 2018年6月発表モデル ESPRIMO FH90/B3
- 2018年6月発表モデル ESPRIMO FH93/B3
- 2018年6月発表モデル ESPRIMO WD1/C2
- 2018年6月発表モデル ESPRIMO WD2/C2
- 2018年6月発表モデル ESPRIMO WF1/C2
- 2018年6月発表モデル ESPRIMO WF2/C2
- 2018年6月発表モデル LIFEBOOK AH30/C2
- 2018年6月発表モデル LIFEBOOK AH40/C1
- 2018年6月発表モデル LIFEBOOK AH42/C2
- 2018年6月発表モデル LIFEBOOK AH49/C2
- 2018年6月発表モデル LIFEBOOK AH50/C2
- 2018年6月発表モデル LIFEBOOK AH52/C2
- 2018年6月発表モデル LIFEBOOK AH53/C2
- 2018年6月発表モデル LIFEBOOK AH58/C2
- 2018年6月発表モデル LIFEBOOK AH77/C2
- 2018年6月発表モデル LIFEBOOK AH78/C2
- 2018年6月発表モデル LIFEBOOK LH35/C2
- 2018年6月発表モデル LIFEBOOK LH55/C2
- 2018年6月発表モデル LIFEBOOK SH76/B3
- 2018年6月発表モデル LIFEBOOK U537
- 2018年6月発表モデル LIFEBOOK UH92/B3
- 2018年6月発表モデル LIFEBOOK WA2/C2
- 2018年6月発表モデル LIFEBOOK WA3/C2
- 2018年6月発表モデル LIFEBOOK WAA/C2
- 2018年6月発表モデル LIFEBOOK WS1/C2
- 2018年6月発表モデル LIFEBOOK WU2/C2
- 2018年6月発表モデル LIFEBOOK AH45/C2 (FMVA45C2B, FMVA45C2BK, FMVA45C2G, FMVA45C2G2, FMVA45C2GK, FMVA45C2R, FMVA45C2RK, FMVA45C2W, FMVA45C2WH, FMVA45C2WK, FMVA45CWH3)
- 2017年12月発表モデル ESPRIMO FH52/B3
- 2017年12月発表モデル ESPRIMO FH90/B3
- 2017年12月発表モデル ESPRIMO FH93/B3
- 2017年12月発表モデル ESPRIMO WD1/C1
- 2017年12月発表モデル ESPRIMO WD2/C1
- 2017年12月発表モデル ESPRIMO WF2/B3
- 2017年12月発表モデル LIFEBOOK AH30/B3
- 2017年12月発表モデル LIFEBOOK AH49/B3
- 2017年12月発表モデル LIFEBOOK AH50/B3
- 2017年12月発表モデル LIFEBOOK AH53/B3
- 2017年12月発表モデル LIFEBOOK WAA/B3
- 2017年10月発表モデル ESPRIMO FH52/B3
- 2017年10月発表モデル ESPRIMO FH56/B3
- 2017年10月発表モデル ESPRIMO FH70/B3
- 2017年10月発表モデル ESPRIMO FH77/B3
- 2017年10月発表モデル ESPRIMO WF1/B3
- 2017年10月発表モデル LIFEBOOK AH-MR/B3
- 2017年10月発表モデル LIFEBOOK AH30/B3
- 2017年10月発表モデル LIFEBOOK AH42/B3
- 2017年10月発表モデル LIFEBOOK AH44/B3
- 2017年10月発表モデル LIFEBOOK AH45/B3
- 2017年10月発表モデル LIFEBOOK AH47/A3
- 2017年10月発表モデル LIFEBOOK AH50/B3
- 2017年10月発表モデル LIFEBOOK AH53/B3
- 2017年10月発表モデル LIFEBOOK AH58/B3
- 2017年10月発表モデル LIFEBOOK AH77/B3
- 2017年10月発表モデル LIFEBOOK AH78/B3
- 2017年10月発表モデル LIFEBOOK SH75/B3
- 2017年10月発表モデル LIFEBOOK SH90/B3
- 2017年10月発表モデル LIFEBOOK U537
- 2017年10月発表モデル LIFEBOOK UH55/B3
- 2017年10月発表モデル LIFEBOOK UH77/B3
- 2017年10月発表モデル LIFEBOOK UH93/B3
- 2017年10月発表モデル LIFEBOOK WA2/B3
- 2017年10月発表モデル LIFEBOOK WA3/B3
- 2017年10月発表モデル LIFEBOOK WS1/B3
- 2017年10月発表モデル LIFEBOOK WU2/B3
- 2017年10月発表モデル LIFEBOOK UH75/B3 (FMVU75B3B, FMVU75B3R, FMVU75CUV1, FMVU75CUV2, FMVU75CUV3, FMVU75CUV4, FMVU7B3RDA, FMVU7B3RDB, FMVU7B3RDC, FMVU7B3RDD, FMVU7B3UV1, FMVU7B3UVB, FMVU7B3UVC, FMVU7B3WD1, FMVU7B3WD2, FMVU7B3WD3, FMVU7B3WD4, FMVU7B3WD6, FMVU7B3WDA, FMVU7B3WDB, FMVU7B3WDC, FMVU7B3WDD)
- 2017年10月発表モデル LIFEBOOK UH90/B3 (FMVU90B3B, FMVU90CUV1, FMVU90CUV2, FMVU90CUV3, FMVU90CUV4, FMVU9B3RDA, FMVU9B3RDB, FMVU9B3RDD, FMVU9B3WD1, FMVU9B3WD2, FMVU9B3WDA, FMVU9B3WDB, FMVU9B3WDD)
|
 [Microsoft Edge] 画面の右上にメッセージが表示されてファイルをダウンロードできません。
[Microsoft Edge] 画面の右上にメッセージが表示されてファイルをダウンロードできません。 質問
質問 回答
回答 Corel Digital Studio サービス アップデートプログラム Ver.1.5.39.29
Corel Digital Studio サービス アップデートプログラム Ver.1.5.39.29

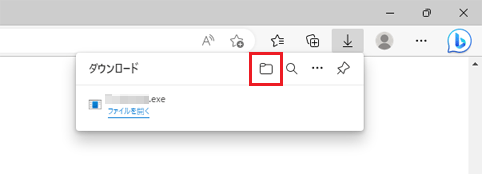 アドバイス
アドバイス
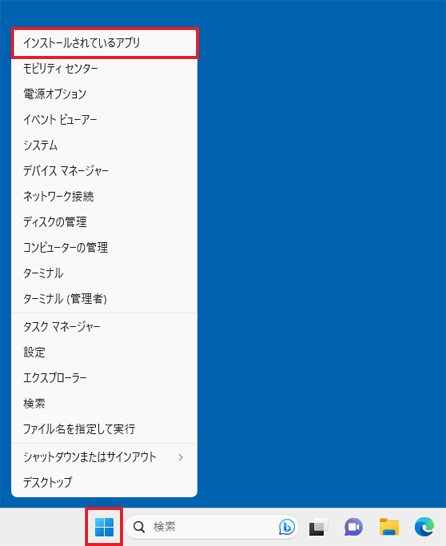
 」、または「…」→「アンインストール」の順にクリックします。
」、または「…」→「アンインストール」の順にクリックします。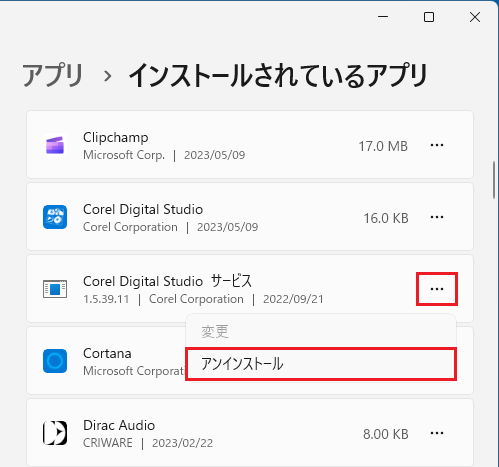
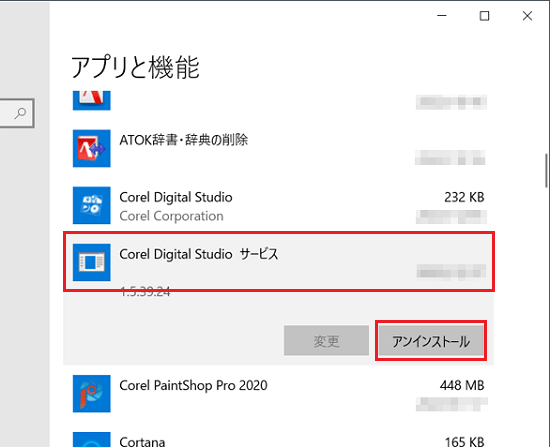
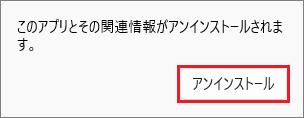
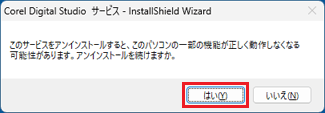
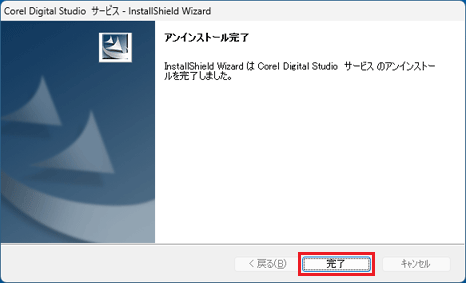
 「スタート」ボタン→右下の
「スタート」ボタン→右下の 「電源」→「再起動」の順にクリックします。
「電源」→「再起動」の順にクリックします。 「スタート」ボタン→「電源」→「再起動」の順にクリックします。
「スタート」ボタン→「電源」→「再起動」の順にクリックします。
 アドバイス
アドバイス 「スタート」ボタン→右上の「すべてのアプリ」→「Microsoft Edge」の順にクリックします。
「スタート」ボタン→右上の「すべてのアプリ」→「Microsoft Edge」の順にクリックします。 「スタート」ボタン→すべてのアプリの一覧から「Microsoft Edge」をクリックします。
「スタート」ボタン→すべてのアプリの一覧から「Microsoft Edge」をクリックします。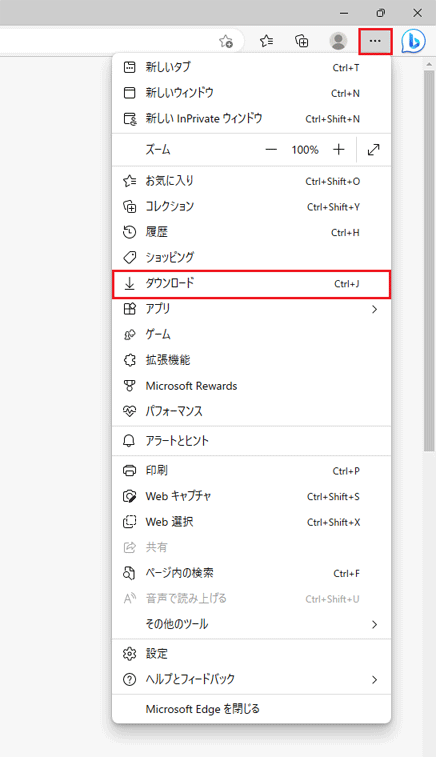
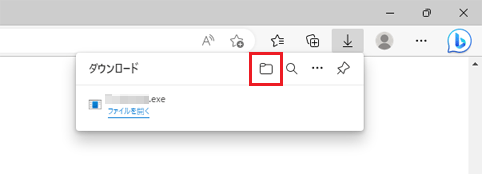
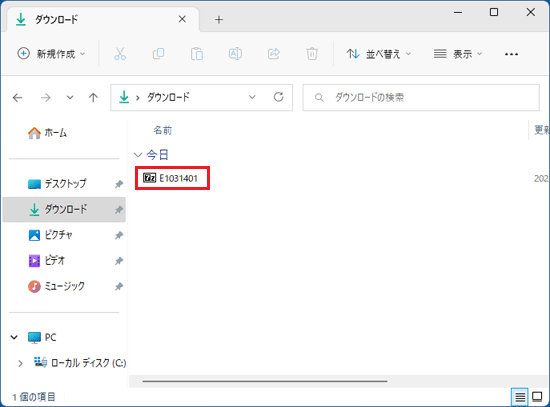 アドバイス
アドバイス ダウンロードしたファイルをダブルクリックすると「7-Zip」、「Would you like to replace the existing file」と表示されます。
ダウンロードしたファイルをダブルクリックすると「7-Zip」、「Would you like to replace the existing file」と表示されます。 ダウンロードしたファイルをダブルクリックすると「overwrite(Yes/No/All)?」と表示されます。
ダウンロードしたファイルをダブルクリックすると「overwrite(Yes/No/All)?」と表示されます。 [Windows 11] 「インストールしようとしているアプリは、Microsoft 検証済みアプリではありません」と表示されます。
[Windows 11] 「インストールしようとしているアプリは、Microsoft 検証済みアプリではありません」と表示されます。 [Windows 10] 「インストールしようとしているアプリは、Microsoft Storeの確認済みアプリではありません」と表示されます。
[Windows 10] 「インストールしようとしているアプリは、Microsoft Storeの確認済みアプリではありません」と表示されます。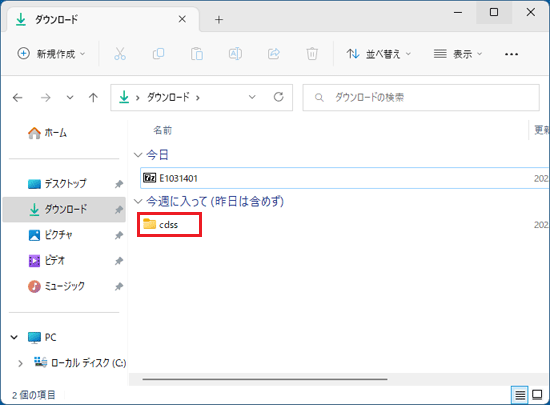
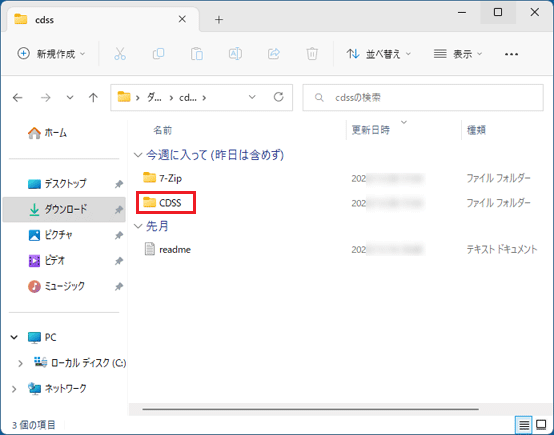
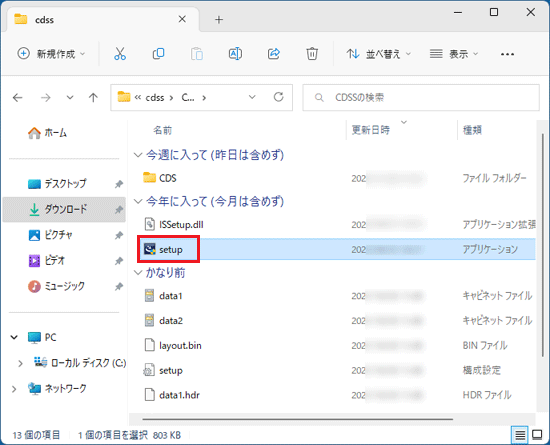
 [Windows 11] アプリをアップデートする方法を教えてください。
[Windows 11] アプリをアップデートする方法を教えてください。  [Windows 10] アプリをアップデートする方法を教えてください。
[Windows 10] アプリをアップデートする方法を教えてください。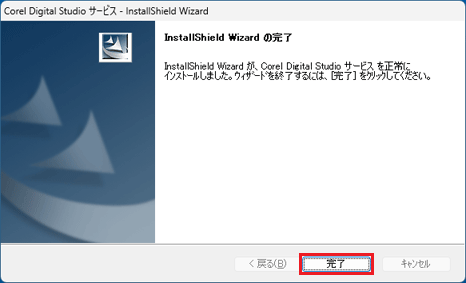
 「スタート」ボタン→右下の
「スタート」ボタン→右下の 「電源」→「再起動」の順にクリックします。
「電源」→「再起動」の順にクリックします。 「スタート」ボタン→「電源」→「再起動」の順にクリックします。
「スタート」ボタン→「電源」→「再起動」の順にクリックします。
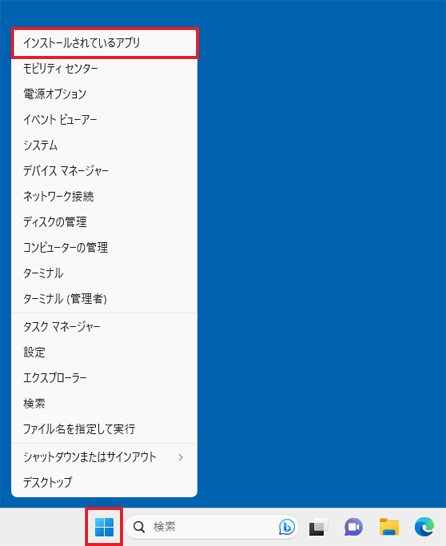
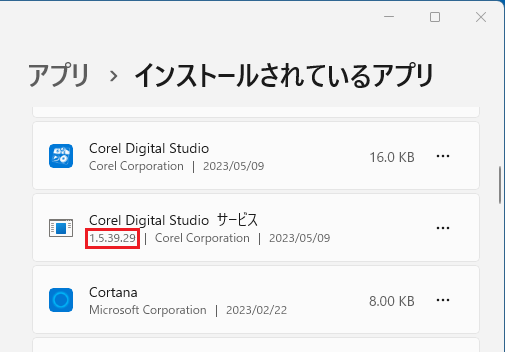
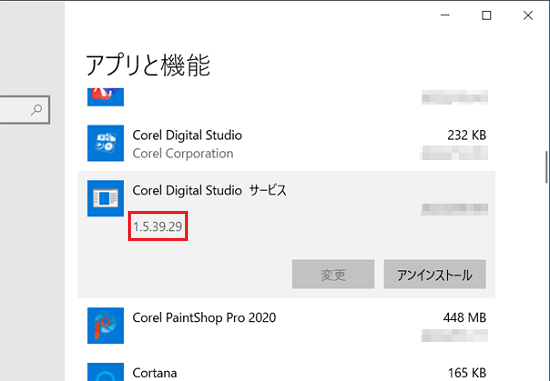

 アドバイス
アドバイス 「スタート」ボタン→右上の「すべてのアプリ」→「Microsoft Edge」の順にクリックします。
「スタート」ボタン→右上の「すべてのアプリ」→「Microsoft Edge」の順にクリックします。 「スタート」ボタン→すべてのアプリの一覧から「Microsoft Edge」をクリックします。
「スタート」ボタン→すべてのアプリの一覧から「Microsoft Edge」をクリックします。