本ソフトウェアをインストールする場合、「Qualcomm Atheros 無線 LAN ドライバー」の公開済最新版も適用してください。
適用の手順については、次のQ&Aをご覧ください。 「Qualcomm Atheros 無線 LAN ドライバー」(64ビット)の修正項目とインストール方法について(2019年10月発表モデル : LIFEBOOK AH40/D1 ほか)
「Qualcomm Atheros 無線 LAN ドライバー」(64ビット)の修正項目とインストール方法について(2019年10月発表モデル : LIFEBOOK AH40/D1 ほか)
Q&Aナンバー【9211-1858】更新日:2023年1月13日
このページをブックマークする(ログイン中のみ利用可)
「Qualcomm Atheros Bluetooth ドライバー」(64ビット)の修正項目とインストール方法について(2019年10月発表モデル : LIFEBOOK AH40/D1 ほか)
これは機種別のドライバー関連情報です。ドライバー名、および対象の機種やOSをご確認ください。
| 対象機種 | 2019年10月発表モデルLIFEBOOK AH30/D3、他・・・ |
|---|---|
| 対象OS |
|
 質問
質問
【ドライバ名・バージョン】
Qualcomm Atheros Bluetooth ドライバー V10.0.0.953
【対象機種】
「Qualcomm Atheros QCA61x4 Bluetooth」搭載機種
【修正項目】
◇V10.0.0.953
1) Bluetooth機器との相互接続性を改善しました。
◇V10.0.0.938
1) Bluetooth機器との相互接続性を改善しました。
◇V10.0.0.927
1) Bluetooth機器との相互接続性を改善しました。
◇V10.0.0.832
1) Windows 10 May 2019 Updateに対応しました。
◇V10.0.0.825
1) Bluetooth機器との相互接続性を改善しました。
◇V10.0.0.817
1) Windows 10 October 2018 Updateに対応しました。
◇V10.0.0.722
1) Bluetooth機器との相互接続性を改善しました。
◇V10.0.0.709
1) Windows 10 April 2018 Updateに対応しました。
2) 特定条件におけるBluetoothに関する脆弱性に対応しました。
◇V10.0.0.468
1) Bluetooth機器との相互接続性を改善しました。
◇V10.0.0.448
1) Windows 10 Fall Creators Updateに対応しました。
◇V10.0.0.428
1) Bluetooth機器との相互接続性を改善しました。
◇V10.0.0.312
1) Windows 10 Creators Updateに完全対応しました。
◇V10.0.0.281
1) Windows 10 Anniversary Updateに完全対応しました。
◇V10.0.0.265
1) Windows 10 Anniversary Updateに対応しました。
◇V10.0.0.203
1) インストール後、詳細設定にある「電源の管理」タブが稀に表示されなくなる
問題を修正しました。
2) バージョンの表記をV10へ統一しました。
◇V12.0.0.102
1) 新規リリース
 回答
回答
次の手順で、Qualcomm Atheros Bluetooth ドライバーをインストールします。
次の項目を順番に確認してください。
手順1入手手順
次の手順で、Qualcomm Atheros Bluetooth ドライバーをダウンロードします。 Qualcomm Atheros Bluetooth ドライバー V10.0.0.953
Qualcomm Atheros Bluetooth ドライバー V10.0.0.953
お使いの環境によっては、表示される画面が異なります。
- 上の「ダウンロード」のリンクをクリックし、「ダウンロード」画面を表示します。
- ページをスクロールし、「ダウンロードファイル」の「Qualcomm Atheros Bluetooth ドライバー [ E1026103.exe、55.13MB ( 57803306 bytes ) ]」をクリックします。
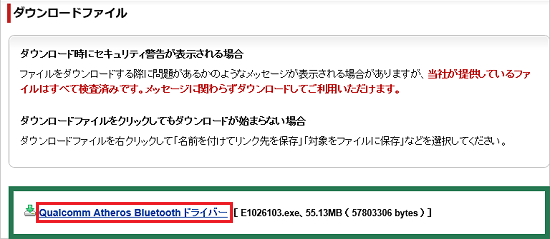
- 「行う操作を選んでください。」と表示された場合は、「保存」ボタンをクリックします。
表示されない場合は、次の手順に進みます。
- ダウンロードが完了すると、ブラウザに応じて、画面の下側に次のように表示されます。
表示された画面に応じて、操作します。- 画面右上に「ファイルを開く」が表示された場合は、「ダウンロード フォルダーを開く」ボタンをクリックします。
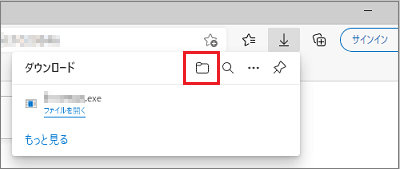
- 「ファイルを開く」が表示された場合は、「…」をクリックし、表示されるメニューから「フォルダーに表示」をクリックします。
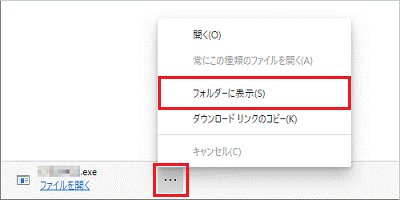
- 「ダウンロードが完了しました。」と表示された場合は、「フォルダーを開く」ボタンをクリックします。

アドバイス- ダウンロードしたファイルは、ご購入時の状態では「ダウンロード」フォルダーに保存されます。
- 「安全にダウンロードすることはできません」、または「お使いのデバイスに問題を起こす可能性があるため、ブロックされました」と表示されても、ダウンロードするファイルに問題はありません。
メッセージが表示されたときに、ファイルを保存する方法は、次のQ&Aをご覧ください。 [Microsoft Edge] 画面の右上にメッセージが表示されてファイルをダウンロードできません。
[Microsoft Edge] 画面の右上にメッセージが表示されてファイルをダウンロードできません。
- 画面右上に「ファイルを開く」が表示された場合は、「ダウンロード フォルダーを開く」ボタンをクリックします。
- 「ダウンロード」フォルダーなど、ファイルのダウンロード先が表示されます。
「E1026103」(または「E1026103.exe」)アイコンが作成されたことを確認します。 - 「×」ボタンをクリックし、保存先のフォルダーを閉じます。
- 「×」ボタンをクリックし、Microsoft Edge を閉じます。
手順2アンインストール手順
次の手順で、Qualcomm Atheros Bluetooth ドライバーをアンインストールします。
お使いの環境によっては、表示される画面が異なります。
- 作業中のアプリケーションをすべて終了します。
作成中のファイルがある場合は、ファイルを保存します。  「スタート」ボタンを右クリックし、表示されるメニューから「アプリと機能」または「プログラムと機能」をクリックします。アドバイス
「スタート」ボタンを右クリックし、表示されるメニューから「アプリと機能」または「プログラムと機能」をクリックします。アドバイス「アプリと機能」をクリックした場合は、画面右にある「プログラムと機能」をクリックします。
「プログラムと機能」が画面右にない場合は、画面を一番下までスクロールして表示される、「プログラムと機能」をクリックします。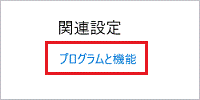
- 「プログラムと機能」が表示されます。
「名前」の一覧から、「Qualcomm Atheros Bluetooth Installer (64)」をダブルクリックします。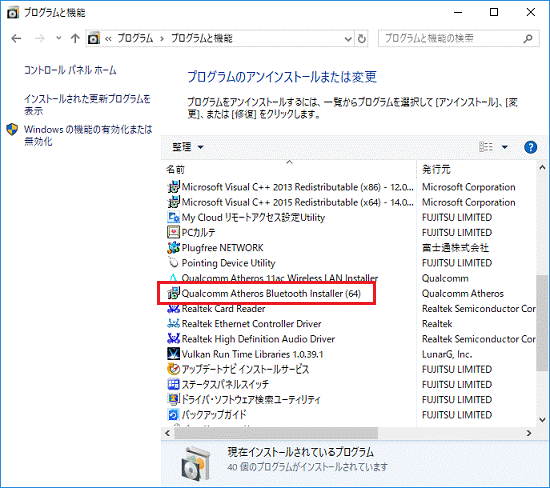 アドバイス
アドバイス「名前」の一覧に「Qualcomm Atheros Bluetooth Installer (64)」がない場合は、「×」ボタンをクリックして「プログラムと機能」を閉じてから、「インストール手順」に進みます。
- 「Qualcomm Atheros Bluetooth Installer (64) をアンインストールしますか?」と表示されます。
「はい」ボタンをクリックします。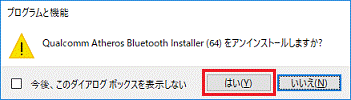 アドバイス
アドバイスユーザーアカウント制御が表示された場合は、「はい」ボタンをクリックします。
しばらく待っても次の画面に進まない場合は、画面下部のタスクバーにある、ユーザーアカウント制御のアイコン(黄色と青の盾のアイコン)をクリックしてから、「はい」ボタンをクリックします。 - アンインストールが開始されます。
完了するまで、しばらく待ちます。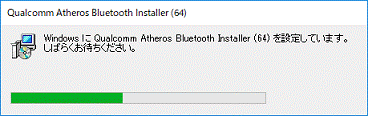 アドバイス
アドバイスアンインストールには、時間がかかる場合があります。
その間にアンインストールを中断したり、別のアプリケーションを起動したり、パソコンの電源を切ったりしないでください。 - アンインストールが完了したら、「×」ボタンをクリックし、「プログラムと機能」を閉じます。
 「スタート」ボタン→「電源」→「再起動」の順にクリックします。
「スタート」ボタン→「電源」→「再起動」の順にクリックします。
パソコンが再起動します。
手順3インストール手順
次の手順で、Qualcomm Atheros Bluetooth ドライバーをインストールします。
お使いの環境によっては、表示される画面が異なります。
- 画面下側のタスクバーにある、「エクスプローラー」アイコンをクリックします。
 アドバイス
アドバイス「エクスプローラー」アイコンがない場合は、
 「スタート」ボタンを右クリックし、表示されるメニューから「エクスプローラー」をクリックします。
「スタート」ボタンを右クリックし、表示されるメニューから「エクスプローラー」をクリックします。 - 画面左側の「PC」をクリックし、表示されるフォルダーの一覧から「ダウンロード」をダブルクリックします。
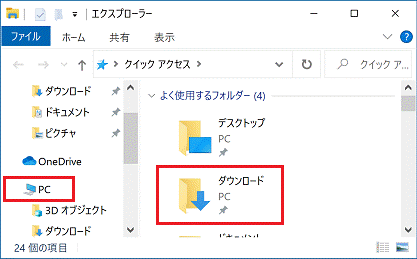
- ダウンロードして保存した、「E1026103」(または「E1026103.exe」)アイコンをダブルクリックします。
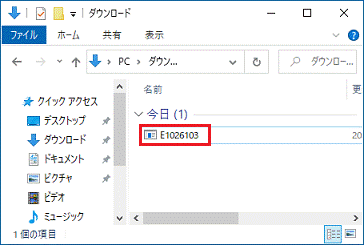 アドバイス
アドバイス- 「overwrite(Yes/No/All)?」画面が表示された場合は、閉じるボタンで画面を終了し、次の手順に進みます。
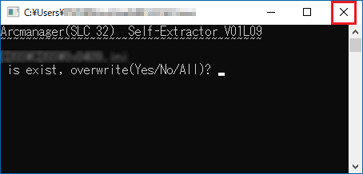
- 「WindowsによってPCが保護されました」と表示された場合は、「詳細情報」→「実行」の順にクリックします。
- 「インストールしようとしているアプリは、Microsoft 検証済みアプリではありません」などのメッセージが表示された場合は、「インストールする」ボタンをクリックします。
インストールのボタンがない場合は、次のQ&Aをご覧ください。 [Windows 10] 「インストールしようとしているアプリは、Microsoft Storeの確認済みアプリではありません」と表示されます。
[Windows 10] 「インストールしようとしているアプリは、Microsoft Storeの確認済みアプリではありません」と表示されます。
- 「overwrite(Yes/No/All)?」画面が表示された場合は、閉じるボタンで画面を終了し、次の手順に進みます。
- 黒い画面がしばらく表示され、デスクトップに「qb1000953」フォルダーが作成されます。
作成された「qb1000953」フォルダーをダブルクリックします。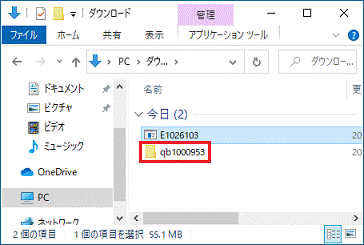
- 「Bluetooth_Install」(または「Bluetooth_Install.exe」)アイコンをダブルクリックします。
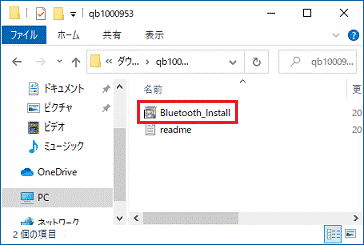 アドバイス
アドバイス「ユーザーアカウント制御」が表示された場合は、「はい」ボタンをクリックします。
しばらく待っても次の画面に進まない場合は、画面下部のタスクバーにある、ユーザーアカウント制御のアイコン(黄色と青の盾のアイコン)をクリックしてから、「はい」ボタンをクリックします。 - しばらく待つと、「Qualcomm Atheros Bluetooth Installer(64) 用のInstallShield ウイザードへようこそ」と表示されます。
「次へ」ボタンをクリックします。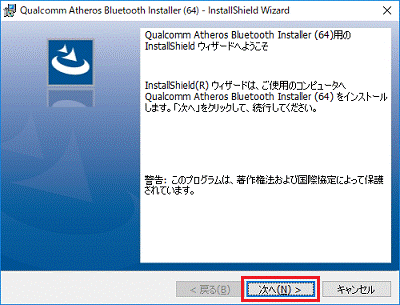
- 「インストール先のフォルダ」と表示されます。
「次へ」ボタンをクリックします。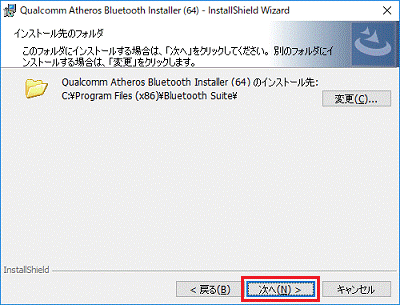
- 「プログラムをインストールする準備ができました」と表示されます。
「インストール」ボタンをクリックします。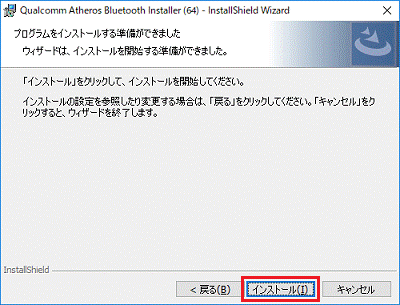
- インストールが開始されます。
完了するまで、しばらく待ちます。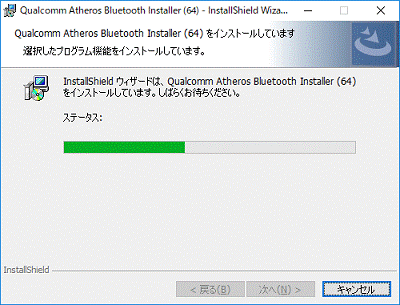
- 「InstallShield ウィザードを完了しました」と表示されます。
「完了」ボタンをクリックします。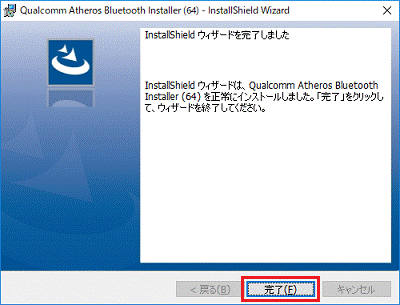 アドバイス
アドバイス「Qualcomm Atheros Bluetooth Installer (64) に対する設定変更を有効にするには、システムを再起動する必要があります。」と表示された場合は、「はい」ボタンをクリックします。
パソコンが再起動したら、「インストールの確認手順」に進みます。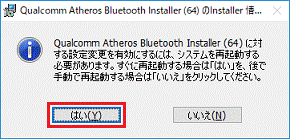
- 「×」ボタンをクリックし、「qb1000953」フォルダーを閉じます。
 「スタート」ボタン→「電源」→「再起動」の順にクリックします。
「スタート」ボタン→「電源」→「再起動」の順にクリックします。
パソコンが再起動します。
手順4インストールの確認手順
次の手順で、Qualcomm Atheros Bluetooth ドライバーが正常にインストールされていることを確認します。
お使いの環境によっては、表示される画面が異なります。
- 「スタート」ボタンを右クリックし、表示されるメニューから「デバイスマネージャー」をクリックします。
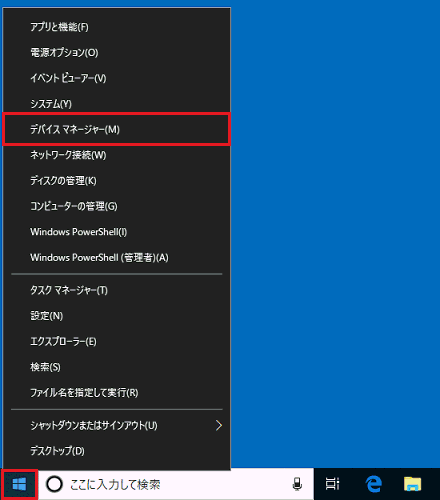
- 「デバイスマネージャー」が表示されます。
「Bluetooth」の左側にある矢印をクリックします。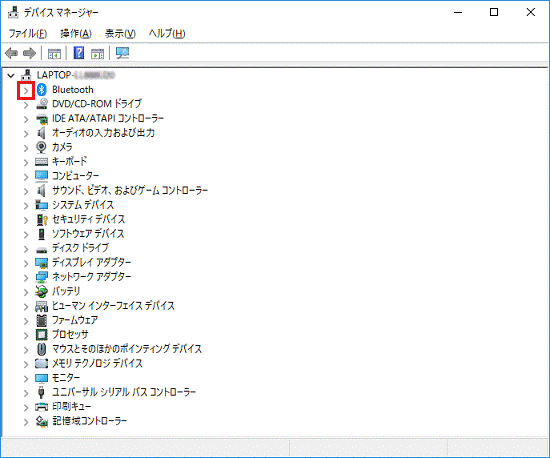
- 「Qualcomm Atheros QCA61x4 Bluetooth」を右クリックし、表示されるメニューから「プロパティ」をクリックします。
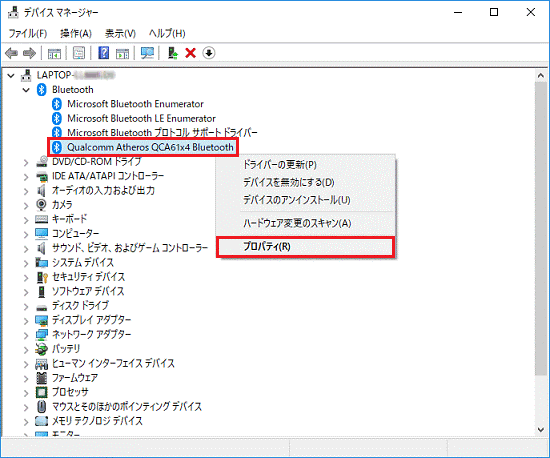
- 「Qualcomm Atheros QCA61x4 Bluetoothのプロパティ」が表示されます。
「ドライバー」タブをクリックします。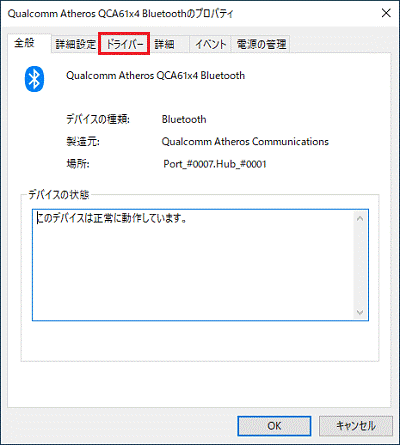
- バージョンを確認します。
正常にインストールされている場合は、「バージョン」欄に、「10.0.0.953」と表示されます。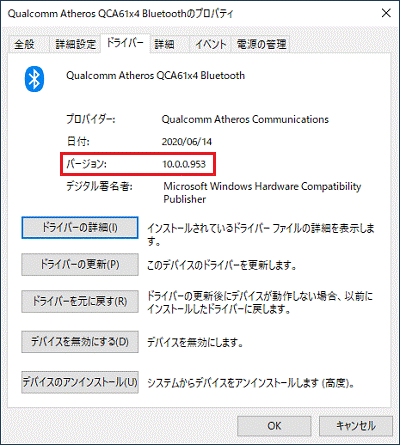
- 「×」ボタンをクリックし、「Qualcomm Atheros QCA61x4 Bluetooth」を閉じます。
- 「×」ボタンをクリックし、「デバイスマネージャー」を閉じます。
手順5ダウンロードしたファイルの削除手順
Qualcomm Atheros Bluetooth ドライバーが正常にインストールされたことを確認したら、FMVサポートのホームページからダウンロードしたファイルは、削除して結構です。
次の手順で、ダウンロードしたファイルと、「インストール手順」で作成したフォルダーを削除します。
- 画面下側のタスクバーにある、「エクスプローラー」アイコンをクリックします。
 アドバイス
アドバイス「エクスプローラー」アイコンがない場合は、
 「スタート」ボタンを右クリックし、表示されるメニューから「エクスプローラー」をクリックします。
「スタート」ボタンを右クリックし、表示されるメニューから「エクスプローラー」をクリックします。 - 画面左側の「PC」をクリックし、表示されるフォルダーの一覧から「ダウンロード」をダブルクリックします。
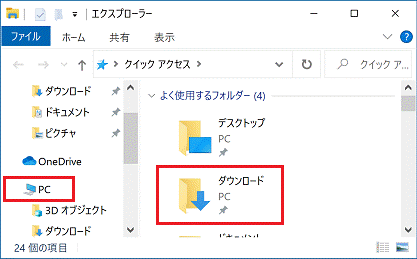
- ダウンロードして保存した、「E1026103」(または「E1026103.exe」)アイコンを右クリックし、表示されるメニューから「削除」をクリックします。
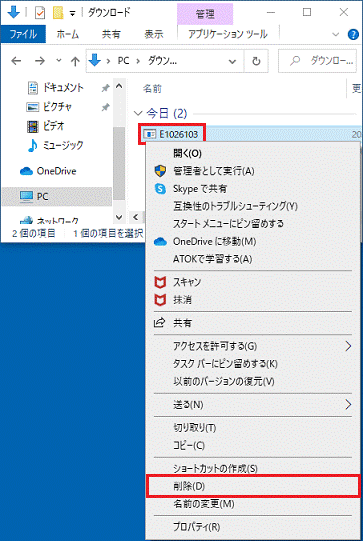
- 「qb1000953」フォルダーを右クリックし、表示されるメニューから「削除」をクリックします。
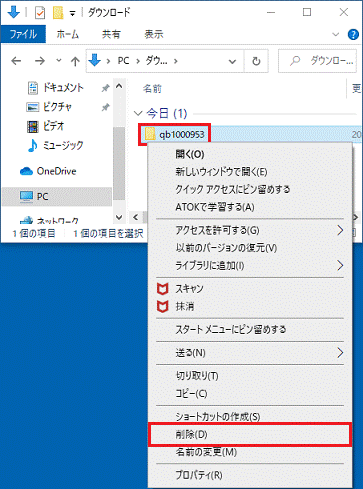
- アイコンやフォルダーが消えたことを確認します。



