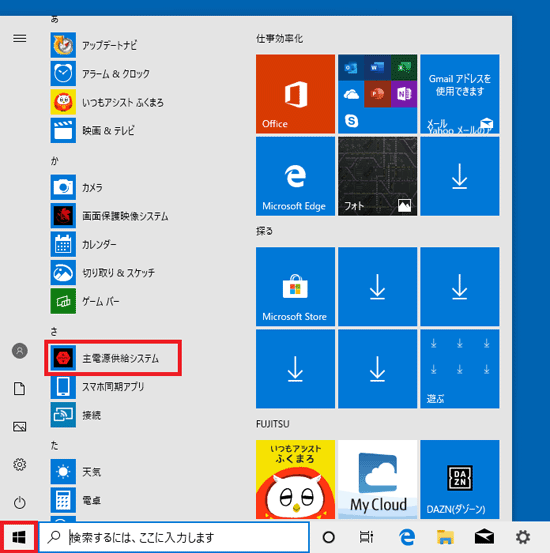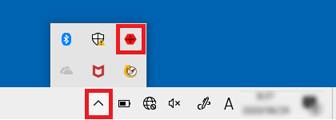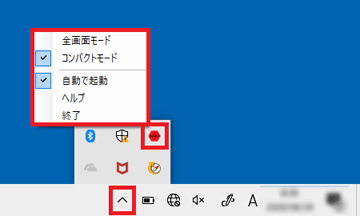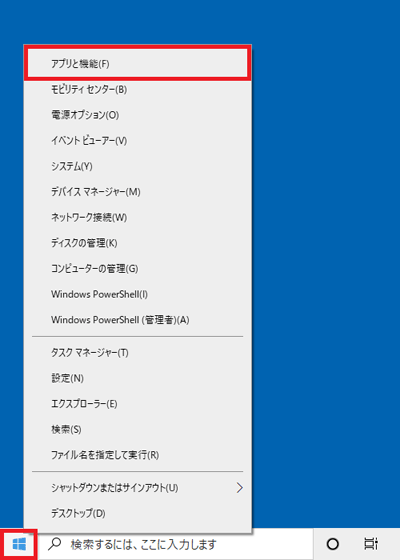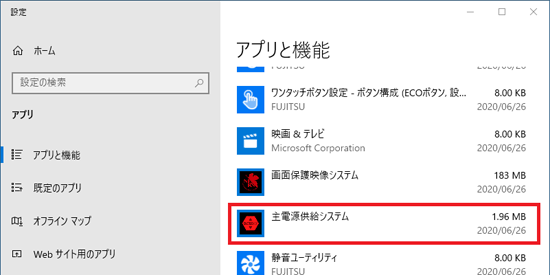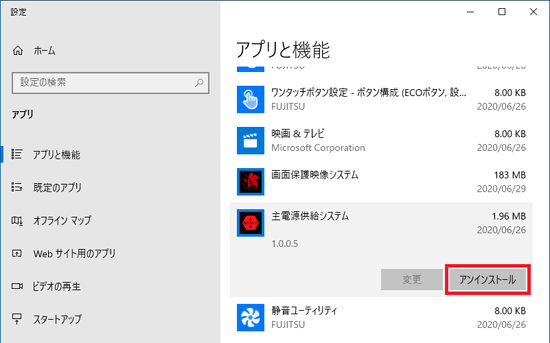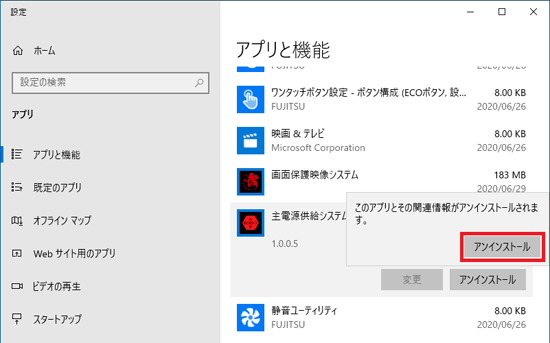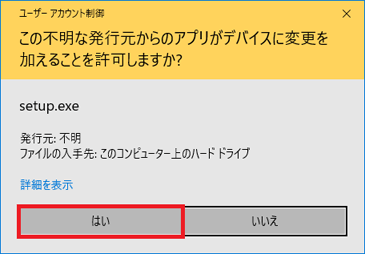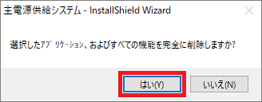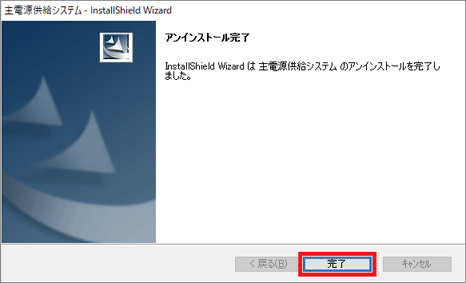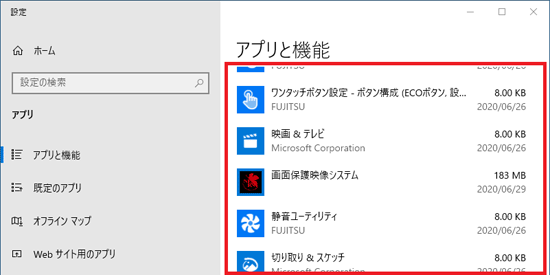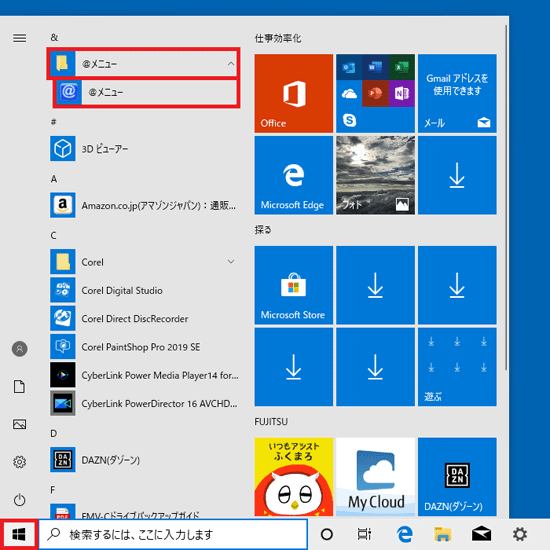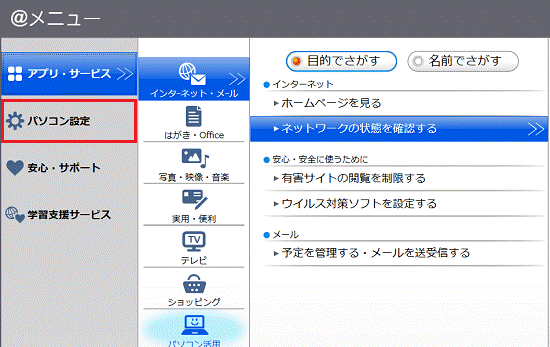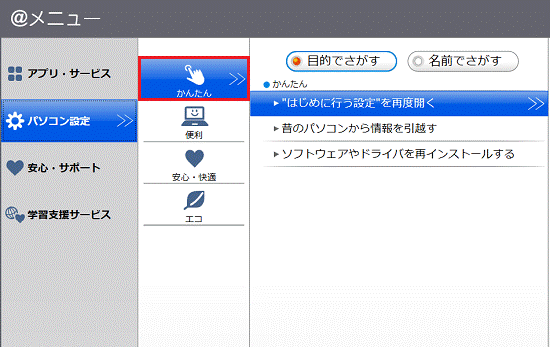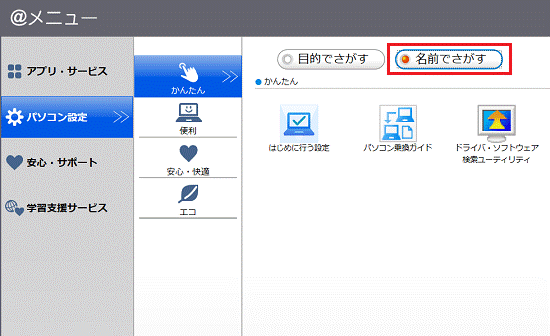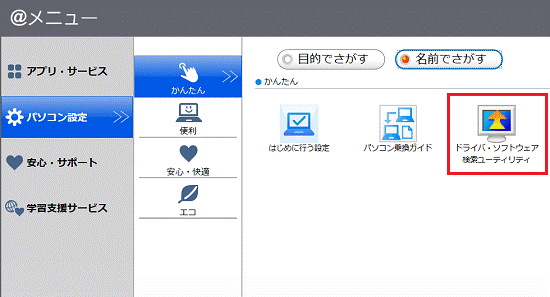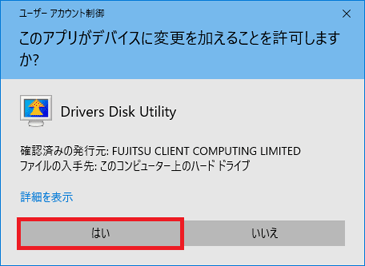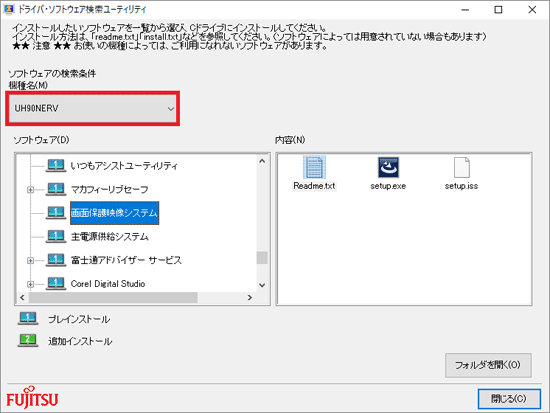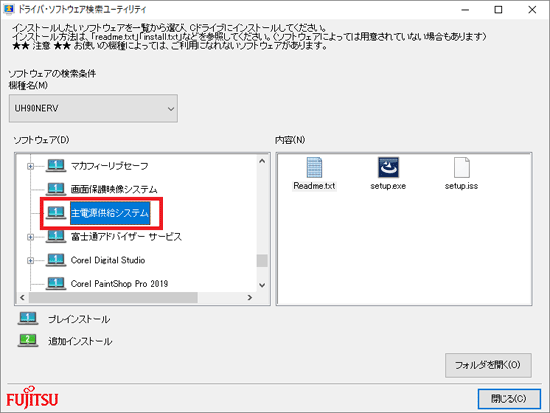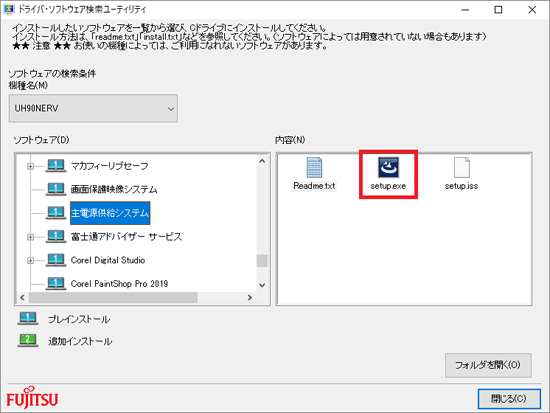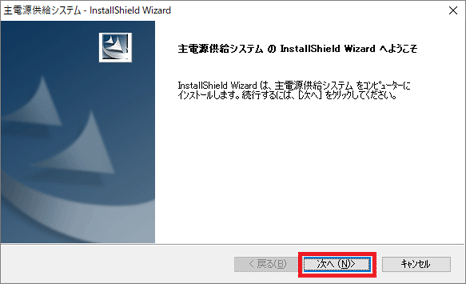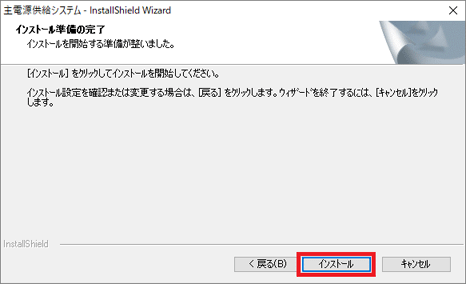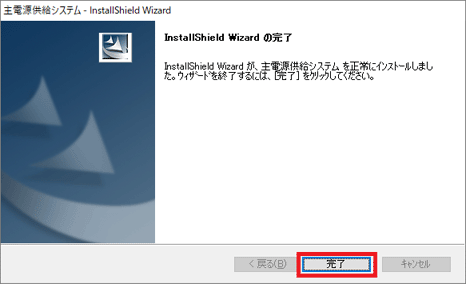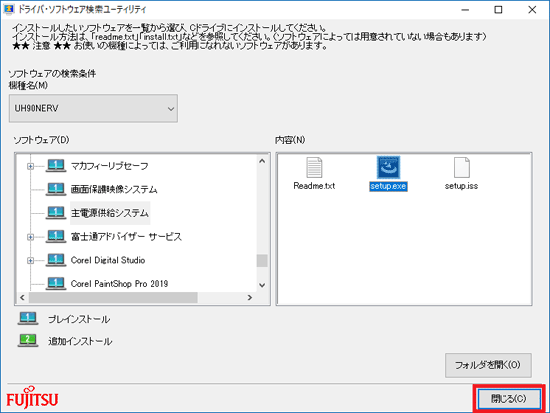自動起動の設定によって、コンパクトモードの「×」ボタンをクリックしたときの動作が異なります。
- 「自動で起動」にチェックを付けた場合
コンパクトモードの「×」ボタンをクリックすると、パネルが非表示になります。
アプリは起動しているため、ACアダプタを接続したり、取り外したりすると、パネルが自動的に表示されます。 - 「自動で起動」のチェックを外した場合
コンパクトモードの「×」ボタンをクリックすると、アプリが終了します。
アプリは終了しているため、ACアダプタを接続したり、取り外したりしても、パネルは表示されません。
パネルを表示するには、スタートメニューから主電源供給システムを起動する必要があります。