Q&Aナンバー【0510-7472】更新日:2018年1月18日
このページをブックマークする(ログイン中のみ利用可)
[Windows 8.1/8] パソコンの動作が遅くなりました。
| 対象機種 | すべて |
|---|---|
| 対象OS |
|
 質問
質問
【現象】
パソコンの電源を入れてから、使用できるようになるまでに時間がかかるようになった
アプリケーションの起動や、ひとつひとつの動作に、以前よりも時間がかかるようになった
 回答
回答
パソコンやアプリケーションの設定、環境などを確認します。
このQ&Aは、8.1/8 向けのものです。
他のOSをお使いの場合は、次のQ&Aをご覧ください。 パソコンの動作が遅くなりました。
パソコンの動作が遅くなりました。
パソコンの動作が遅くなる原因は、複数あります。
次の項目を順番に確認して、対処してください。

複数のユーザーアカウントでサインインしているときは、使用していないユーザーアカウントをサインアウトすると、パフォーマンスが改善することがあります。
サインアウトする方法は、次のQ&Aをご覧ください。
 [Windows 8.1/8] 使用中のアカウントからサインアウトする方法を教えてください。
[Windows 8.1/8] 使用中のアカウントからサインアウトする方法を教えてください。1番目の確認項目パソコンのパフォーマンスを確認する
CPUの使用率やメモリの使用量が常に高い状態の場合、パソコンの動作が遅くなる可能性があります。
次の手順で、メモリやCPUの使用状況を確認します。
お使いの環境によっては、表示される画面が異なります。
- 「デスクトップ」タイルをクリックします。
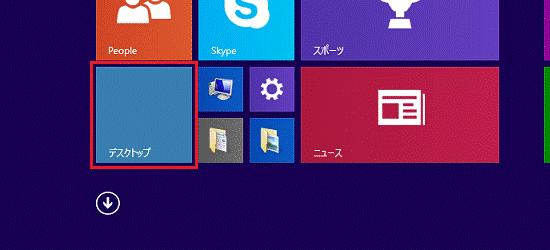

デスクトップが表示されている場合は、次の手順に進みます。 - タスクバーの何もない部分を右クリックし、表示されるメニューから「タスクマネージャー」をクリックします。
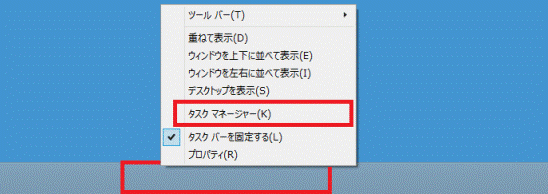
- 「タスクマネージャー」が表示されます。
左下の「詳細」をクリックします。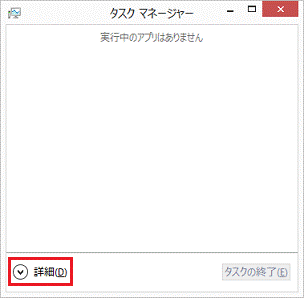

左下に「簡易表示」と表示されている場合は、そのまま次の手順に進みます。 - タスクマネージャーの詳細画面が表示されます。
「パフォーマンス」タブをクリックします。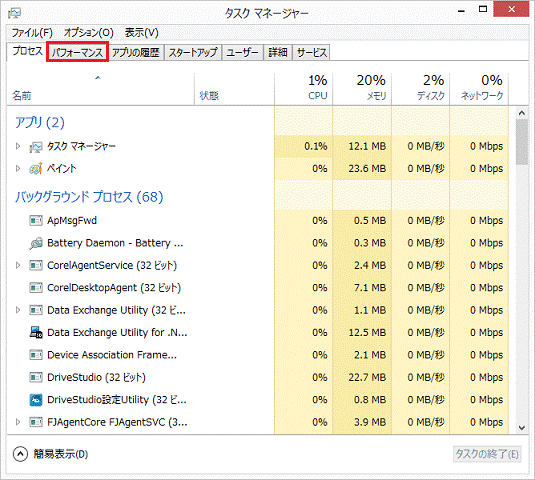
- 左側の「CPU」をクリックします。
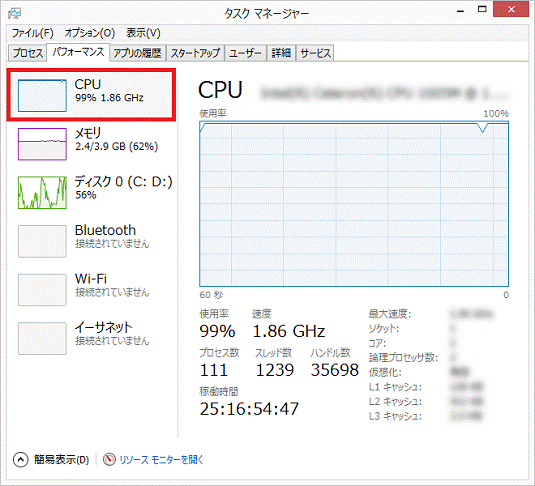
- 「使用率」のグラフでCPUの使用状況を確認します。
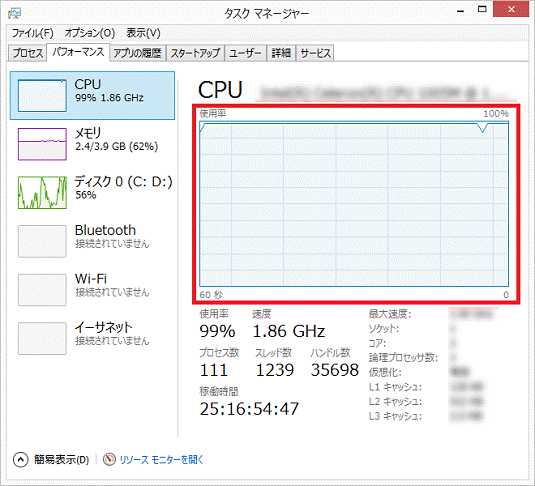
(CPU使用率が常に高い例)
CPUの使用率が常に高い場合は、パフォーマンスの設定が影響している可能性があります。
「2番目の確認項目」の「電源オプションの設定を確認する」をご覧になり、パフォーマンスの設定を確認します。
パフォーマンスの設定を確認しても改善しない場合は、そのほかの項目を確認します。 - 左側の「メモリ」をクリックします。
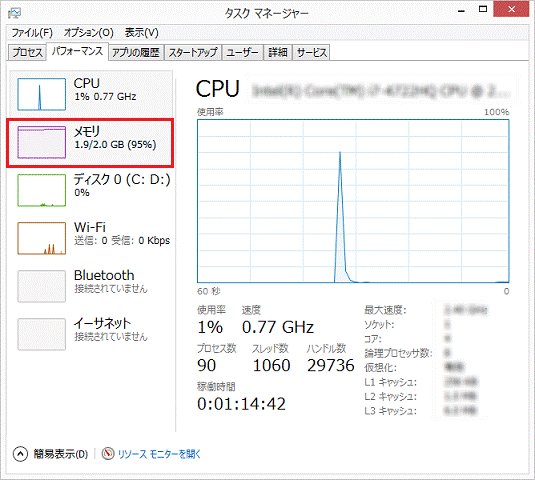
- 「メモリ使用量」のグラフでメモリの使用状況を確認します。
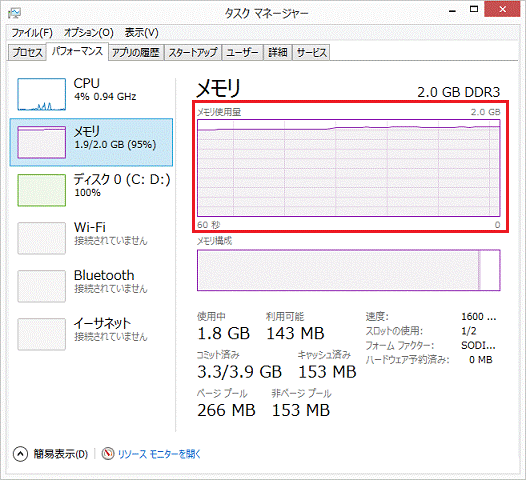
(メモリ使用量が常に高い例)
メモリの使用量が常に高い場合は、システム構成の設定が影響している可能性があります。
「4番目の確認項目」の「システム構成の設定を確認する」をご覧になり、システム構成の設定を確認します。
システム構成の設定を確認しても改善しない場合は、そのほかの項目を確認します。
2番目の確認項目電源オプションの設定を確認する
出荷時の状態では電源プランで「省電力」が選択され、電力消費を抑えるためにパフォーマンスを低下させている場合があります。
電源プランを「高パフォーマンス」に変更することで、改善するかどうかを確認します。

設定を変更することで、消費電力が増えたり、発熱により冷却ファンの音が大きくなったりする可能性があります。

- 「デスクトップ」タイルをクリックします。
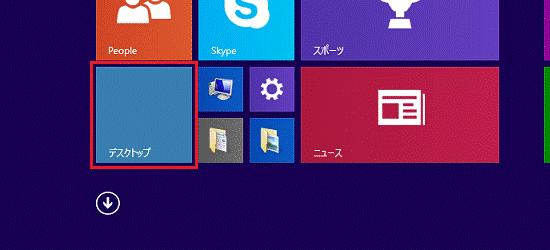

デスクトップが表示されている場合は、次の手順に進みます。 - 画面の右下の角に、マウスポインターを移動します。
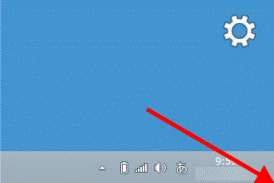
- チャームが表示されます。
「設定」をクリックします。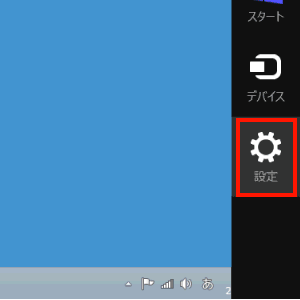
- 「コントロールパネル」をクリックします。
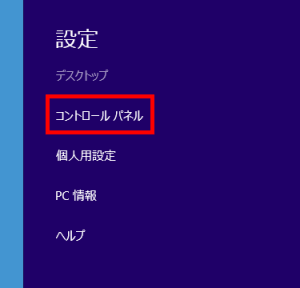
- 「ハードウェアとサウンド」をクリックします。
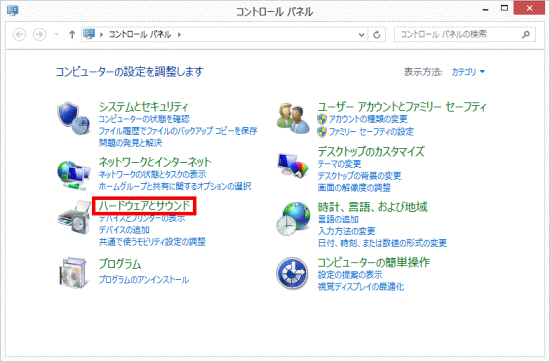
- 「電源オプション」をクリックします。
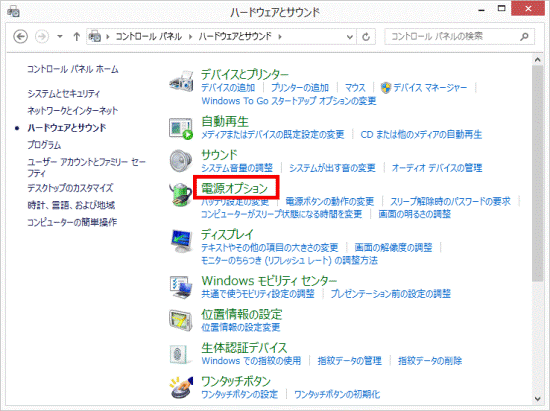
- 「電源オプション」が表示されます。
「高パフォーマンス」をクリックします。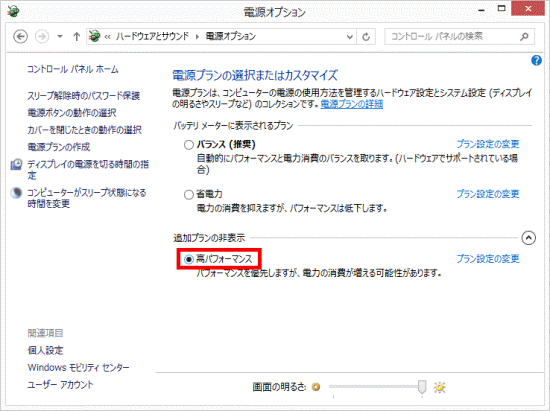

「電源プランの選択またはカスタマイズ」の一覧に、「高パフォーマンス」が表示されていない場合は、「追加のプランの表示」の右側にある「V」ボタンをクリックします。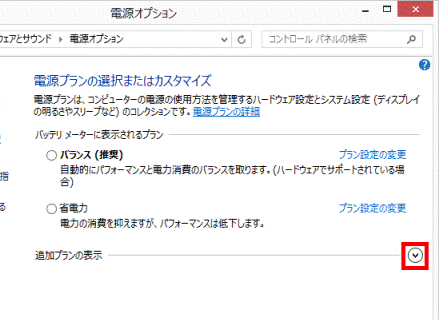
- 「×」ボタンをクリックし、ウィンドウを閉じます。
改善しない場合は、次の「視覚効果を調整する」に進みます。
3番目の確認項目視覚効果を調整する
体感的な動作が「遅く」感じられるときは、画面の表示に関するデザインやパフォーマンスの設定(視覚効果)を変更すると、改善する可能性があります。
次の手順で、視覚効果を調整します。
お使いの環境によっては、表示される画面が異なります。
- 「デスクトップ」タイルをクリックします。
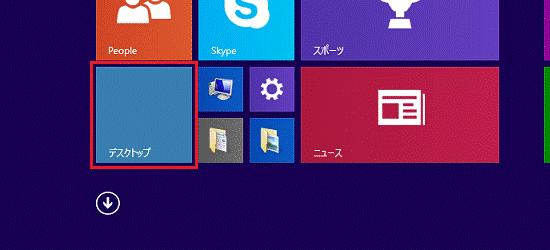

デスクトップが表示されている場合は、次の手順に進みます。 - 「PC」、または「コンピューター」アイコンを右クリックし、表示されるメニューから「プロパティ」をクリックします。
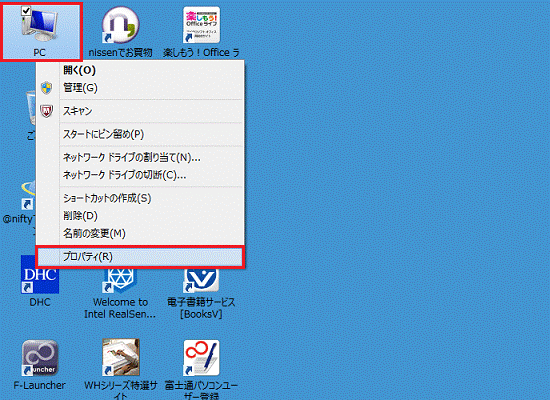
- 「システム」が表示されます。
左側の一覧から「システムの詳細設定」をクリックします。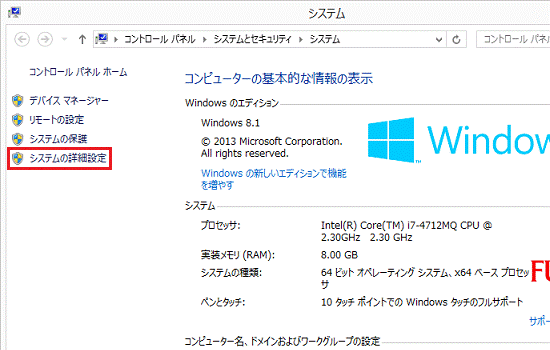
- 「システムのプロパティ」が表示されます。
「詳細設定」タブをクリックします。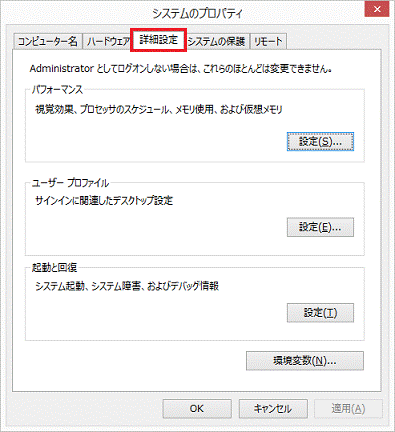
- 「パフォーマンス」欄にある「設定」ボタンをクリックします。
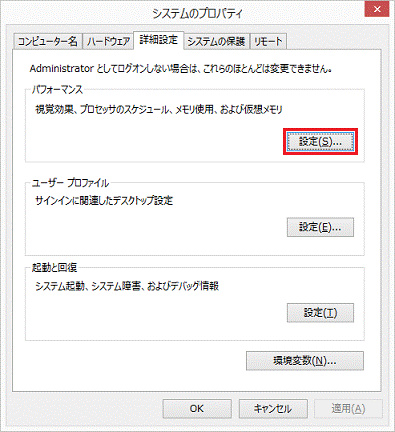
- 「パフォーマンスオプション」が表示されます。
「視覚効果」タブをクリックします。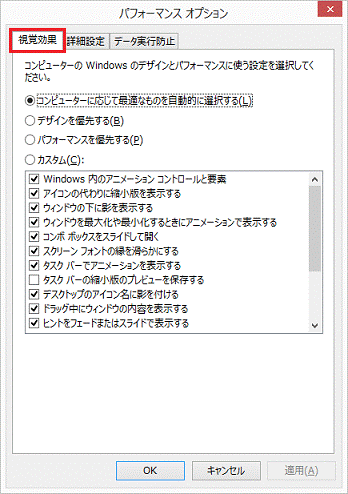
- デザインやパフォーマンスで使用する設定を、次のいずれかから選択しクリックします。
- パフォーマンスを優先する
視覚効果をすべて無効にします。
物理メモリの搭載容量によっては、体感的な動作が「速く」感じられることがあります。 - カスタム
お好みの設定ができます。
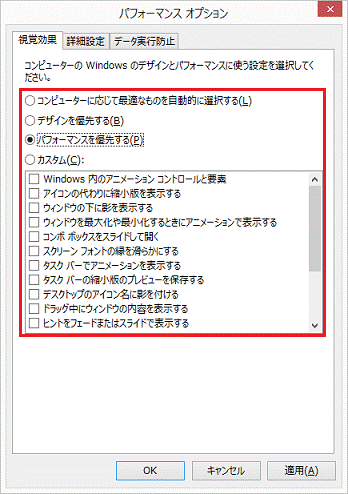
(「パフォーマンスを優先する」を選択した例)
標準の設定にするときや、視覚効果を有効にするときは、次の項目を選択します。- コンピューターに応じて最適なものを自動的に選択する
標準の設定です。 - デザインを優先する
視覚効果をすべて有効にします。
物理メモリの搭載容量によっては、体感的な動作が「遅く」感じられることがあります。
- パフォーマンスを優先する
- 「OK」ボタンをクリックします。
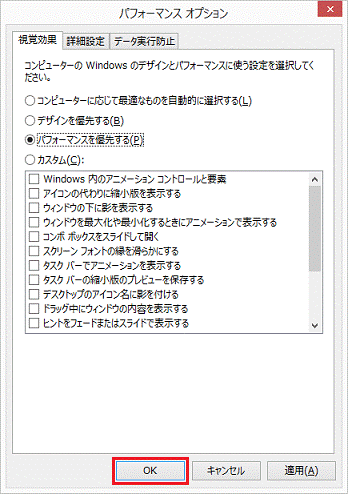
- 「システムのプロパティ」に戻ります。
「OK」ボタンをクリックします。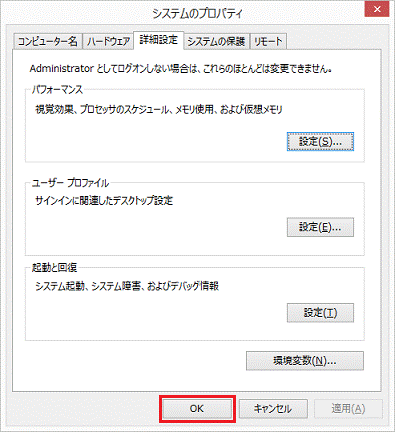
- 「×」ボタンをクリックし、「システム」を閉じます。
改善しない場合は、次の「システム構成の設定を確認する」に進みます。
4番目の確認項目システム構成の設定を確認する
システム構成を起動し、設定を確認します。
お使いの環境によっては、表示される画面が異なります。
- 作業中のアプリケーションをすべて終了します。
作成中のファイルがある場合は、ファイルを保存します。 - スタート画面を表示します。
デスクトップの場合は、画面の右下にマウスポインターを移動し、チャームが表示されたら「スタート」をクリックします。 - スタート画面で、次のとおり入力します。
msconfig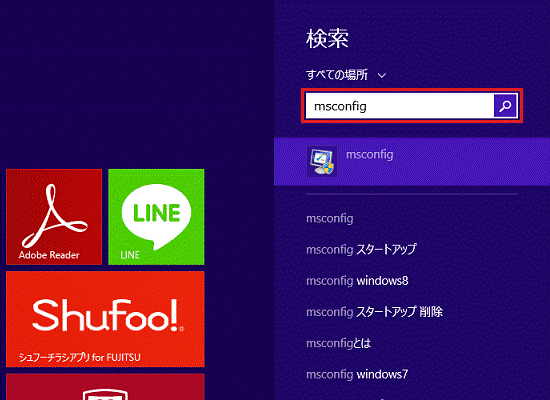

Windows 8の場合、日本語入力で「msこんふぃg」と入力されても、変換する必要はありません。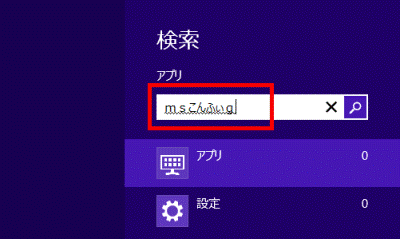
- 検索結果が表示されます。
入力欄の下、または左に表示される「msconfig」をクリックします。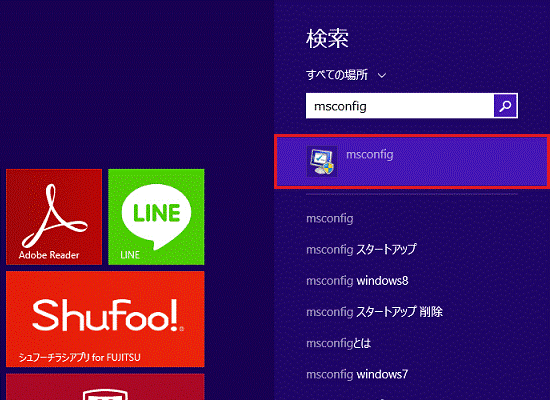

「msこんふぃg」の検索結果に「msconfig」が表示されない場合は、半角の「msconfig」に変換してください。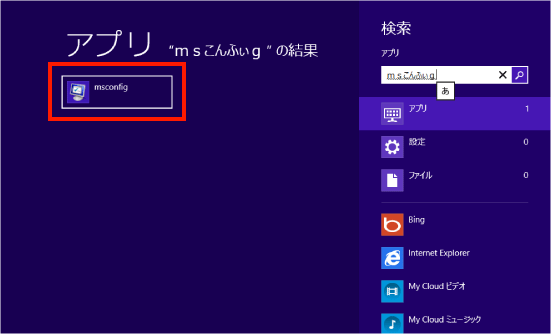
- 「システム構成」が表示されます。
「ブート」タブをクリックします。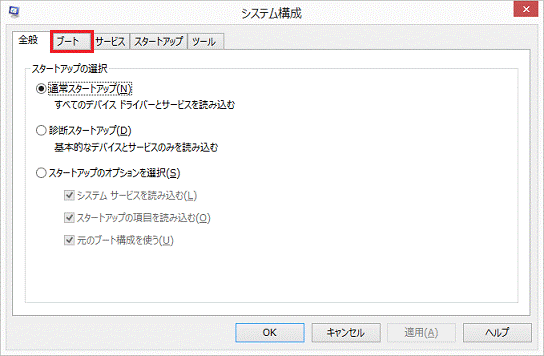
- 「詳細オプション」ボタンをクリックします。
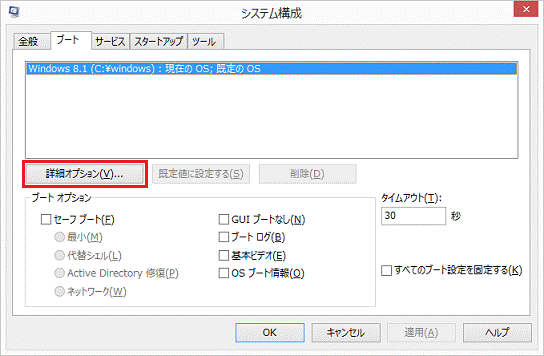
- 「ブート詳細オプション」が表示されます。
「最大メモリ」にチェックがないことを確認します。
チェックがある場合は、「最大メモリ」をクリックし、チェックを外します。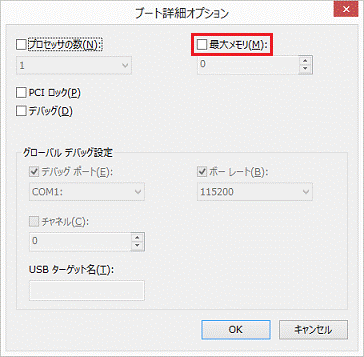
- 「OK」ボタンをクリックします。
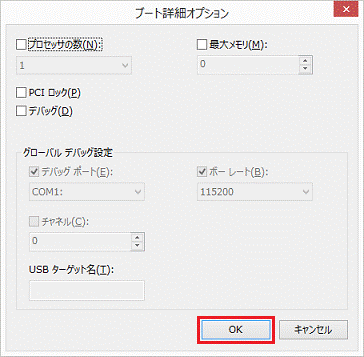
- 「システム構成」に戻ります。
「OK」ボタンをクリックします。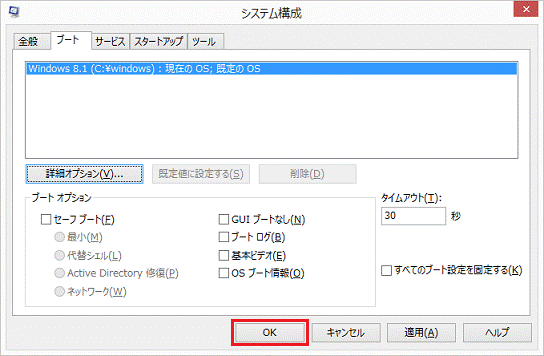
- 「システム構成の変更を有効にするには、再起動が必要な場合があります。」と表示されます。
「再起動」ボタンをクリックし、パソコンを再起動します。
「システム構成」の設定を変更していないときは、表示されません。
また再起動も必要ありません。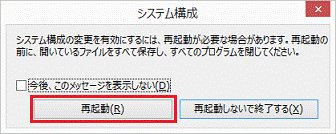
改善しない場合は、次の「アプリケーションの動作環境を確認する」に進みます。
5番目の確認項目アプリケーションの動作環境を確認する
特定のアプリケーションを使用しているときだけ、体感的な動作が「遅く」感じられるときは、そのアプリケーションの動作条件を満たしていない、またはWindows 8.1/8に対応していない可能性があります。
- お使いのパソコンの製品仕様(CPUやメモリ、ハードディスク容量)を確認するときは、次のQ&Aをご覧ください。
 パソコンのハードウェアの仕様(CPUや搭載メモリサイズ、ハードディスク容量など)について知りたいときは、何を調べればよいですか。
パソコンのハードウェアの仕様(CPUや搭載メモリサイズ、ハードディスク容量など)について知りたいときは、何を調べればよいですか。 - お使いのアプリケーションがWindows 8.1/8に対応しているかどうかは、アプリケーションの提供元へご相談ください。
改善しない場合は、次の「セキュリティ対策ソフトを確認する」に進みます。
6番目の確認項目セキュリティ対策ソフトを確認する
マカフィーリブセーフやウイルスバスターなどのセキュリティ対策ソフトは、Windowsと同時に起動し、常にメモリやディスクの読み書きを監視しています。
そのため、セキュリティ対策ソフトをインストールする前とインストールした後では、動作が遅く感じられることがありますが、パソコンに問題はありません。
そのまま、ご利用ください。

セキュリティ対策ソフトをアップデート後に、いちじるしく動作が遅くなった場合は、アップデートプログラムに問題がある可能性があります。
セキュリティ対策ソフトの提供元で、問題に対する情報が公開されていないかどうかを確認してください。
改善しない場合は、次の「ウイルスに感染していないかどうかを確認する」に進みます。
7番目の確認項目ウイルスに感染していないかどうかを確認する
パソコンがウイルスに感染していると、体感的な動作が「遅く」感じられることがあります。
お使いのセキュリティ対策ソフトでウイルスチェックを行ってください。
ウイルスをチェックする方法は、次のQ&Aをご覧ください。 ウイルスやスパイウェアをチェックする方法を教えてください。
ウイルスやスパイウェアをチェックする方法を教えてください。
改善しない場合は、次の「追加した周辺機器を確認する」に進みます。
8番目の確認項目追加した周辺機器を確認する
パソコンに追加した周辺機器(プリンター、スキャナー、ネットワークカードなど)の影響によって、体感的な動作が「遅く」感じられることがあります。
周辺機器をすべて取り外し、動作が改善するかどうかを確認します。
- 改善しない場合
接続している周辺機器は、パソコンの動作に影響していません。
次の「ハードディスクの空き容量を確認する」へ進みます。 - 改善した場合
周辺機器を1つずつ接続して、どの周辺機器が原因であるかを特定します。
原因となる機器が特定できたときは、該当の周辺機器のドライバーを再インストールや、アップデートしてください。
詳しくは、ご利用の周辺機器の提供元にご確認ください。
改善しない場合は、次の「ハードディスクの空き容量を確認する」に進みます。
9番目の確認項目ハードディスクの空き容量を確認する
システムファイルが格納されているハードディスク(Cドライブ)の空き容量が不足すると、パソコンの動作が遅くなることや、パソコンの動作が停止することがあります。
ハードディスクの空き容量を確認し、ハードディスクの空き容量が不足しているときは、空き容量を増やしてください。
- ハードディスクの空き容量を確認する方法は、次のQ&Aをご覧ください。
 [Windows 8.1/8] ハードディスクの空き容量を調べる方法を教えてください。
[Windows 8.1/8] ハードディスクの空き容量を調べる方法を教えてください。 - ハードディスクの空き容量を増やす方法は、次のQ&Aをご覧ください。
 [Windows 8.1/8] ハードディスクの空き容量を増やす方法を教えてください。
[Windows 8.1/8] ハードディスクの空き容量を増やす方法を教えてください。



