タスクバーに「Microsoft Edge」アイコンがないときは、スタートメニューなどから「Microsoft Edge」を起動してください。
- Windows 11
 「スタート」ボタン→右上の「すべてのアプリ」→「Microsoft Edge」の順にクリックします。
「スタート」ボタン→右上の「すべてのアプリ」→「Microsoft Edge」の順にクリックします。 - Windows 10
 「スタート」ボタン→「Microsoft Edge」の順にクリックします。
「スタート」ボタン→「Microsoft Edge」の順にクリックします。
Q&Aナンバー【0810-8276】更新日:2022年9月27日
このページをブックマークする(ログイン中のみ利用可)
| 対象機種 | すべて |
|---|---|
| 対象OS |
|
Microsoft Edgeの画面上部にある「このページをお気に入りに追加」ボタンから、保存先などを指定して追加します。
ホームページをお気に入りに追加する方法は、次のとおりです。

お使いの環境によっては、表示される画面が異なります。

タスクバーに「Microsoft Edge」アイコンがないときは、スタートメニューなどから「Microsoft Edge」を起動してください。
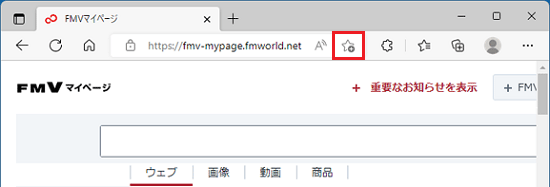
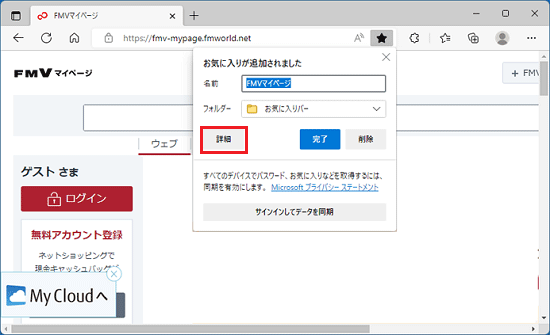
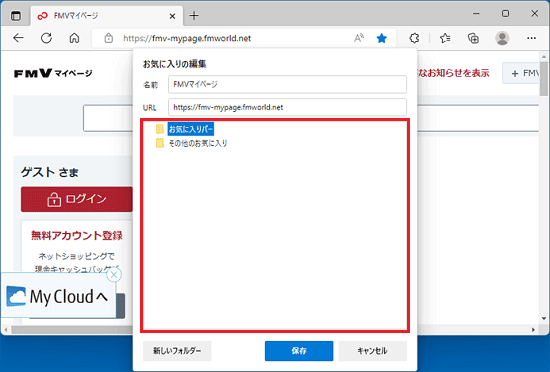
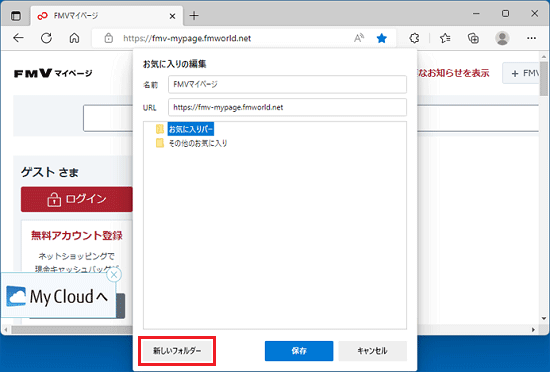
作成済みのフォルダーを選択してから「新しいフォルダー」をクリックすると、フォルダーの中にさらにフォルダーを作成できます。
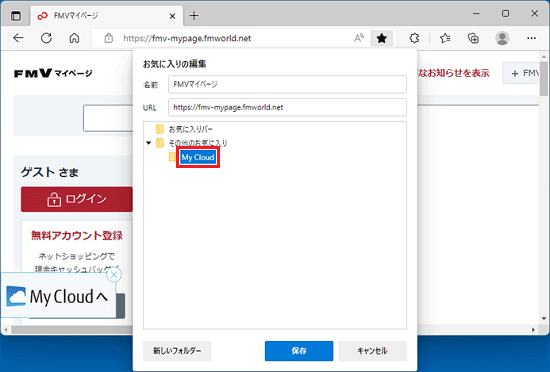
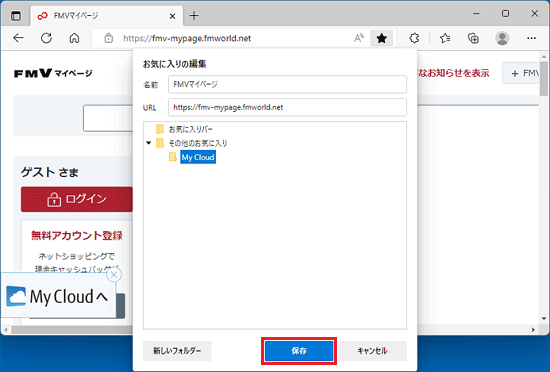
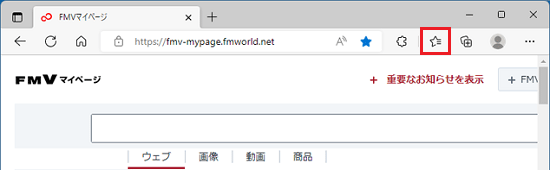
「お気に入り」(上部にある流れ星のボタン)が表示されていない場合は、「・・・」(設定など)→「設定」→「外観」の順にクリックし、「[お気に入り]ボタン」のスイッチをクリックして「オン(青)」にします。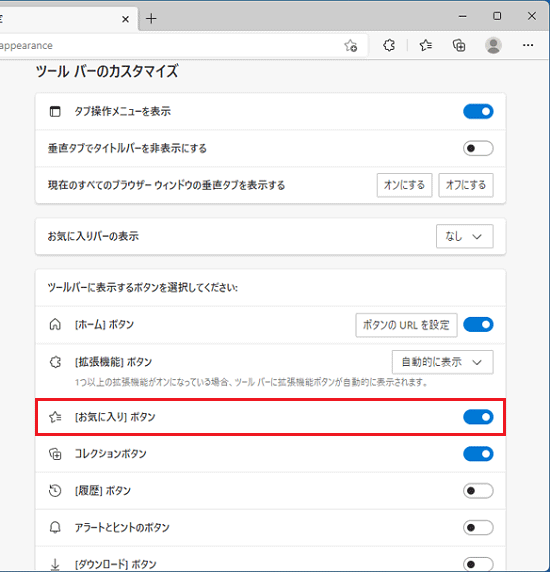
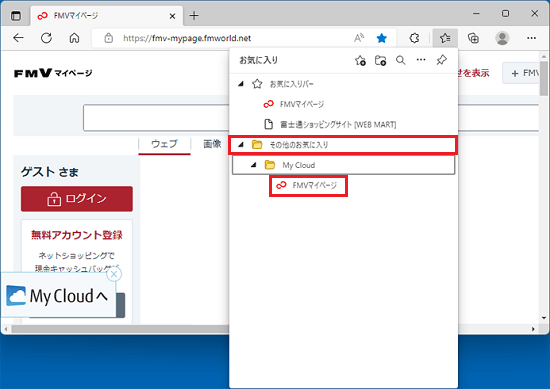
作成先を変更した場合や、フォルダーを作成した場合は、そのフォルダーをクリックし、ホームページが追加されていることを確認します。
お気に入りの削除や並び変えなど、お気に入りを整理する方法は、次のQ&Aをご覧ください。
