このQ&Aは、Windows 10 向けのものです。
他のOSをお使いの場合は、次のQ&Aをご覧ください。 アプリケーションやパソコンを強制終了する方法を教えてください。
アプリケーションやパソコンを強制終了する方法を教えてください。
Q&Aナンバー【1710-9300】更新日:2021年8月26日
このページをブックマークする(ログイン中のみ利用可)
[Windows 10] アプリケーションやパソコンを強制終了する方法を教えてください。
| 対象機種 | すべて |
|---|---|
| 対象OS |
|
 質問
質問
アプリケーションやパソコンを強制終了する方法を教えてください。
 回答
回答
操作をしてもパソコンの反応がないときは、タスクマネージャーを使用したり、特定の組み合わせのキーを押したりして、アプリケーションやWindowsを強制終了します。
アプリケーションやWindowsを強制終了できないときは、電源ボタンでパソコンを強制終了します。
アプリケーションやパソコンを強制終了すると、保存されていないデータはすべて失われます。
操作可能なアプリケーションがあるときは、必ずそのアプリケーションを通常終了してから、その他のアプリケーションやパソコンを強制終了してください。
手順1アプリケーションやプログラムを強制終了する
次の手順で、アプリケーションやプログラムを強制終了します。

お使いの環境によっては、表示される画面が異なります。
- タスクバーの何もないところを右クリックし、表示されるメニューから「タスクマネージャー」をクリックします。
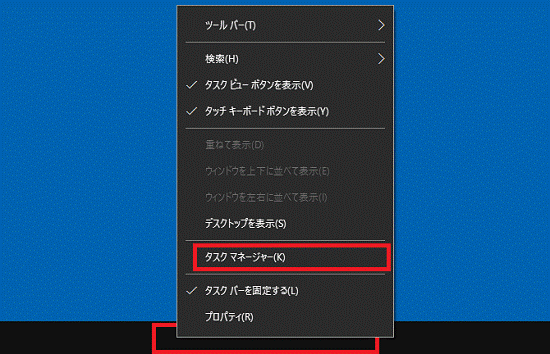 アドバイス
アドバイス- キーボードの操作で、タスクマネージャーを表示する方法
【Ctrl】キーと【Shift】キーを押しながら、【Esc】キーを押します。 - タッチの操作で、タスクマネージャーを表示する方法
タスクバーの何もないところを長押しし、表示されるメニューから「タスクマネージャー」をクリックします。
- キーボードの操作で、タスクマネージャーを表示する方法
- 「タスクマネージャー」が表示されます。
終了したいアプリケーションをクリックします。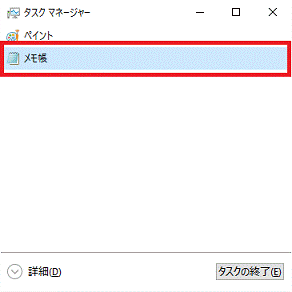 アドバイス
アドバイス詳細表示で「タスクマネージャー」が表示された場合は、「簡易表示」をクリックして、表示を切り替えます。
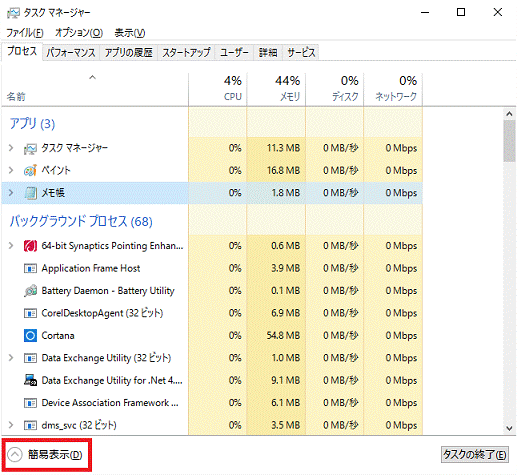
- 「タスクの終了」ボタンをクリックします。
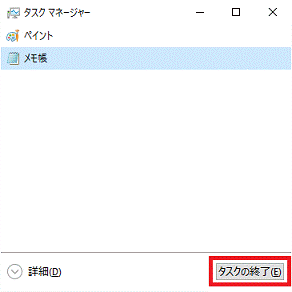
- 「×」ボタンをクリックし、「タスクマネージャー」を閉じます。
上の手順でアプリケーションやプログラムを強制終了できない場合や、強制終了してもパソコンの反応が無い場合は、次の「Windowsを強制終了する」に進みます。
手順2Windowsを強制終了する
次の手順で、Windowsを強制終了します。
キーボードでの操作が必要です。
キーボードで操作できない場合は、「電源ボタンを押してパソコンを強制終了する」に進んでください。

- 【Ctrl】キーと【Alt】キーを押しながら、【Delete】キーを押します。
- 青い画面に、「ロック」や「ユーザーの切り替え」などが表示されます。
画面右下の電源ボタンのマークをクリックし、表示されるメニューから「シャットダウン」をクリックします。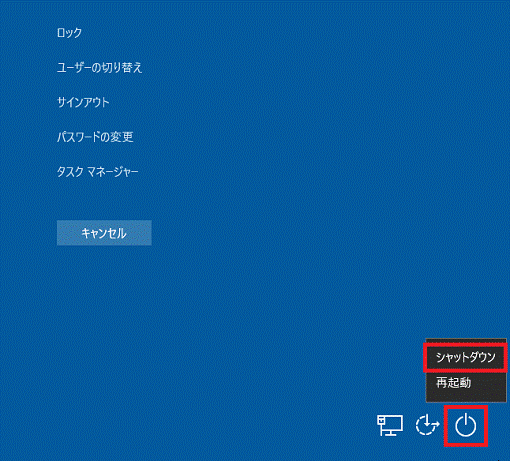
- Windowsが終了し、パソコンの電源が切れます。
パソコンの電源が完全に切れたら、そのままの状態で10秒以上待ちます。 - パソコンの電源ボタンを押してWindowsを起動します。
上の手順でWindowsを強制終了できない場合は、次の「電源ボタンを押してパソコンを強制終了する」に進みます。
手順3電源ボタンを押してパソコンを強制終了する
パソコンの電源ボタン(電源スイッチ)で、パソコンを強制終了します。

- パソコンのアクセスランプが点灯・点滅していないことを確認します。
また、ハードディスクドライブの動作音がしていないことを確認します。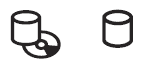
(アクセスランプの表示例)重要アクセスランプが点灯・点滅しているときや、ハードディスクの動作音がしているときは、ハードディスクが動作しています。
ハードディスクが動作しているときにパソコンの電源を切ると、ファイルが失われたり、ハードディスクが破損したりする恐れがあります。アドバイスアクセスランプがない機種をお使いの場合は、そのまま次の手順に進みます。
- パソコン本体の電源ボタンを、電源が切れるまで4秒〜10秒以上押し続けます。アドバイス
電源スイッチを搭載している機種をお使いの場合は、電源スイッチを電源が切れるまで4秒以上スライドし続けてください。
- パソコンの電源が切れたら、そのままの状態で10秒以上待ちます。
- パソコンの電源ボタンを押して、Windowsを起動します。
LIFEBOOK / arrows Tabの一部の機種は、電源ボタンで電源が切れないときに使用する強制終了スイッチを搭載しています。
強制終了スイッチについて、詳しくは、次のQ&Aをご覧ください。 強制終了スイッチについて教えてください。(2015年9月・10月・12月発表モデル以降)
強制終了スイッチについて教えてください。(2015年9月・10月・12月発表モデル以降)



