- アップデートを行うと、今までのMicrosoft Edgeは、新しいMicrosoft Edgeに置き換わり、利用できなくなります。
- お気に入りや起動したときに表示されるページ、登録したパスワードなどの基本的な設定は、今までのMicrosoft Edgeから自動的に移行します。
Q&Aナンバー【3511-2447】更新日:2021年2月5日
このページをブックマークする(ログイン中のみ利用可)
[Microsoft Edge] 従来のMicrosoft Edgeから新しいMicrosoft Edgeにアップデートする方法を教えてください。(Windows 10)
| 対象機種 | すべて |
|---|---|
| 対象OS |
|
 質問
質問
 回答
回答
Microsoft Edgeは、Windows Updateで自動的にアップデートされます。
Windows Updateで配信されない場合は、マイクロソフト社のホームページからダウンロードしてインストールすることも可能です。
新しい Microsoft Edgeにアップデートする方法は、次の内容を順番にご覧ください。
次の項目を順番に確認してください。
手順1新しい Microsoft Edgeへのアップデート方法
新しい Microsoft Edgeは、Windows Updateで順次配信され、自動的にアップデートされます。
Windows Updateを実行する方法は、次のQ&Aをご覧ください。 [Windows 10] Windows Updateの実行方法を教えてください。
[Windows 10] Windows Updateの実行方法を教えてください。
Windows UpdateでMicrosoft Edgeがアップデートされると、パソコンの起動時にMicrosoft Edgeの初期設定が表示されることがあります。
初期設定の手順は、「新しい Microsoft Edgeの初期設定」をご覧ください。
Windows Updateを実行しても、Microsoft Edgeがアップデートされない場合は、マイクロソフト社のホームページからダウンロードしてインストールします。
手順は、次のとおりです。

お使いの環境によっては、表示される画面が異なります。
- 次のマイクロソフト社のホームページを開きます。
マイクロソフト社
新しい Microsoft Edge をダウンロード
https://www.microsoft.com/ja-jp/edge/ - 「ダウンロード (Windows 10)」ボタンをクリックします。
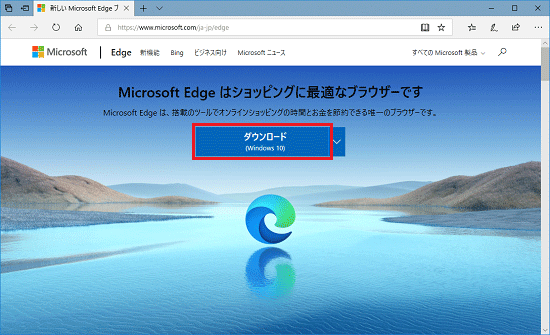
- 「新しい Microsoft Edge のダウンロード」と表示されます。
「マイクロソフト ソフトウェアライセンス条項」の内容をよく読み、同意する場合は「同意してダウンロード」ボタンをクリックします。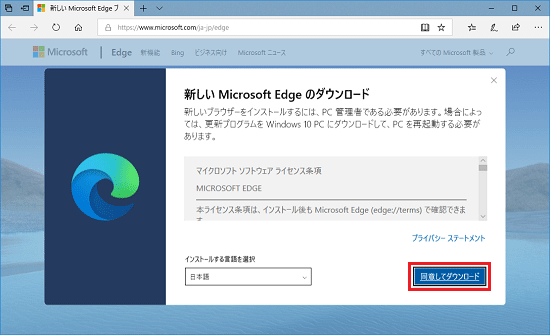 アドバイス
アドバイス「インストールする言語を選択」で、「日本語」が選択されていることを確認してください。
- 「MicrosoftEdgeSetup.exe(1.7MB)について行う操作を選んでください。」と表示されます。
「実行」ボタンをクリックします。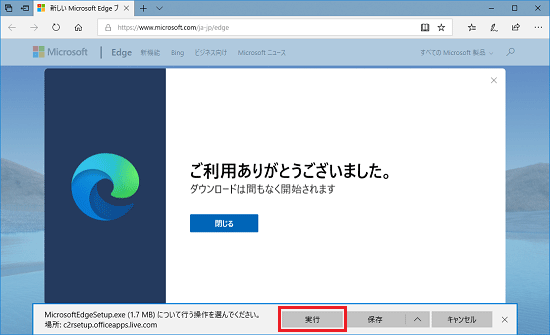
- 「ユーザーアカウント制御」が表示されます。
「はい」ボタンをクリックします。アドバイス「ユーザーアカウント制御」が表示されない場合は、タスクバーで点滅している盾のアイコンをクリックしてください。

(盾のアイコンの表示例) - 「ご利用ありがとうございました。」と表示されます。
「閉じる」ボタンをクリックします。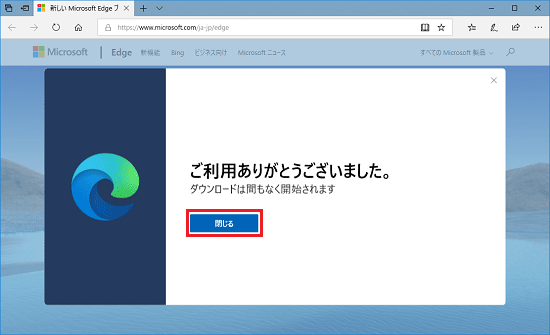
- アップデートが完了すると、「新しい Microsoft Edge へようこそ」と表示されます。
続いて、「新しい Microsoft Edgeの初期設定」をご覧ください。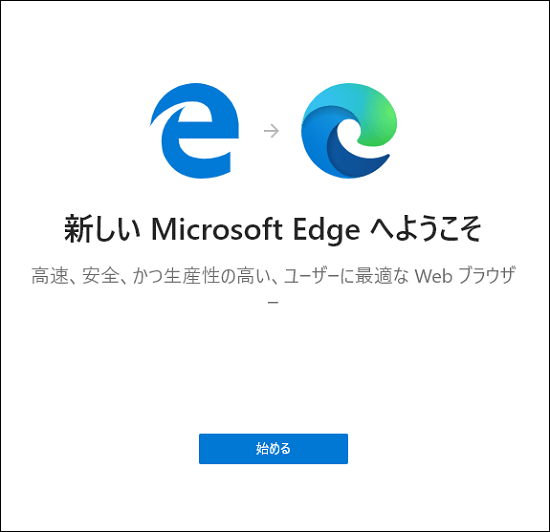
手順2新しい Microsoft Edgeの初期設定
新しい Microsoft Edgeの初期設定の手順は、次のとおりです。

お使いの環境によっては、表示される画面が異なります。
- 「新しい Microsoft Edge へようこそ」の「完全セットアップ」ボタンをクリックします。
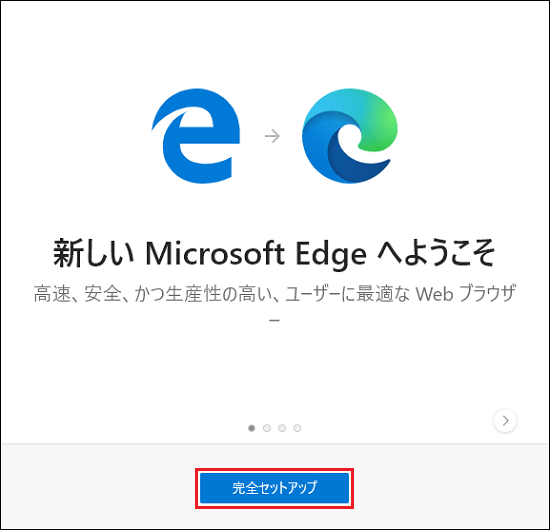 アドバイス
アドバイス「新しいタブ」ページが表示されている場合は、手順3.に進みます。
- 「すべてのデバイスでお気に入りやパスワードなどを表示する」と表示されます。
「サインインしないで続行」をクリックします。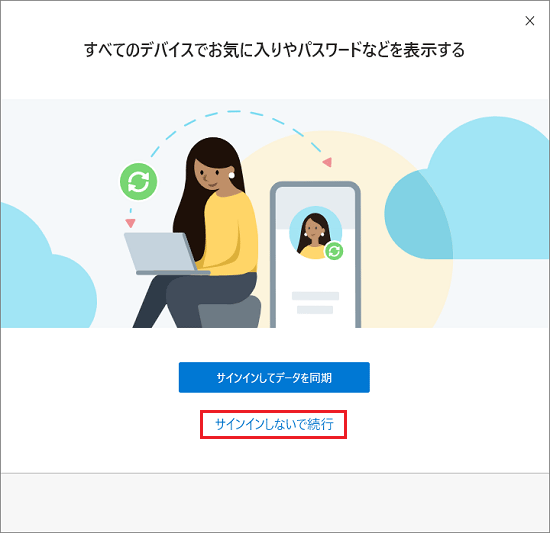
- 新しいMicrosoft Edgeを紹介するページが表示されたら、インストールは完了です。
必要に応じて内容を確認後、「×」ボタンをクリックしてMicrosoft Edgeを閉じます。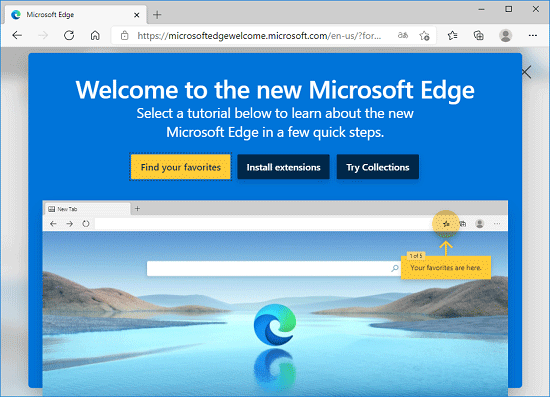 アドバイス
アドバイス「プロファイルを同期」と表示された場合は、目的に応じて「同期」ボタンまたは「今は行わない」ボタンをクリックします。
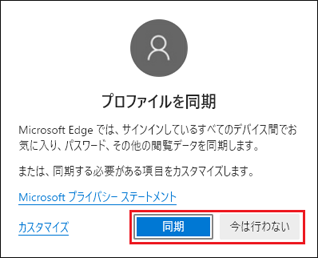
- アップデート後のMicrosoft Edgeの画面が英語で表示される場合は、次のQ&Aをご覧ください。
 [Microsoft Edge] 設定画面などが英語で表示されます。
[Microsoft Edge] 設定画面などが英語で表示されます。 - 従来のMicrosoft Edgeからお気に入りなどが移行しなかった場合は、次のQ&Aをご覧になり、移行してください。
 [Microsoft Edge] 従来のMicrosoft Edgeの「お気に入り」や設定をインポートする方法を教えてください。
[Microsoft Edge] 従来のMicrosoft Edgeの「お気に入り」や設定をインポートする方法を教えてください。 - 新しいMicrosoft Edgeの使い方は、次のQ&Aなどをご覧ください。
 新しいMicrosoft Edgeについて教えてください。
新しいMicrosoft Edgeについて教えてください。 - 新しいMicrosoft Edgeについては、マイクロソフト社のホームページでも概要や使い方などが公開されています。
マイクロソフト社
Microsoft Edge のヘルプと学習
https://support.microsoft.com/ja-jp/hub/4337664/microsoft-edge-help



