Q&Aナンバー【3809-5723】更新日:2017年3月15日
このページをブックマークする(ログイン中のみ利用可)
[Windows 7] パソコンの動作が遅くなりました。
| 対象機種 | すべて |
|---|---|
| 対象OS |
|
 質問
質問
【現象】
パソコンの電源を入れてから、使用できるようになるまでに時間がかかるようになった
アプリケーションの起動や、ひとつひとつの動作に、以前よりも時間がかかるようになった
 回答
回答
パソコンの動作が遅くなる原因は、複数あります。
次の項目を順番に確認して、対処してください。

複数のユーザーアカウントを「ユーザーの切り替え」でログオンしているときは、使用していないユーザーアカウントをログオフすると、パフォーマンスが改善することがあります。
1番目の確認項目物理メモリの使用量を確認する
次の手順で、パソコンに搭載されているメモリが不足しているかどうかを確認します。

お使いの環境によっては、表示される画面が異なります。
- 「コンピューター」を右クリックし、表示されるメニューから「プロパティ」をクリックします。
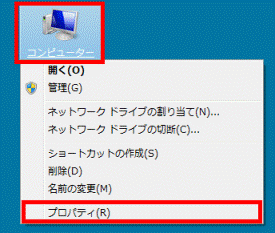
- 「システム」が表示されます。
左側の一覧から「パフォーマンスの情報とツール」をクリックします。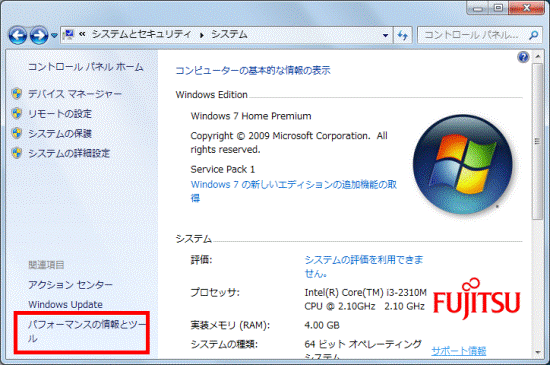
- 「パフォーマンスの情報とツール」が表示されます。
左側の一覧から「詳細ツール」をクリックします。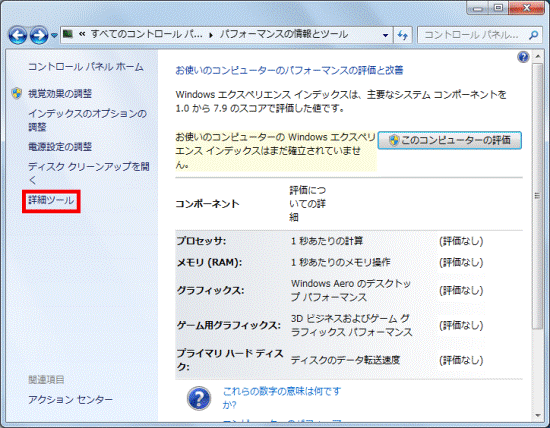
- 「詳細ツール」が表示されます。
「リソース モニターを開く」をクリックします。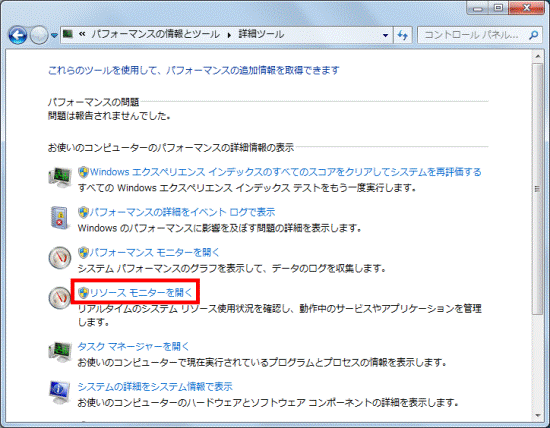
- 「リソース モニター」が表示されます。
「メモリ」タブをクリックします。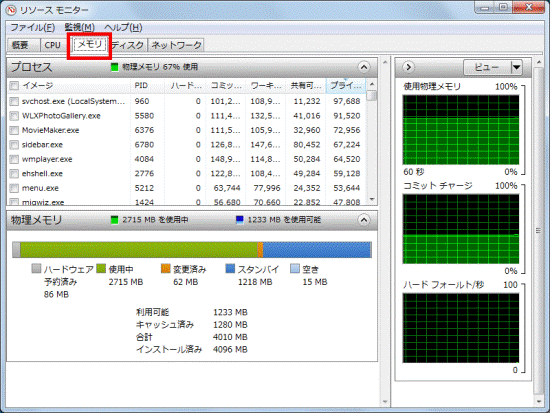
- 「プロセス」欄から「物理メモリ」の使用量を確認します。
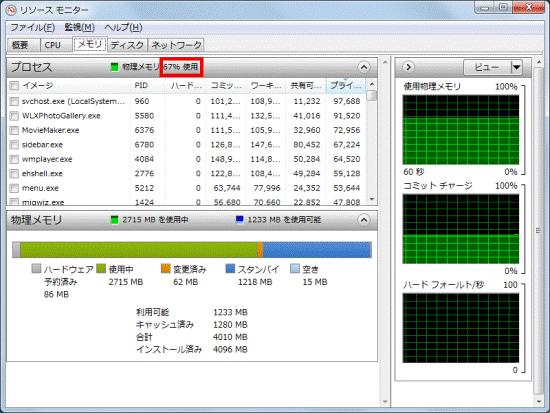 物理メモリの使用量が高いときは、お使いの状況に応じて、メモリを増設することもご検討ください。
物理メモリの使用量が高いときは、お使いの状況に応じて、メモリを増設することもご検討ください。
物理メモリの使用量が100%に近いほど、物理的なメモリ容量が不足し、体感的な動作は「遅く」感じられます。- メモリを増設したときの効果について詳しくは、次のQ&Aをご覧ください。
 メモリを増設するとどのような効果がありますか。
メモリを増設するとどのような効果がありますか。 - メモリを増設する方法は、次のQ&Aをご覧ください。
 メモリの増設方法を教えてください。
メモリの増設方法を教えてください。
- メモリを増設したときの効果について詳しくは、次のQ&Aをご覧ください。
- 「×」ボタンをクリックし、「リソース モニター」を閉じます。
- 「×」ボタンをクリックし、「詳細ツール」を閉じます。
2番目の確認項目視覚効果を調整する
体感的な動作が「遅く」感じられるときは、画面の表示に関するデザインやパフォーマンスの設定(視覚効果)を変更すると、改善する可能性があります。
次の手順で、視覚効果を調整します。
お使いの環境によっては、表示される画面が異なります。
- 「コンピューター」を右クリックし、表示されるメニューから「プロパティ」をクリックします。
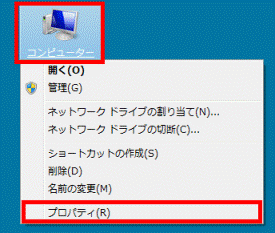
- 「システム」が表示されます。
左側の一覧から「システムの詳細設定」をクリックします。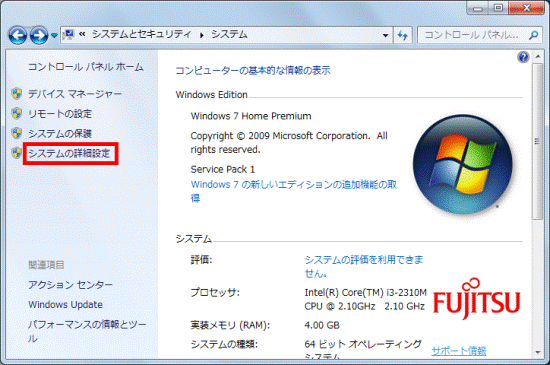
- 「システムのプロパティ」が表示されます。
「パフォーマンス」欄にある「設定」ボタンをクリックします。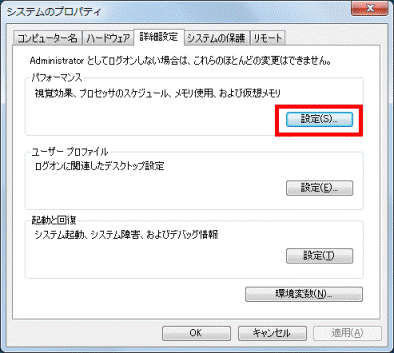
- 「パフォーマンスオプション」が表示されます。
「視覚効果」タブをクリックします。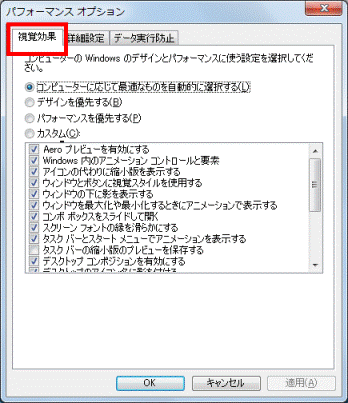
- デザインやパフォーマンスで使用する設定を、次のいずれかから選択しクリックします。
- パフォーマンスを優先する
視覚効果をすべて無効にします。
物理メモリの搭載容量によっては、体感的な動作が「速く」感じられることがあります。 - カスタム
お好みの設定ができます。
次の項目をクリックしチェックを付けると、購入時の状態に近いWindows 7のデザインに設定できます。
ただし、すべての項目にチェックを付けていないため、機能が制限されます。- ウィンドウとボタンに視覚スタイルを使用する
- スクリーンフォントの縁を滑らかにする
- デスクトップコンポジションを有効にする
- ウィンドウとボタンに視覚スタイルを使用する
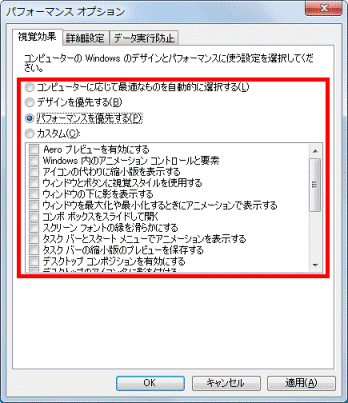
(「パフォーマンスを優先する」を選択した例)
標準の設定にするときや、視覚効果を有効にするときは、次の項目を選択します。- コンピューターに応じて最適なものを自動的に選択する
標準の設定です。 - デザインを優先する
視覚効果をすべて有効にします。
物理メモリの搭載容量によっては、体感的な動作が「遅く」感じられることがあります。
- パフォーマンスを優先する
- 「OK」ボタンをクリックし、「パフォーマンスオプション」を閉じます。
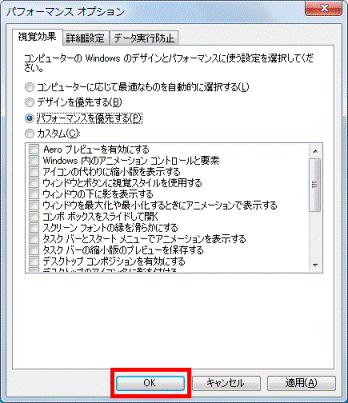
- 「システム」に戻ります。
「×」ボタンをクリックし、「システム」を閉じます。
「ウィンドウとボタンに視覚スタイルを使用する」にチェックが付いていない場合は、クラシックスタイルで表示されます。
3番目の確認項目デスクトップの設定を調整する
デスクトップに複数のガジェット(小さなプログラム)が動作していると、体感的な動作が「遅く」感じられることがあります。
動作しているガジェットの数を減らし、状況が改善するかどうかを確認します。
ガジェットを減らす方法は、次のQ&Aをご覧ください。 [Windows 7] ガジェットを移動したり、削除したりする方法を教えてください。
[Windows 7] ガジェットを移動したり、削除したりする方法を教えてください。
4番目の確認項目システム構成の設定を確認する
システム構成を起動し、設定を確認します。

お使いの環境によっては、表示される画面が異なります。
- 「スタート」ボタンをクリックします。
- スタートメニューが表示されます。
「プログラムとファイルの検索」欄に、次のどちらかの語句を入力します。
msconfig
システム
- 入力すると、スタートメニューに「プログラム」欄が表示されます。
「msconfig」と入力した場合は「msconfig」を、「システム」と入力した場合は「システム構成」をクリックします。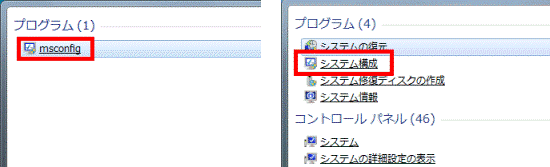
- 「システム構成」が表示されます。
「ブート」タブをクリックします。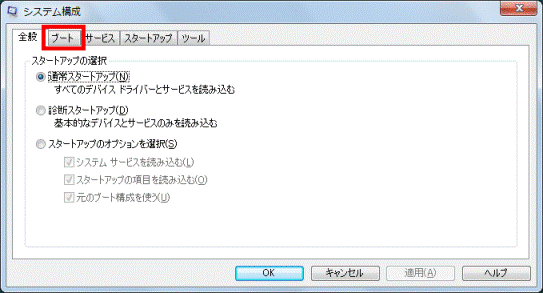
- 「詳細オプション」ボタンをクリックします。
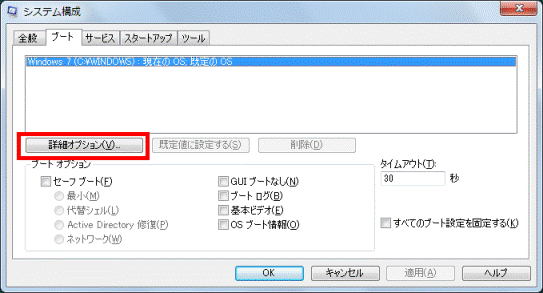
- 「ブート詳細オプション」が表示されます。
「最大メモリ」にチェックがないことを確認します。
チェックがある場合は、「最大メモリ」をクリックし、チェックを外します。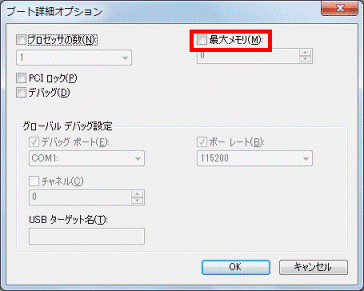
- 「OK」ボタンをクリックします。
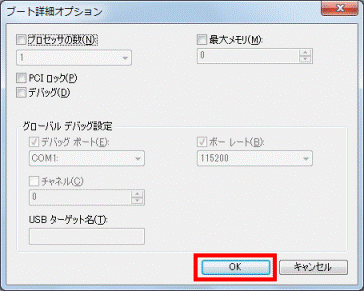
- 「システム構成」に戻ります。
「OK」ボタンをクリックします。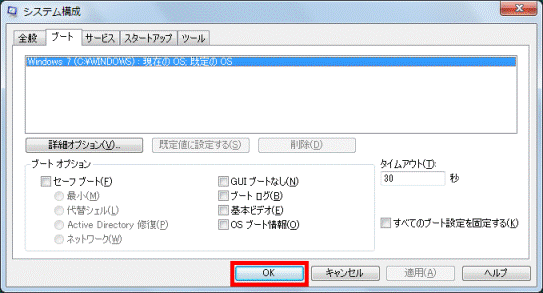
- 「システム構成の変更を有効にするには、再起動が必要な場合があります。」と表示されます。
「再起動」ボタンをクリックし、パソコンを再起動します。
「システム構成」の設定を変更していないときは、表示されません。
また再起動も必要ありません。
5番目の確認項目アプリケーションの動作環境を確認する
特定のアプリケーションを使用しているときだけ、体感的な動作が「遅く」感じられるときは、そのアプリケーションの動作条件を満たしていない、またはWindows 7に対応していない可能性があります。
- お使いのパソコンの製品仕様(CPUやメモリ、ハードディスク容量)を確認するときは、次のQ&Aをご覧ください。
 パソコンのハードウェアの仕様(CPUや搭載メモリサイズ、ハードディスク容量など)について知りたいときは、何を調べればよいですか。
パソコンのハードウェアの仕様(CPUや搭載メモリサイズ、ハードディスク容量など)について知りたいときは、何を調べればよいですか。 - お使いのアプリケーションがWindows 7に対応しているかどうかは、アプリケーションの提供元へご相談ください。
6番目の確認項目セキュリティ対策ソフトを確認する
Norton Internet Securityやウイルスバスターなどのセキュリティ対策ソフトは、Windowsと同時に起動し、常にメモリやディスクの読み書きを監視しています。
そのため、セキュリティ対策ソフトをインストールする前とインストールした後では、動作が遅く感じられることがありますが、パソコンに問題はありません。
そのまま、ご利用ください。

セキュリティ対策ソフトをアップデート後に、いちじるしく動作が遅くなった場合は、アップデートプログラムに問題がある可能性があります。
セキュリティ対策ソフトの提供元で、問題に対する情報が公開されていないかどうかを確認してください。
7番目の確認項目ウイルスに感染していないかどうかを確認する
パソコンがウイルスに感染していると、体感的な動作が「遅く」感じられることがあります。
お使いのセキュリティ対策ソフトでウイルスチェックを行ってください。
ウイルスをチェックする方法は、次のQ&Aをご覧ください。 ウイルスやスパイウェアをチェックする方法を教えてください。
ウイルスやスパイウェアをチェックする方法を教えてください。
8番目の確認項目追加した周辺機器を確認する
パソコンに追加した周辺機器(プリンター、スキャナー、ネットワークカードなど)の影響によって、体感的な動作が「遅く」感じられることがあります。
周辺機器をすべて取り外し、動作が改善するかどうかを確認します。
- 改善しない場合
接続している周辺機器は、パソコンの動作に影響していません。
次の「ハードディスクの空き容量を確認する」へ進みます。 - 改善した場合
周辺機器を1つずつ接続して、どの周辺機器が原因であるかを特定します。
原因となる機器が特定できたときは、該当の周辺機器のドライバーを再インストールや、アップデートしてください。
詳しくは、ご利用の周辺機器の提供元にご確認ください。
9番目の確認項目ハードディスクの空き容量を確認する
システムファイルが格納されているハードディスク(Cドライブ)の空き容量が不足すると、パソコンの動作が遅くなることや、パソコンの動作が停止することがあります。
ハードディスクの空き容量を確認し、ハードディスクの空き容量が不足しているときは、空き容量を増やしてください。
- ハードディスクの空き容量を確認する方法は、次のQ&Aをご覧ください。
 [Windows 7] ハードディスクの空き容量を調べる方法を教えてください。
[Windows 7] ハードディスクの空き容量を調べる方法を教えてください。 - ハードディスクの空き容量を増やす方法は、次のQ&Aをご覧ください。
 [Windows 7] ハードディスクの空き容量を増やす方法を教えてください。
[Windows 7] ハードディスクの空き容量を増やす方法を教えてください。



