Q&Aナンバー【4808-5883】更新日:2010年3月19日
このページをブックマークする(ログイン中のみ利用可)
[Windows 7] ユーザーアカウントを変更 / 削除する方法を教えてください。
| 対象機種 | すべて |
|---|---|
| 対象OS |
|
 質問
質問
ユーザーアカウントの次の設定を変更する方法を教えてください。
・ユーザーアカウント名
・パスワード(作成 / 変更 / 削除)
・画像(ログオン画面やスタートメニューに表示されるもの)
・保護者による制限(有効 / 無効)
・ユーザーアカウントの種類(標準ユーザー / 管理者)
また、ユーザーアカウントを削除する方法を教えてください。
・ユーザーアカウント名
・パスワード(作成 / 変更 / 削除)
・画像(ログオン画面やスタートメニューに表示されるもの)
・保護者による制限(有効 / 無効)
・ユーザーアカウントの種類(標準ユーザー / 管理者)
また、ユーザーアカウントを削除する方法を教えてください。
 回答
回答
ユーザーアカウントを変更 / 削除する方法は、目的に応じて次の項目をご覧ください。

ご購入時の状態から存在する「Guest」アカウントは、画像の変更だけができます。
削除することはできません。
ユーザーアカウント名を変更する方法については、次のQ&Aをご覧ください。
 [Windows 7] ユーザーアカウント名を変更する方法を教えてください。(新しいウィンドウで表示)
[Windows 7] ユーザーアカウント名を変更する方法を教えてください。(新しいウィンドウで表示)
ユーザーアカウントにパスワードを設定したり、設定したパスワードを削除したりする方法については、次のQ&Aをご覧ください。
 [Windows 7] ユーザーアカウントにパスワードを設定したり、削除したりする方法を教えてください。(新しいウィンドウで表示)
[Windows 7] ユーザーアカウントにパスワードを設定したり、削除したりする方法を教えてください。(新しいウィンドウで表示)
ユーザーアカウントのパスワードを変更する方法は、次のとおりです。
パスワードを変更したいユーザーアカウントによって、手順が異なります。

現在ログオンしているユーザーアカウント以外のパスワードを変更する場合は、アカウントの種類が「管理者(Administrator)」のユーザーアカウントでログオンしている必要があります。
また、他の使用者のユーザーアカウントについて、パスワードを変更するときは、必ず使用者の方に確認してから、作業を行うようにしてください。
次の手順で、現在ログオンしているユーザーアカウントのパスワードを変更します。

お使いの環境によっては、表示される画面が異なります。
次の手順で、現在ログオンしていないユーザーアカウントのパスワードを変更します。

この方法でアカウントのパスワードを変更すると、ホームページやネットワークリソースのための個人証明書などの情報が失われます。

お使いの環境によっては、表示される画面が異なります。
起動時の画面やスタートメニューに表示される画像を変更する方法については、次のQ&Aをご覧ください。
 [Windows 7] スタートメニューに表示される画像を変更する方法を教えてください。(新しいウィンドウで表示)
[Windows 7] スタートメニューに表示される画像を変更する方法を教えてください。(新しいウィンドウで表示)
Windows 7では、ユーザーアカウントに保護者による制限をかけ、好ましくないホームページの閲覧やゲームのプレイ時間などを制限することができます。
次の手順で、保護者による制限を有効または無効にします。


お使いの環境によっては、表示される画面が異なります。
ユーザーアカウントには、「管理者(Administrator)」と「標準ユーザー」の2種類があります。
ユーザーアカウントの種類(標準ユーザー / 管理者)を変更する方法については、次のQ&Aをご覧ください。
 [Windows 7] アカウントの種類を変更する方法を教えてください。(新しいウィンドウで表示)
[Windows 7] アカウントの種類を変更する方法を教えてください。(新しいウィンドウで表示)
ユーザーアカウントを削除する方法については、次のQ&Aをご覧ください。
 [Windows 7] ユーザーアカウントを削除する方法を教えてください。(新しいウィンドウで表示)
[Windows 7] ユーザーアカウントを削除する方法を教えてください。(新しいウィンドウで表示)

ご購入時の状態から存在する「Guest」アカウントは、画像の変更だけができます。
削除することはできません。
ユーザーアカウント名を変更する
ユーザーアカウント名を変更する方法については、次のQ&Aをご覧ください。
 [Windows 7] ユーザーアカウント名を変更する方法を教えてください。(新しいウィンドウで表示)
[Windows 7] ユーザーアカウント名を変更する方法を教えてください。(新しいウィンドウで表示)パスワードを設定 / 削除する
ユーザーアカウントにパスワードを設定したり、設定したパスワードを削除したりする方法については、次のQ&Aをご覧ください。
 [Windows 7] ユーザーアカウントにパスワードを設定したり、削除したりする方法を教えてください。(新しいウィンドウで表示)
[Windows 7] ユーザーアカウントにパスワードを設定したり、削除したりする方法を教えてください。(新しいウィンドウで表示)パスワードを変更する
ユーザーアカウントのパスワードを変更する方法は、次のとおりです。
パスワードを変更したいユーザーアカウントによって、手順が異なります。
次の場合に応じた項目を確認してください。

現在ログオンしているユーザーアカウント以外のパスワードを変更する場合は、アカウントの種類が「管理者(Administrator)」のユーザーアカウントでログオンしている必要があります。
また、他の使用者のユーザーアカウントについて、パスワードを変更するときは、必ず使用者の方に確認してから、作業を行うようにしてください。
現在ログオンしているアカウントのパスワード
次の手順で、現在ログオンしているユーザーアカウントのパスワードを変更します。

お使いの環境によっては、表示される画面が異なります。
- 「スタート」ボタン→「コントロールパネル」の順にクリックします。
- 「ユーザーアカウントと家族のための安全設定」をクリックします。
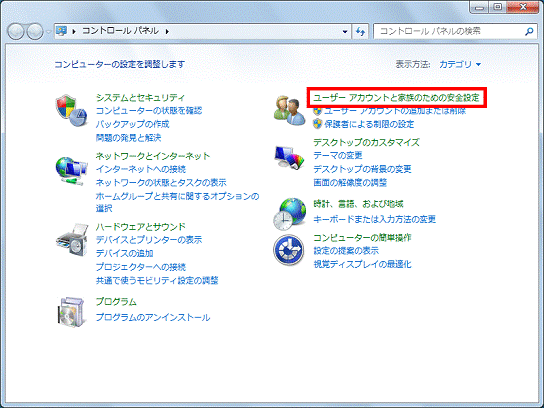

「ユーザーアカウントと家族のための安全設定」が表示されていない場合は、「ユーザーアカウント」アイコンをクリックし、手順4.へ進みます。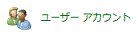
- 「ユーザーアカウント」をクリックします。
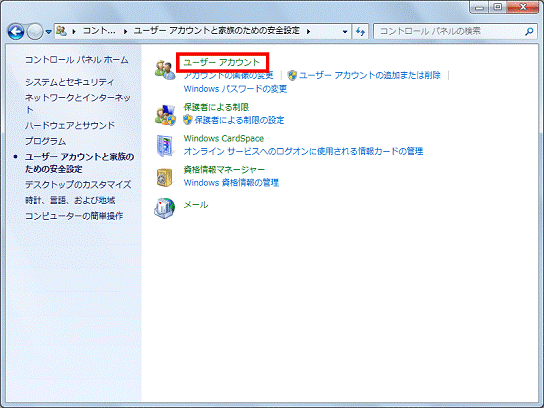
- 「ユーザーアカウントの変更」が表示されます。
「個人用パスワードの変更」をクリックします。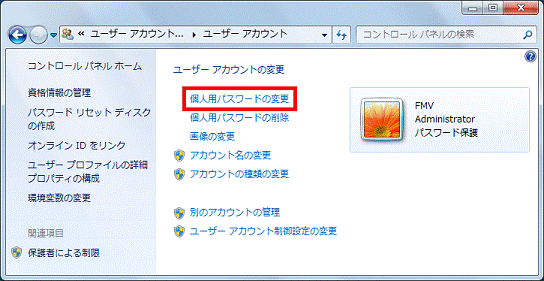
- 「パスワードを変更します」と表示されます。
「現在のパスワード」欄に、現在設定しているパスワードを入力します。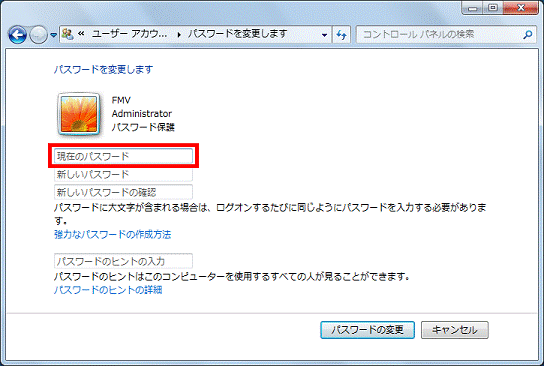
- 「新しいパスワード」欄と「新しいパスワードの確認」欄に、新しく設定するパスワードを入力します。
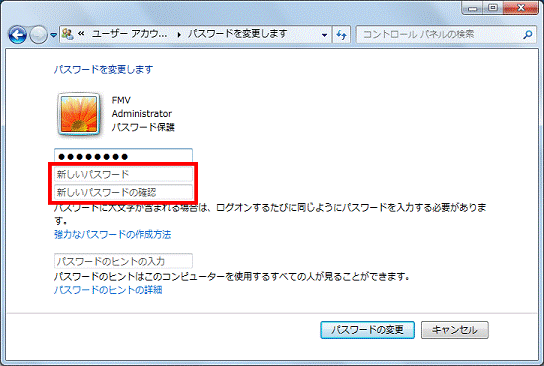

- 「新しいパスワード」欄と「新しいパスワードの確認」欄には、同じ文字を入力します。
- 「パスワードのヒントの入力」欄には、パスワードを忘れてしまったときのために、パスワードを思い出すためのヒントを入力できます。
- 「新しいパスワード」欄と「新しいパスワードの確認」欄には、同じ文字を入力します。
- 「パスワードの変更」ボタンをクリックします。
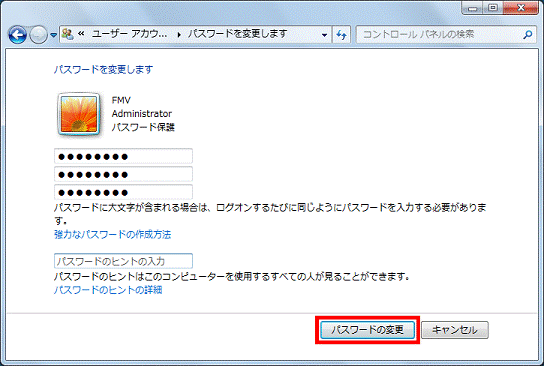
- 「ユーザーアカウントの変更」に戻ります。
「×」ボタンをクリックし、「ユーザーアカウント」を閉じます。
現在ログオンしていないアカウントのパスワード
次の手順で、現在ログオンしていないユーザーアカウントのパスワードを変更します。

この方法でアカウントのパスワードを変更すると、ホームページやネットワークリソースのための個人証明書などの情報が失われます。

お使いの環境によっては、表示される画面が異なります。
- 「スタート」ボタン→「コントロールパネル」の順にクリックします。
- 「ユーザーアカウントの追加または削除」をクリックします。
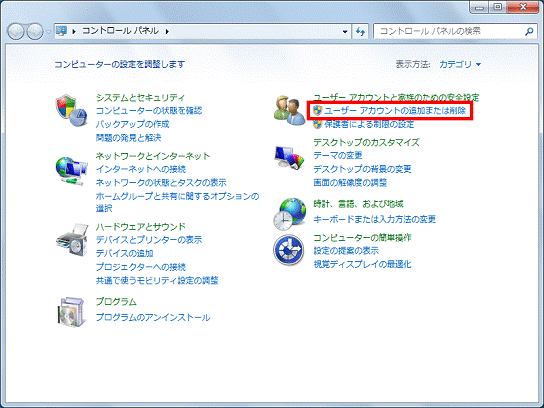

画面右上の「表示方法」が「カテゴリ」以外に設定されている場合、「ユーザーアカウントの追加または削除」は表示されません。
「表示方法」の右側にある「▼」ボタンをクリックし、表示されるメニューから「カテゴリ」をクリックして、表示方法を変更してください。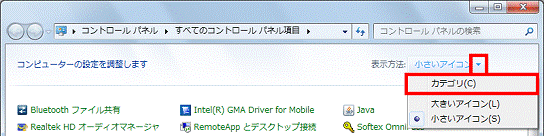
- 「アカウントの管理」が表示されます。
パスワードを変更するユーザーアカウントをクリックします。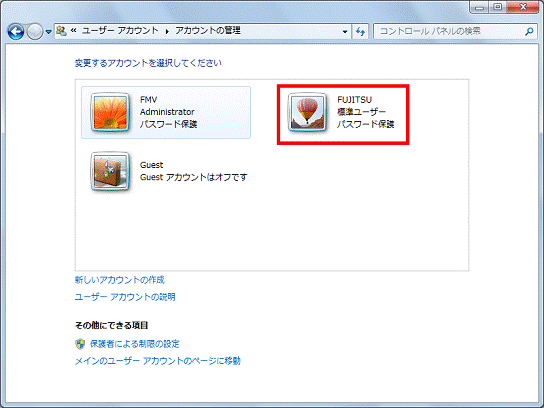
- 「アカウントの変更」が表示されます。
「パスワードの変更」をクリックします。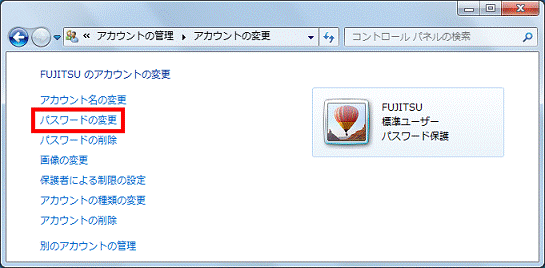
- 「パスワードの変更」と表示されます。
「新しいパスワード」欄と「新しいパスワードの確認」欄に、新しく設定するパスワードを入力します。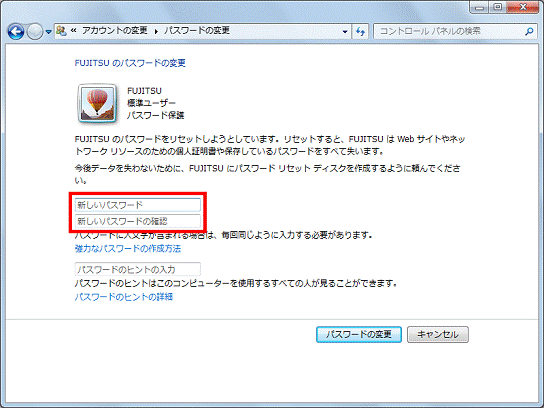

- 「現在のパスワード」欄が表示されている場合は、「現在のパスワード」欄に現在のパスワードも入力します。
- 「新しいパスワード」欄と「新しいパスワードの確認」欄には、同じ文字を入力します。
- 「パスワードのヒントの入力」欄には、パスワードを忘れてしまったときのために、パスワードを思い出すためのヒントを入力できます。
- 「現在のパスワード」欄が表示されている場合は、「現在のパスワード」欄に現在のパスワードも入力します。
- 「パスワードの変更」ボタンをクリックします。
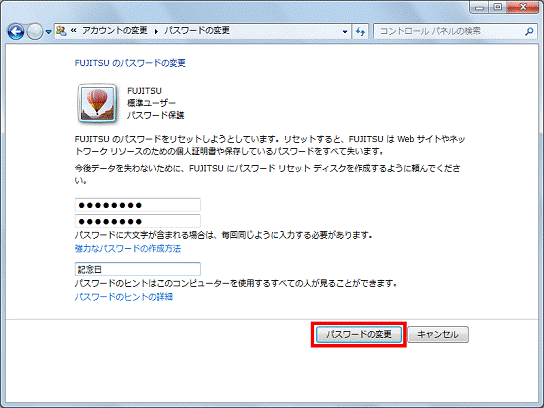
- 「アカウントの変更」に戻ります。
「×」ボタンをクリックし、「アカウントの変更」を閉じます。
画像を変更する
起動時の画面やスタートメニューに表示される画像を変更する方法については、次のQ&Aをご覧ください。
 [Windows 7] スタートメニューに表示される画像を変更する方法を教えてください。(新しいウィンドウで表示)
[Windows 7] スタートメニューに表示される画像を変更する方法を教えてください。(新しいウィンドウで表示)保護者による制限を有効 / 無効にする
Windows 7では、ユーザーアカウントに保護者による制限をかけ、好ましくないホームページの閲覧やゲームのプレイ時間などを制限することができます。
次の手順で、保護者による制限を有効または無効にします。

- 事前に、管理者(Administrator)のユーザーアカウントでログオンする必要があります。
- ログオンする管理者(Administrator)のアカウントには、パスワードを設定しておいてください。
パスワードを設定する方法については、次のQ&Aをご覧ください。 [Windows 7] ユーザーアカウントにパスワードを設定したり、削除したりする方法を教えてください。(新しいウィンドウで表示)
[Windows 7] ユーザーアカウントにパスワードを設定したり、削除したりする方法を教えてください。(新しいウィンドウで表示)

お使いの環境によっては、表示される画面が異なります。
- 「スタート」ボタン→「コントロールパネル」の順にクリックします。
- 「ユーザーアカウントの追加または削除」をクリックします。
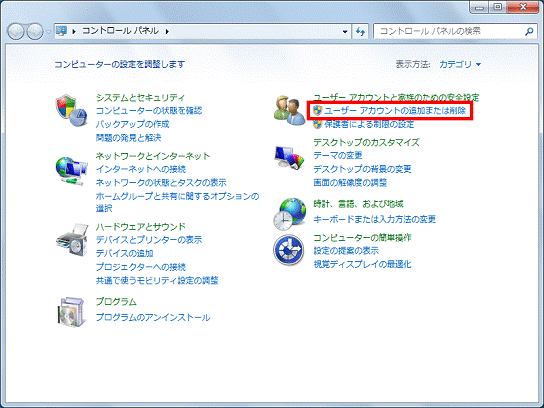

画面右上の「表示方法」が「カテゴリ」以外に設定されている場合、「ユーザーアカウントの追加または削除」は表示されません。
「表示方法」の右側にある「▼」ボタンをクリックし、表示されるメニューから「カテゴリ」をクリックして、表示方法を変更してください。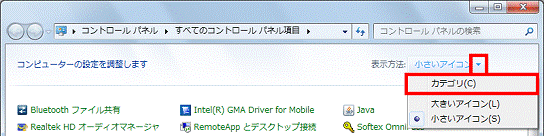
- 「アカウントの管理」が表示されます。
「保護者による制限の設定」をクリックします。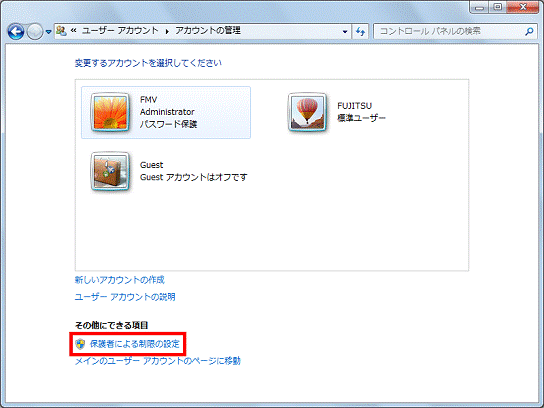
- 「保護者による制限」が表示されます。
保護者による制限を変更したいユーザーアカウントをクリックします。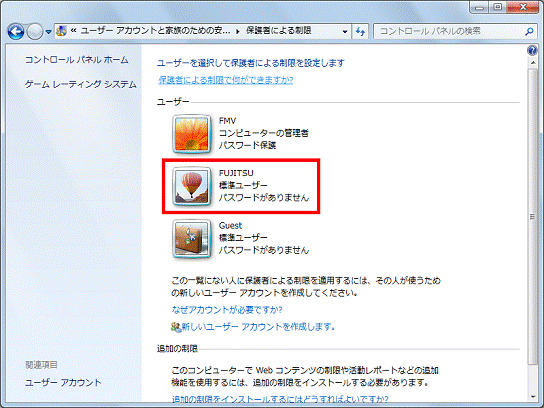

「1つ以上の管理者アカウントにパスワードがありません。」と表示されている場合は、パスワードが設定されている管理者(Administrator)のアカウントがありません。
ログオンしている管理者(Administrator)のアカウントに、パスワードを設定してください。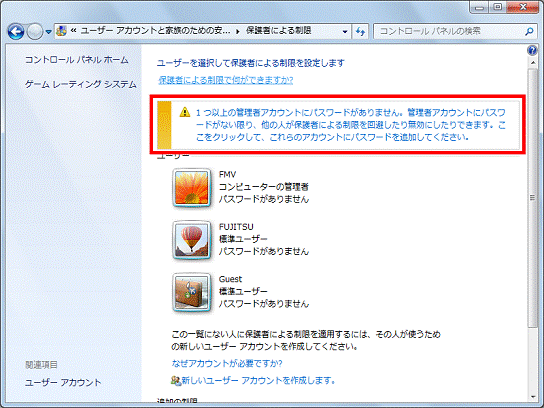
- 「どのようにコンピューターを使うかセットアップしてください。」と表示されます。
次の設定する項目を確認します。- 保護者による制限を有効にする場合
「保護者による制限」の項目の、「有効、現在の設定を強制します」をクリックします。 - 保護者による制限を無効にする場合
「保護者による制限」の項目の、「無効」をクリックします。
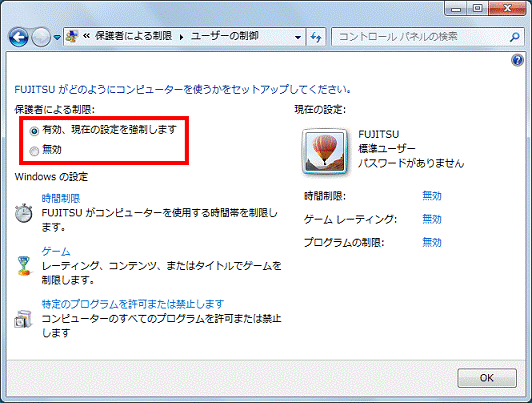

「有効、現在の設定を強制します」をクリックすると、「Windowsの設定」などの各項目をお好みで設定することができます。 - 保護者による制限を有効にする場合
- 「OK」ボタンをクリックします。
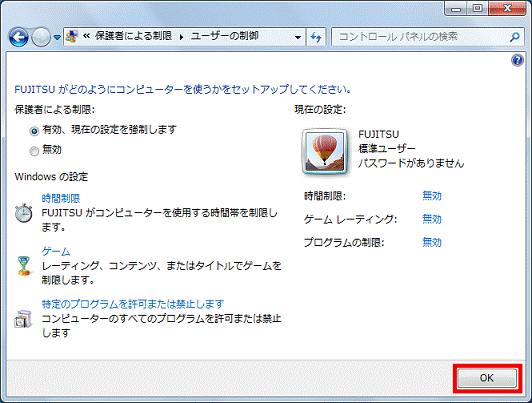
- 「保護者による制限」に戻ります。
「×」ボタンをクリックし、「保護者による制限」を閉じます。
ユーザーアカウントの種類(標準ユーザー / 管理者)を変更する
ユーザーアカウントには、「管理者(Administrator)」と「標準ユーザー」の2種類があります。
ユーザーアカウントの種類(標準ユーザー / 管理者)を変更する方法については、次のQ&Aをご覧ください。
 [Windows 7] アカウントの種類を変更する方法を教えてください。(新しいウィンドウで表示)
[Windows 7] アカウントの種類を変更する方法を教えてください。(新しいウィンドウで表示)ユーザーアカウントを削除する
ユーザーアカウントを削除する方法については、次のQ&Aをご覧ください。
 [Windows 7] ユーザーアカウントを削除する方法を教えてください。(新しいウィンドウで表示)
[Windows 7] ユーザーアカウントを削除する方法を教えてください。(新しいウィンドウで表示)



