このQ&Aは、Windows10で使用できるバックアップ方法の1つです。
他のOSや、その他のバックアップ方法を確認したい場合は、次のQ&Aをご覧ください。 バックアップと復元について教えてください。
バックアップと復元について教えてください。
Q&Aナンバー【0010-8227】更新日:2023年8月10日
このページをブックマークする(ログイン中のみ利用可)
[Windows 10] システムイメージをバックアップする方法を教えてください。
| 対象機種 | すべて |
|---|---|
| 対象OS |
|
 質問
質問
 回答
回答
システムイメージは、コントロールパネルから、外付けハードディスクやブルーレイディスクなどにバックアップします。
システムイメージとは、現在のCドライブの状態と、パソコンの起動に必要なデータをまとめたものです。
お好みの時点のシステムイメージをバックアップすることで、その時点までに行ったソフトウェアのインストールや、設定内容も保存できます。
万が一のトラブルに備えて、パソコンの動作が正常な状態のときに、システムイメージをバックアップしておくことをお勧めします。
次の項目を順番に確認してください。
手順1注意事項と事前準備
システムイメージをバックアップする手順の前に、次の注意事項と事前準備の内容を、必ず確認してください。
バックアップについて
システムイメージのバックアップについて、すべてのデータの保存/復元を保証するものではありません。
また著作権保護された映像(デジタル放送の録画番組など)や音楽などはバックアップできない場合があります。
万一、システムイメージからデータが復元できなくなったときのために、大事なファイルは個別にバックアップを行ってください。
「ドキュメント」「ピクチャ」「ビデオ」などの保存先をDドライブに変更している場合、システムイメージにはバックアップされません。
個別にバックアップしてください。
パソコンの動作に問題が生じている場合
システムイメージをバックアップすると、現在のパソコンの状態をそのまま保存します。
このため、パソコンの動作に問題が生じている場合は、問題箇所も保存されます。
そのデータを復元すると、問題箇所も復元されるため、パソコンの動作に問題が生じている場合は、システムイメージをバックアップしないでください。
バックアップ先について
システムイメージは、次の場所にバックアップできます。
- 外付けハードディスク / 外付けSSD
外付けハードディスク / 外付けSSDは、USB接続のものを使用してください。
また、ファイルシステムがNTFSのものを使用してください。
ファイルシステムをNTFSに変更する方法は、次のQ&Aをご覧ください。 [Windows 10] ハードディスクやSSDのファイルシステムをNTFSに変更する方法を教えてください。
[Windows 10] ハードディスクやSSDのファイルシステムをNTFSに変更する方法を教えてください。 - 内蔵ハードディスク(Dドライブ)
ご購入時の状態でDドライブがある機種は、Dドライブにバックアップできます。 - DVD-R、DVD-R DL、DVD+R DL、BD-R、BD-R DL、BD-R XL
(対応ドライブを搭載した機種のみ)
作成されるシステムイメージの容量により、ブルーレイディスクでも1枚に収まらない可能性があります。 - ネットワーク上のドライブ
ネットワークドライブにバックアップする方法は、次のQ&Aをご覧ください。 [Windows 10] 別のパソコンの共有フォルダーにシステムイメージをバックアップする方法を教えてください。
[Windows 10] 別のパソコンの共有フォルダーにシステムイメージをバックアップする方法を教えてください。
- USBメモリはシステムイメージのバックアップ先として利用できません。
- バックアップ先として利用しない外付けハードディスク / 外付けSSDやUSBメモリなどの各種ストレージ機器は、あらかじめ取り外してください。
Cドライブの容量が2TB以上の場合、DVD / Blu-ray Disc はバックアップ先として利用できません。
外付けハードディスク / 外付けSSDやネットワーク上のドライブをご利用ください。
(画像左:容量が1.81TBの場合、画像右:容量が2.72TBの場合)
Cドライブの容量は、次のQ&Aを参考に確認してください。
「エクスプローラーから確認する場合」の手順3.の「アドバイス」で「プロパティ」を確認すると、「容量」を確認できます。 [Windows 10] ハードディスクの空き容量を調べる方法を教えてください。
[Windows 10] ハードディスクの空き容量を調べる方法を教えてください。
システムイメージの上書きについて
システムイメージをバックアップしたことがあるドライブに、このQ&Aの手順で、もう一度システムイメージをバックアップすると上書きされる場合があります。
以前にとったシステムイメージのデータを消したくない場合は、別の保存先を用意してください。
回復ドライブ / システム修復ディスクについて
Windowsが起動しなくなった場合、システムイメージのデータだけでは復元を実行できません。
システムイメージの他に、回復ドライブやシステム修復ディスクなどが必要です。
このため、万が一の場合に備え、システムイメージとあわせて、回復ドライブやシステム修復ディスクの作成をお勧めします。
回復ドライブ / システム修復ディスクについて、詳しくは、次のQ&Aをご覧ください。
- 回復ドライブとシステム修復ディスクの違い
 [Windows 10]回復ドライブとシステム修復ディスクの違いについて教えてください。
[Windows 10]回復ドライブとシステム修復ディスクの違いについて教えてください。 - 回復ドライブとシステム修復ディスクの作成方法
 [Windows 10] 回復ドライブを作成する方法を教えてください。
[Windows 10] 回復ドライブを作成する方法を教えてください。 [Windows 10] システム修復ディスクを作成する方法を教えてください。
[Windows 10] システム修復ディスクを作成する方法を教えてください。
- 「Windows 回復環境」が搭載されている機種では、Windowsが起動しない状態でも、回復ドライブやシステム修復ディスクなしで、システムイメージの復元が可能です。
搭載機種でも、「Windows 回復環境」を実行できないなどのトラブルに備え、回復ドライブやシステム修復ディスクの作成をお勧めします。
「Windows 回復環境」の搭載機種や起動方法については、次のQ&Aをご覧ください。 「Windows 回復環境」を実行する方法を教えてください。
「Windows 回復環境」を実行する方法を教えてください。 - システム修復ディスクは、システムイメージを作成する手順の途中でも作成できます。
ノートパソコン / タブレットパソコンをお使いの場合
途中で電源が切れないように、必ずACアダプタを接続し、電源ケーブルをコンセントに接続してください。
また、液晶ディスプレイは開いた状態で、バックアップを行ってください。
手順2システムイメージをバックアップする方法
バックアップ先によって、手順が異なります。
バックアップ先に応じた項目をクリックして、手順をご覧ください。
外付けハードディスク / 外付けSSD / 内蔵ハードディスク(Dドライブ)にバックアップする方法
次の手順で、システムイメージをバックアップします。

お使いの環境によっては、表示される画面が異なります。
- 外付けハードディスク / 外付けSSDに保存する場合は、外付けハードディスク / 外付けSSDをパソコンに接続します。
内蔵ハードディスク(Dドライブ)に保存する場合は、このまま次の手順に進みます。  「スタート」ボタンをクリックし、すべてのアプリの一覧から「Windows システムツール」→「コントロールパネル」の順にクリックします。
「スタート」ボタンをクリックし、すべてのアプリの一覧から「Windows システムツール」→「コントロールパネル」の順にクリックします。- 「コントロールパネル」が表示されます。
「バックアップと復元(Windows 7)」をクリックします。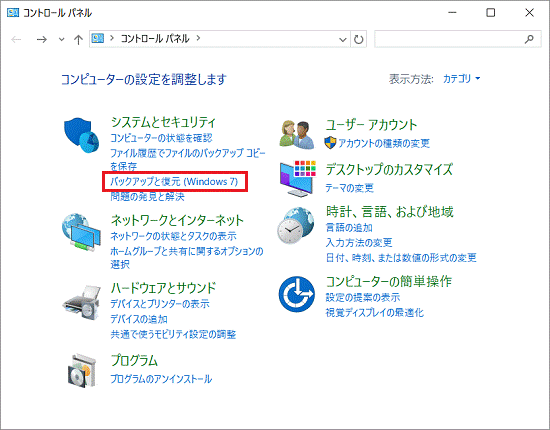 アドバイス
アドバイス名称は「Windows 7」ですが、Windows 10で利用できる機能です。
- 「バックアップと復元(Windows 7)」が表示されます。
「システムイメージの作成」をクリックします。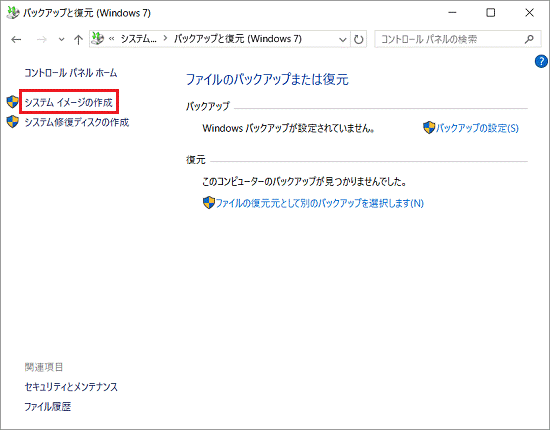
- 「バックアップをどこに保存しますか?」と表示されます。
「ハードディスク上」をクリックし、接続した外付けハードディスク / 外付けSSDが表示されていることを確認します。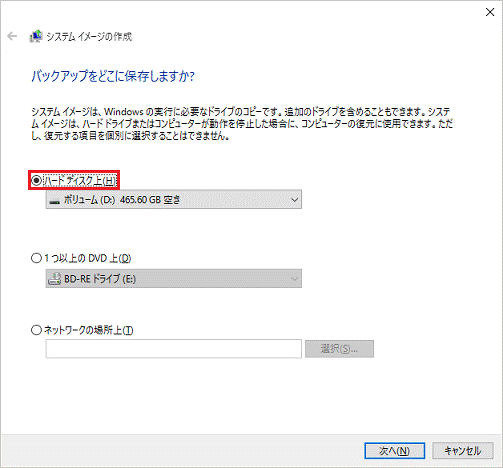 アドバイス
アドバイス- バックアップ先の外付けハードディスク / 外付けSSDが表示されていない場合は「
 」をクリックし、表示される一覧から選択します。
」をクリックし、表示される一覧から選択します。 - 「ハードディスク上」に「選択したドライブは、バックアップ中の同じ物理ディスク上にあります。このディスクが失敗すると、バックアップが失われます。」と表示されている場合は、1つのハードディスクをCドライブとDドライブの2つに分割している機種で、内蔵ハードディスク(Dドライブ)を選択しています。
内蔵ハードディスク(Dドライブ)にバックアップする場合は、このまま次の手順に進みます。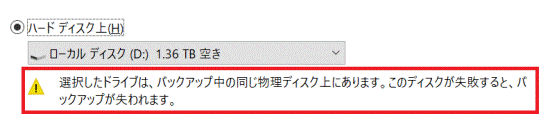
- 「ハードディスク上」に「このドライブはNTFSでフォーマットされていないため、システムイメージを保存することはできません。」と表示されている場合は、外付けハードディスク / 外付けSSDをNTFSでフォーマットする必要があります。
手順は、次の Q&Aをご覧ください。 [Windows 10] ハードディスクやSSDのファイルシステムをNTFSに変更する方法を教えてください。
[Windows 10] ハードディスクやSSDのファイルシステムをNTFSに変更する方法を教えてください。
- バックアップ先の外付けハードディスク / 外付けSSDが表示されていない場合は「
- 「次へ」ボタンをクリックします。
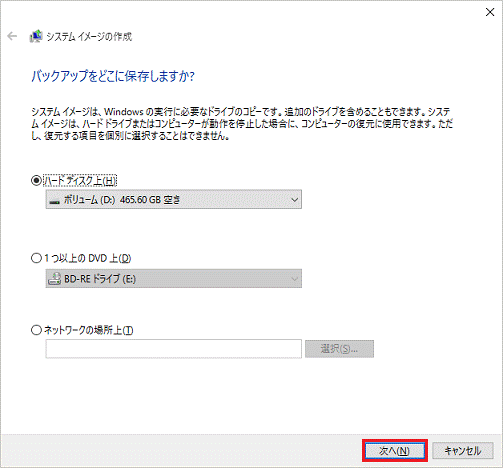
- バックアップ元と、バックアップ先以外にもドライブが存在する場合、「どのドライブをバックアップに含めますか?」と表示されます。
システムイメージと一緒にバックアップしたいドライブがある場合は、クリックしてチェックを付け、「次へ」ボタンをクリックします。
表示されない場合は、次の手順に進みます。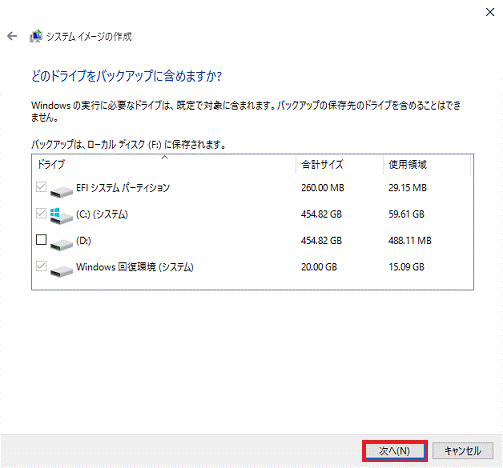 アドバイス
アドバイスデバイスの暗号化を有効にしている場合、バックアップ先が外付けハードディスク / 外付けSSDの時に限り「暗号化されているドライブC: をバックアップすることを選択しました。」と表示されます。
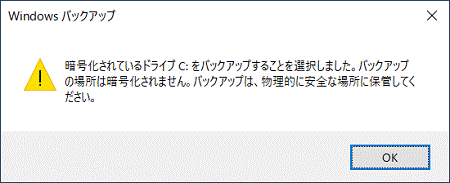
バックアップされるデータは暗号化されないため、バックアップしたデータは物理的に安全な場所に保管してください。「OK」ボタンをクリックすると、バックアップが続行されます。 - 「バックアップの設定を確認します」と表示されます。
「バックアップの開始」ボタンをクリックします。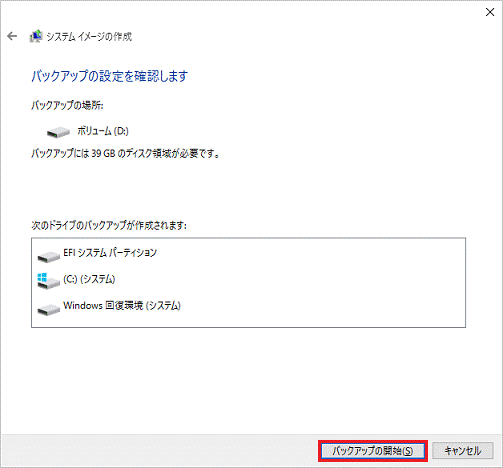
- バックアップが開始されます。完了するまで、しばらく待ちます。
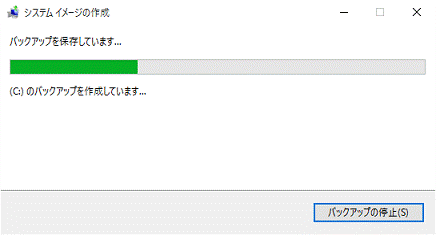
- 「システム修復ディスクを作成しますか?」と表示されます。
状況に応じて、次の操作を行います。- システム修復ディスクを作成する場合
「はい」ボタンをクリックし、画面の指示に従いシステム修復ディスクを作成したら、次の手順に進みます。アドバイスシステム修復ディスクとは、Windowsが起動できない状態になったときに、システムイメージを読み込んで復元するために使用するディスクです。
詳しくは、「回復ドライブ / システム修復ディスクについて」の内容をご覧ください。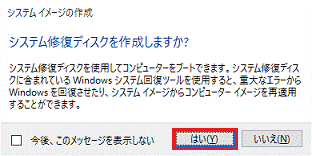
- システム修復ディスクを作成しない場合
「いいえ」ボタンをクリックし、次の手順に進みます。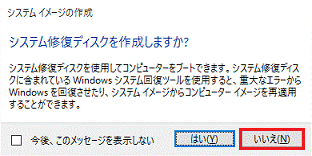
- システム修復ディスクを作成する場合
- 「バックアップは正常に完了しました。」と表示されます。
「閉じる」ボタンをクリックします。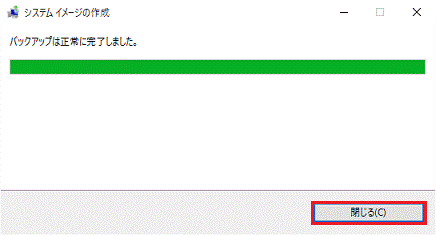 アドバイス
アドバイスシステムイメージは、保存先に指定したドライブ直下の「WindowsImageBackup」フォルダーに保存されています。
なお、「WindowsImageBackup」フォルダーのサイズが0バイトと表示される場合がありますが、バックアップ時に「バックアップは正常に完了しました。」と表示されていれば、バックアップは完了しています。
詳しくは、次のQ&Aをご覧ください。 「WindowsImageBackup」フォルダーのサイズが「0バイト」と表示されます。
「WindowsImageBackup」フォルダーのサイズが「0バイト」と表示されます。
システムイメージの復元では、復元する項目を個別に選べません。システムイメージをバックアップしてから復元するまでの間にCドライブに追加した情報は、すべて削除されます。
そのため、ファイル履歴を併用して、データのバックアップも行うことをお勧めします。ファイル履歴の使用方法は、次のQ&Aをご覧ください。 [Windows 10] ファイル履歴を使用してバックアップする方法を教えてください。
[Windows 10] ファイル履歴を使用してバックアップする方法を教えてください。
DVD/BDにバックアップする方法
次の手順で、システムイメージをバックアップします。

お使いの環境によっては、表示される画面が異なります。
 「スタート」ボタンをクリックし、すべてのアプリの一覧から「Windows システムツール」→「コントロールパネル」の順にクリックします。
「スタート」ボタンをクリックし、すべてのアプリの一覧から「Windows システムツール」→「コントロールパネル」の順にクリックします。- 「コントロールパネル」が表示されます。
「バックアップと復元(Windows 7)」をクリックします。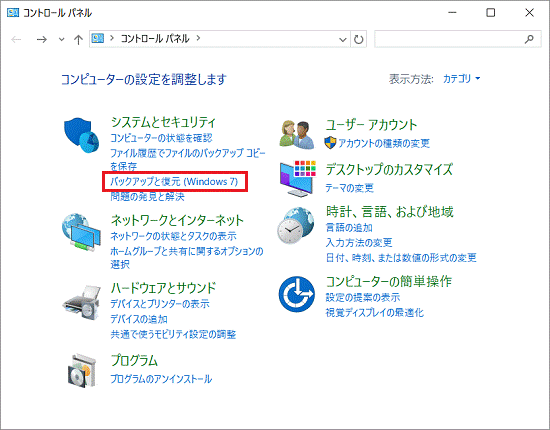 アドバイス
アドバイス名称は「Windows 7」ですが、Windows 10で利用できる機能です。
- 「バックアップと復元(Windows 7)」が表示されます。
「システムイメージの作成」をクリックします。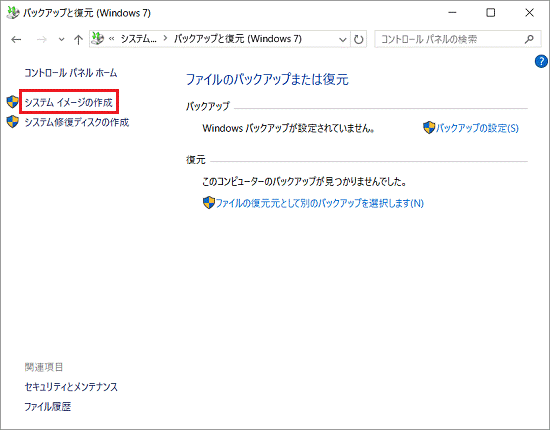
- 「バックアップをどこに保存しますか?」と表示されます。
「1つ以上のDVD上」をクリックします。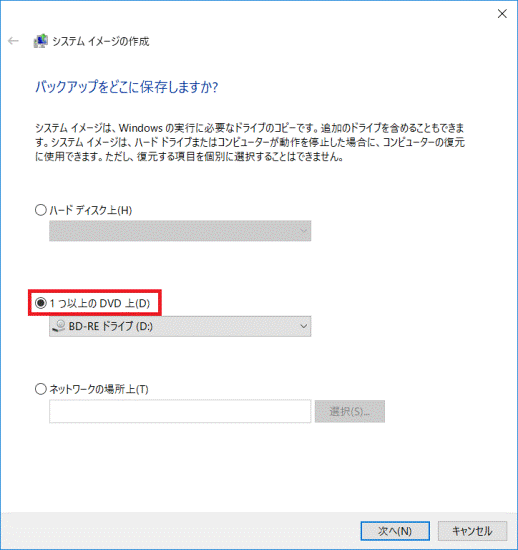
- 「次へ」ボタンをクリックします。
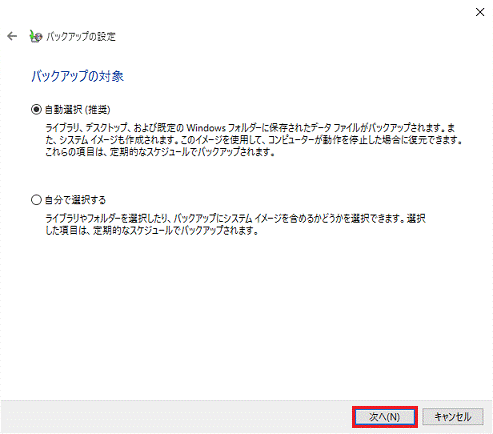
- バックアップ元と、バックアップ先以外にもドライブが存在する場合、「どのドライブをバックアップに含めますか?」と表示されます。
システムイメージと一緒にバックアップしたいドライブがある場合は、クリックしてチェックを付け、「次へ」ボタンをクリックします。
表示されない場合は、次の手順に進みます。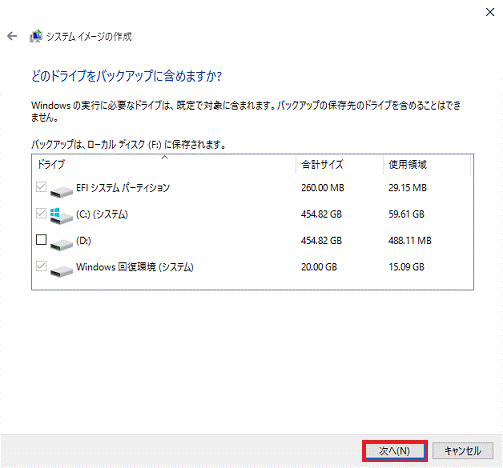 アドバイス
アドバイスデバイスの暗号化を有効にしている場合、「暗号化されているドライブC: をバックアップすることを選択しました。」と表示されます。
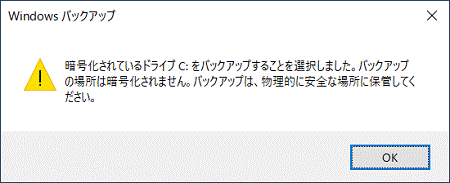
バックアップされるデータは暗号化されないため、バックアップしたデータは物理的に安全な場所に保管してください。「OK」ボタンをクリックすると、バックアップが続行されます。 - 「バックアップの設定を確認します」と表示されます。
「バックアップにはXXGBのディスク領域が必要です。」の表示を確認し、容量に応じた枚数分のDVD/BDを用意します。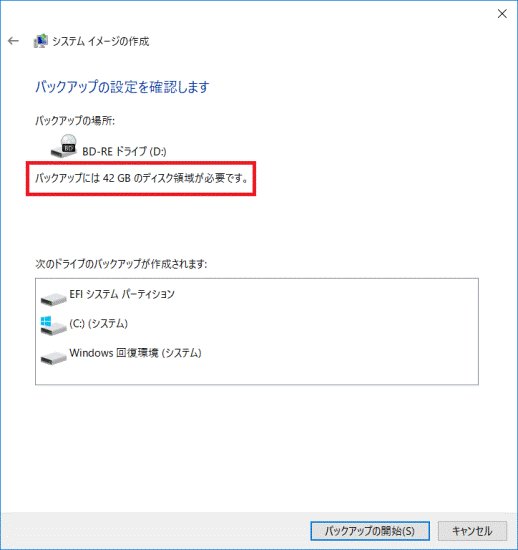 アドバイス
アドバイス「XX」には、数字が表示されます。
お使いの環境によって、表示される数値は異なります。 - 「バックアップの開始」ボタンをクリックします。
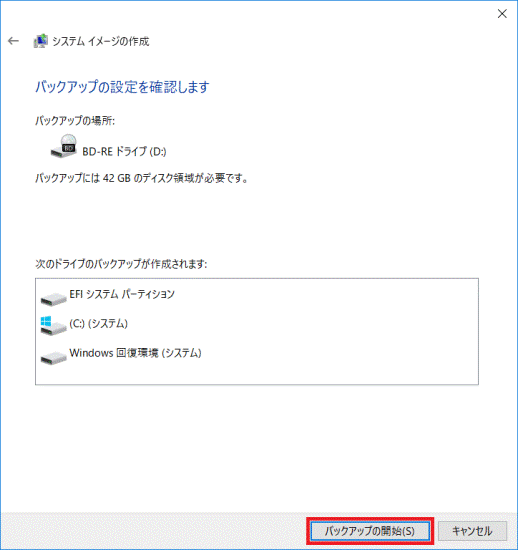
- バックアップが開始され、しばらくすると「1GBより大きい空のメディアにラベルを付けて挿入してください」と表示されます。
表示されているラベルをディスクのレーベル面に記載し、パソコンにセットします。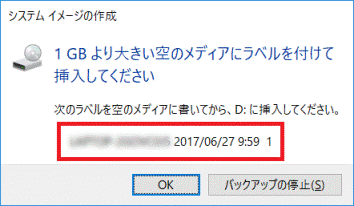 アドバイス
アドバイス- ラベルは、DVD/BDからシステムイメージを復元するときに、必要になります。
- レーベル面に記入するときは、ボールペンや鉛筆などの先の硬いものは使わないでください。
ディスクに傷が付くおそれがあります。 - 「メディアをフォーマットしますか?」と表示された場合は、空のディスクであることを確認し、「フォーマット」ボタンをクリックします。
フォーマットすると、ディスクに保存されているデータがすべて削除されます。
- ラベルは、DVD/BDからシステムイメージを復元するときに、必要になります。
- ディスクをセットしたら、「OK」ボタンをクリックします。
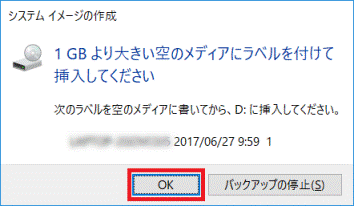
- ディスクにバックアップが保存されます。
完了するまで、しばらく待ちます。 - 表示される画面によって、手順が異なります。
- 「1GBより大きい空のメディアにラベルを付けて挿入してください」と表示された場合
パソコン本体のディスク取り出しボタンを押して、ディスクを取り出し、手順9.〜手順12.を繰り返します。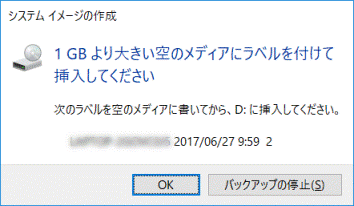
- 「システム修復ディスクを作成しますか?」と表示された場合
パソコン本体のディスク取り出しボタンを押して、ディスクを取り出し、次の手順に進みます。
- 「1GBより大きい空のメディアにラベルを付けて挿入してください」と表示された場合
- システム修復ディスクを作成するか、しないかによって、手順が異なります。
- システム修復ディスクを作成する場合
「はい」ボタンをクリックし、画面の指示に従いシステム修復ディスクを作成したら、次の手順に進みます。アドバイスシステム修復ディスクとは、Windowsが起動できない状態になったときに、システムイメージを読み込んで復元するために使用するディスクです。
詳しくは、「回復ドライブ / システム修復ディスクについて」の内容をご覧ください。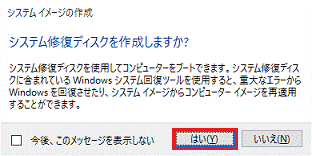
- システム修復ディスクを作成しない場合
「いいえ」ボタンをクリックし、次の手順に進みます。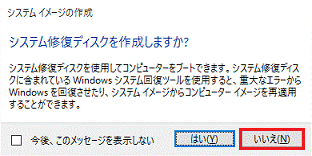
- システム修復ディスクを作成する場合
- 「バックアップは正常に完了しました。」と表示されます。
「閉じる」ボタンをクリックします。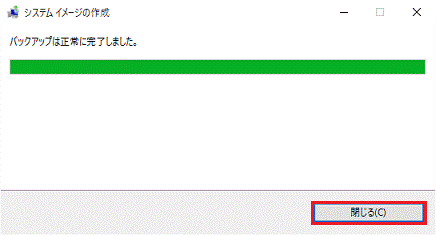
システムイメージの復元では、復元する項目を個別に選べません。システムイメージをバックアップしてから復元するまでの間にCドライブに追加した情報は、すべて削除されます。
そのため、ファイル履歴を併用して、データのバックアップも行うことをお勧めします。ファイル履歴の使用方法は、次のQ&Aをご覧ください。 [Windows 10] ファイル履歴を使用してバックアップする方法を教えてください。
[Windows 10] ファイル履歴を使用してバックアップする方法を教えてください。
- スケジュールを設定して定期的にバックアップする方法は、次のQ&Aをご覧ください。
 [Windows 10] ハードディスクを定期的にバックアップする方法を教えてください。
[Windows 10] ハードディスクを定期的にバックアップする方法を教えてください。 - ネットワークドライブにバックアップする方法は、次のQ&Aをご覧ください。
 [Windows 10] 別のパソコンの共有フォルダーにシステムイメージをバックアップする方法を教えてください。
[Windows 10] 別のパソコンの共有フォルダーにシステムイメージをバックアップする方法を教えてください。



