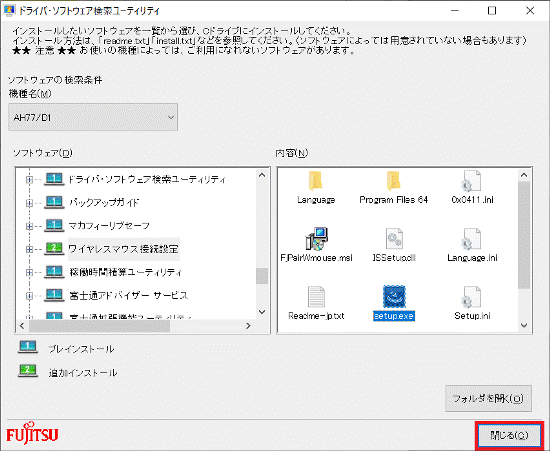本Q&Aは、2015年9月・10月・12月発表モデル〜2021年1月発表モデル LIFEBOOK AH(WA)シリーズで、ワイヤレスマウス添付機種向けのものです。
Q&Aナンバー【0711-2241】更新日:2022年6月8日
このページをブックマークする(ログイン中のみ利用可)
[ワイヤレスマウス接続設定] 再インストール方法を教えてください。(2015年9月・10月・12月発表モデル以降)
| 対象機種 | すべて |
|---|---|
| 対象OS |
|
 質問
質問
 回答
回答
ワイヤレスマウス接続設定の再インストール方法は、機種によって異なります。
機種に応じた手順を紹介します。
お使いの機種に応じた項目をクリックして、ご覧ください。
2019年10月発表モデル以降
手順は次のとおりです。
次の項目を順番に確認してください。
1番目の確認項目アンインストール手順
手順は、次のとおりです。

お使いの環境によっては、表示される画面が異なります。
- 作業中のアプリケーションをすべて終了します。
作成中のファイルがある場合は、ファイルを保存します。  「スタート」ボタンを右クリックし、表示されるメニューから「アプリと機能」をクリックします。
「スタート」ボタンを右クリックし、表示されるメニューから「アプリと機能」をクリックします。- 「アプリと機能」が表示されます。
一覧から「ワイヤレスマウス接続設定」をクリックします。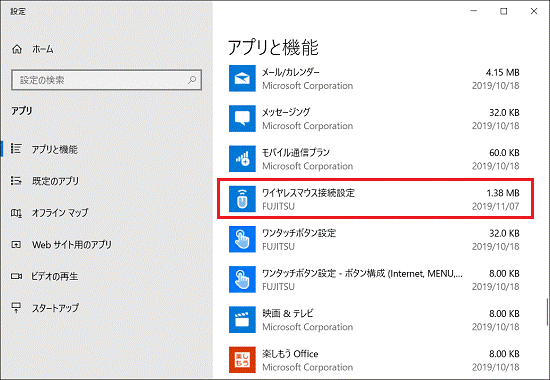 アドバイス
アドバイス「ワイヤレスマウス接続設定」が表示されない場合は、「×」ボタンをクリックし、「アプリと機能」を閉じて、インストール手順に進みます。
- 「アンインストール」ボタンをクリックします。
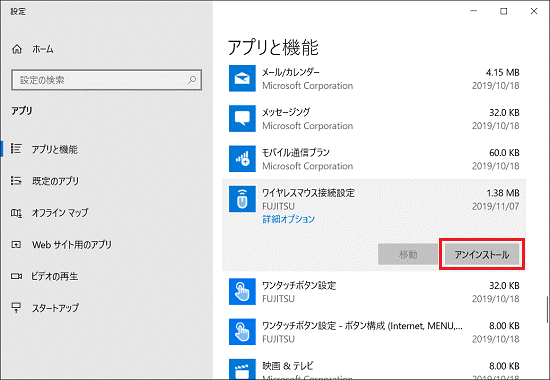
- 「このアプリとその関連情報がアンインストールされます」が表示されます。
「アンインストール」ボタンをクリックします。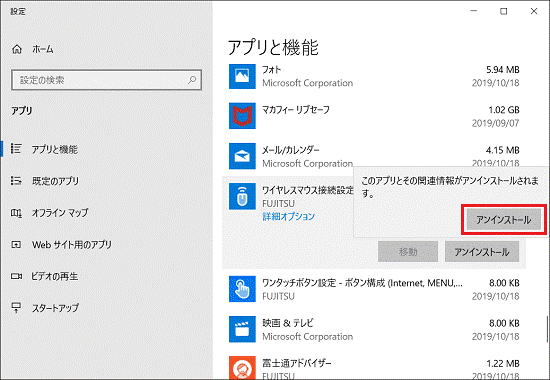
- アンインストールが開始されます。
完了するまで、しばらく待ちます。アドバイス「使用中のファイル」が表示された場合は、「自動的に閉じて、アプリケーションの再起動を試みる。」をクリックして、「OK」ボタンをクリックします。
- 「アプリと機能」に「ワイヤレスマウス接続設定」が表示されていないことを確認します。
「×」ボタンをクリックし、「アプリと機能」を閉じます。
2番目の確認項目インストール手順
手順は、次のとおりです。

2022年6月現在の手順です。
お使いの環境によっては、表示される画面が異なります。
また、画面や手順は予告なく、変更される場合もあります。
- 次のアイコンをクリックして、ホームページを表示します。
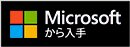
- ワイヤレスマウス接続設定 のダウンロードページが表示されます。
「Microsoft Store アプリの取得」ボタンをクリックします。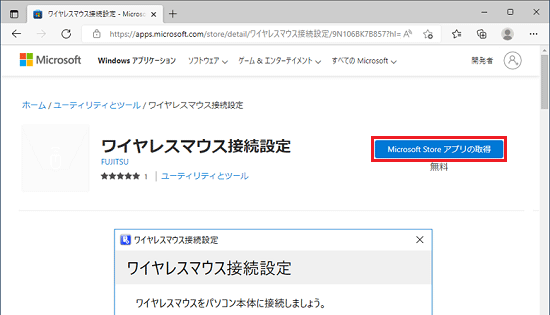 アドバイス
アドバイス- 「このサイトは、Microsoft Store を開こうとしています。」と表示された場合は、「開く」ボタンをクリックします。
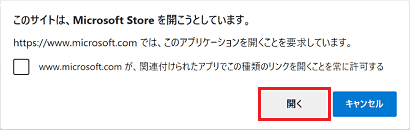
- 「サインアップする」または「どうぞお見逃しなく」と表示された場合は、画面の内容を確認し、お好みでメールアドレスを登録してください。
不要の場合は、「×」で画面を閉じてください。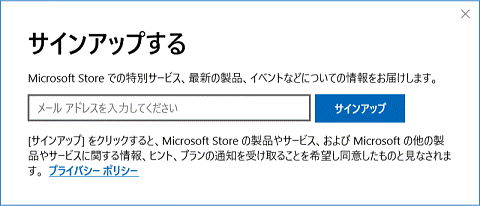
- 「このサイトは、Microsoft Store を開こうとしています。」と表示された場合は、「開く」ボタンをクリックします。
- Microsoft Storeが起動します。
「入手」ボタン、または「インストール」ボタンをクリックします。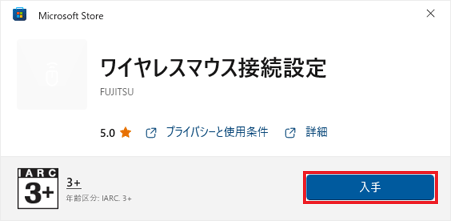 アドバイス
アドバイス- 「サインイン」または「サインインする方法」と表示された場合は、メッセージの「×」ボタンをクリックして閉じます。
ダウンロードが始まらない場合は、もう一度「入手」ボタン、または「インストール」ボタンをクリックし、表示される画面の指示に従って、Microsoft アカウントでサインインしてください。 - 「複数のデバイスで使用する」と表示された場合は、「必要ありません」ボタンをクリックします。
- 「お使いのアカウントには重要な情報が不足しています」または「何歳ですか。」と表示された場合は、お使いのMicrosoft アカウントに設定する「名前」と「生年月日」を画面の指示に従って登録してください。
- 「サインイン」または「サインインする方法」と表示された場合は、メッセージの「×」ボタンをクリックして閉じます。
- ダウンロードとインストールが始まります。
完了するまで、しばらく待ちます。 - 「開く」と表示されます。
「×」ボタンをクリックし、ウィンドウを閉じます。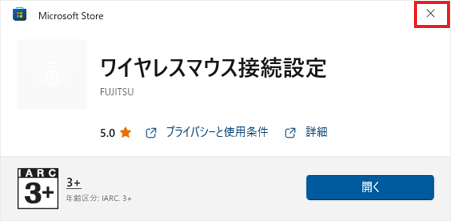
3番目の確認項目初期設定手順
手順は、次のとおりです。

 「スタート」ボタンをクリックし、すべてのアプリの一覧から「@メニュー」→「@メニュー」の順にクリックします。アドバイス
「スタート」ボタンをクリックし、すべてのアプリの一覧から「@メニュー」→「@メニュー」の順にクリックします。アドバイスインストール手順後に画面の右下にトーストで「ワイヤレスマウス接続設定」が表示された場合は、「起動」ボタンをクリックし、手順6.に進みます。
- @メニューが起動します。
メニュー項目の「パソコン設定」をクリックします。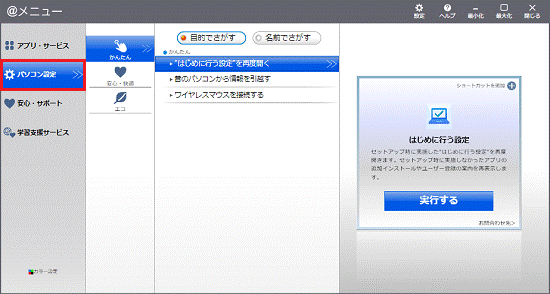
- ジャンルボタンの「かんたん」をクリックします。
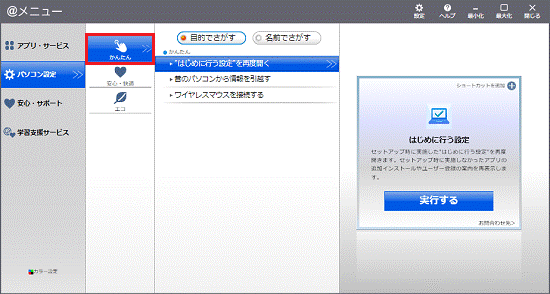
- 「ワイヤレスマウスを接続する」をクリックします。
「名前で探す」が選択されている場合は、「ワイヤレスマウス接続設定」をクリックし、手順6.に進みます。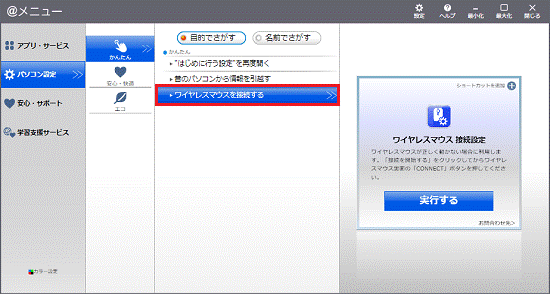
- 「実行する」ボタンをクリックします。
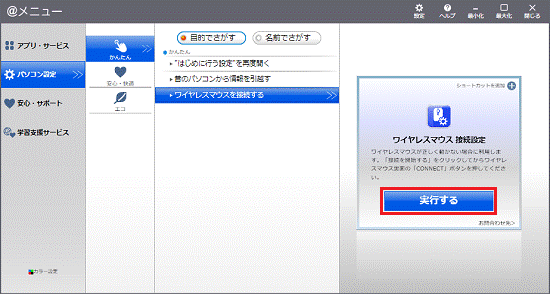
- 「ワイヤレスマウス接続設定」が表示されます。
設定の手順を確認し、「接続を開始する」ボタンをクリックします。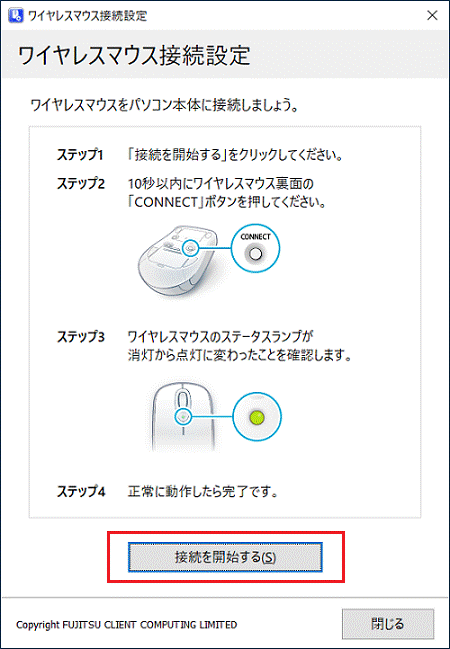
- 「接続中」が表示されます。
「接続中」が表示されている間に設定をおこないます。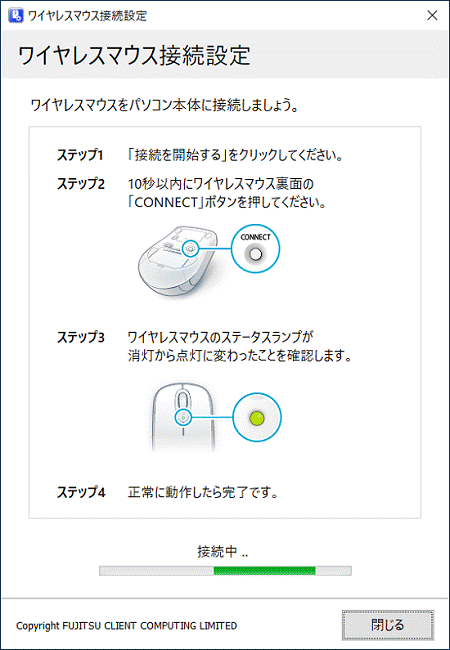
- マウスが動作するか確認します。
2015年9月・10月・12月発表モデル〜2019年2月発表モデル
手順は次のとおりです。
次の項目を順番に確認してください。
1番目の確認項目アンインストール手順
手順は、次のとおりです。

お使いの環境によっては、表示される画面が異なります。
- 作業中のアプリケーションをすべて終了します。
作成中のファイルがある場合は、ファイルを保存します。  「スタート」ボタンをクリックし、すべてのアプリの一覧から「Windows システムツール」→「コントロールパネル」の順にクリックします。
「スタート」ボタンをクリックし、すべてのアプリの一覧から「Windows システムツール」→「コントロールパネル」の順にクリックします。- 「コントロールパネル」が表示されます。
「プログラムのアンインストール」をクリックします。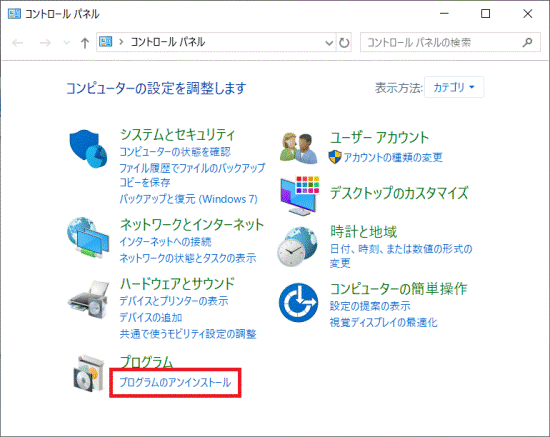 アドバイス
アドバイス表示方法が「大きいアイコン」または「小さいアイコン」の場合は、「プログラムと機能」アイコンをクリックします。
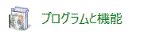
- 「プログラムと機能」が表示されます。
一覧から「ワイヤレスマウス接続設定」をダブルクリックします。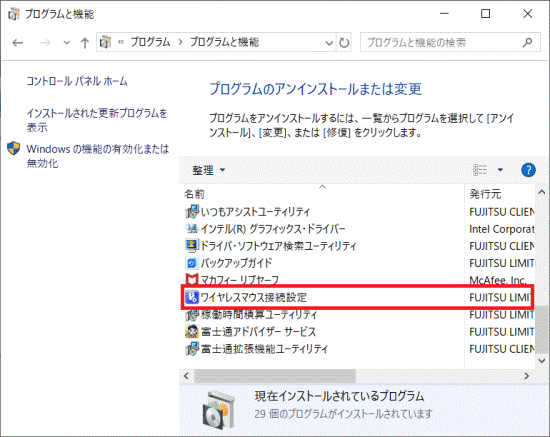 アドバイス
アドバイス「ワイヤレスマウス接続設定」が表示されない場合は、「×」ボタンをクリックし、「プログラムと機能」を閉じて、インストール手順に進みます。
- 「選択したアプリケーション、およびすべての機能を完全に削除しますか」と表示されます。
「はい」ボタンをクリックします。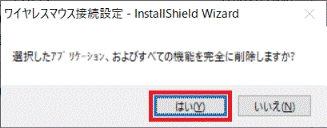
- アンインストールが開始されます。
完了するまで、しばらく待ちます。アドバイス「使用中のファイル」が表示された場合は、「自動的に閉じて、アプリケーションの再起動を試みる。」をクリックして、「OK」ボタンをクリックします。
- 完了すると、「アンインストール完了」と表示されます。
「完了」ボタンをクリックします。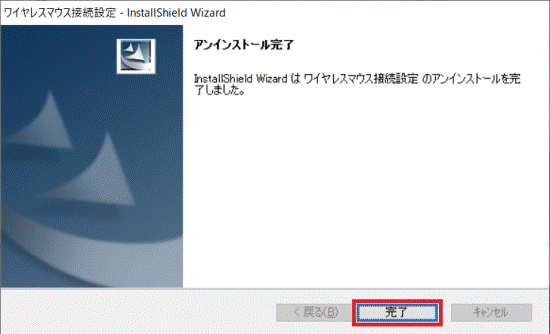
- 「×」ボタンをクリックし、「プログラムと機能」を閉じます。
2番目の確認項目インストール手順
手順は、次のとおりです。

お使いの環境によっては、表示される画面が異なります。
 「スタート」ボタンをクリックし、すべてのアプリの一覧から「FUJITSU - ソフトウェアディスク検索」→「ソフトウェアディスク検索(ハードディスク)」、または「FUJITSU - ドライバ・ソフトウェア検索ユーティリティ」→「ドライバ・ソフトウェア検索ユーティリティ(ハードディスク)」の順にクリックします。
「スタート」ボタンをクリックし、すべてのアプリの一覧から「FUJITSU - ソフトウェアディスク検索」→「ソフトウェアディスク検索(ハードディスク)」、または「FUJITSU - ドライバ・ソフトウェア検索ユーティリティ」→「ドライバ・ソフトウェア検索ユーティリティ(ハードディスク)」の順にクリックします。- 「ユーザーアカウント制御」が表示されます。
「はい」ボタンをクリックします。 - 「リカバリ領域に保存されているソフトウェア一覧を表示します。」または「ハードディスクに保存されているソフトウェア一覧を表示します。」と表示されます。
「OK」ボタンをクリックします。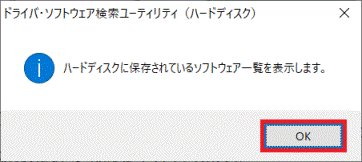
- ソフトウェアディスク検索、またはドライバ・ソフトウェア検索ユーティリティが起動します。
「機種名」にお使いの機種が表示されていることを確認します。
異なる機種が表示されている場合は「 」ボタンをクリックし、表示されるメニューからお使いの機種をクリックします。
」ボタンをクリックし、表示されるメニューからお使いの機種をクリックします。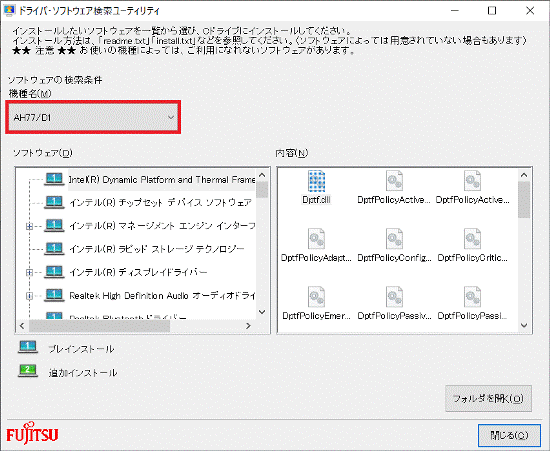
(ドライバ・ソフトウェア検索ユーティリティの場合) - 「ソフトウェア」の一覧から「ワイヤレスマウス接続設定」をクリックします。
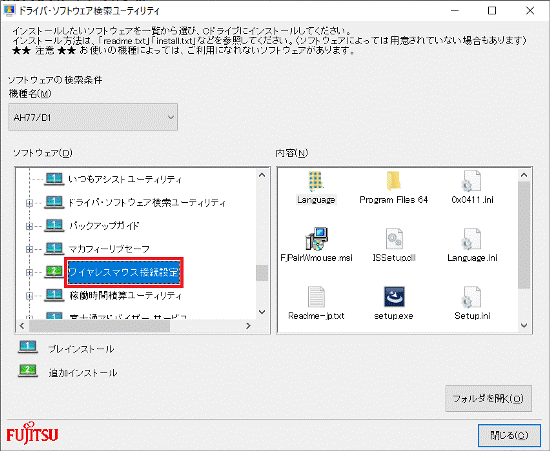
- 「内容」の一覧から「setup.exe」をダブルクリックします。
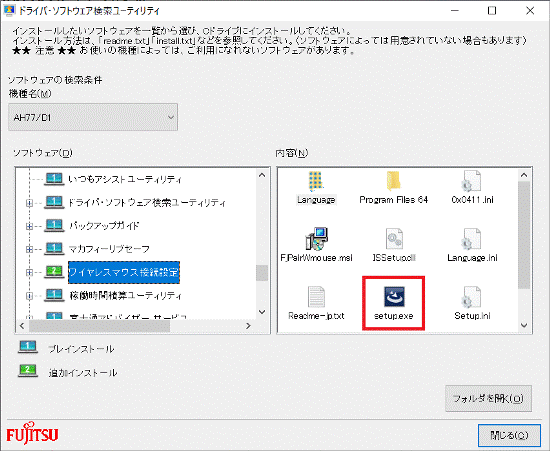
- 「ワイヤレスマウス接続設定 の InstallShield Wizard へようこそ」と表示されます。
「次へ」ボタンをクリックします。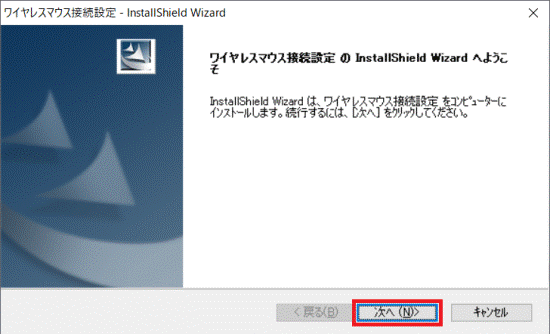
- 「インストール準備の完了」と表示されます。
「インストール」ボタンをクリックします。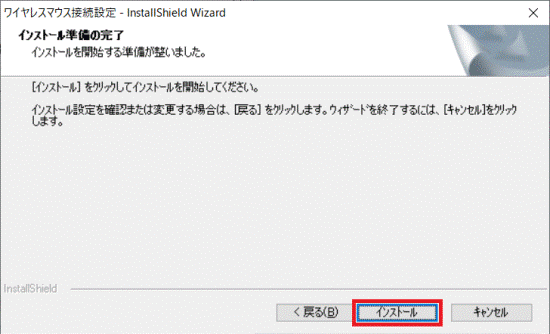
- インストールが開始されます。
完了するまで、しばらく待ちます。 - 完了すると、「InstallShield Wizard の完了」と表示されます。
「完了」ボタンをクリックします。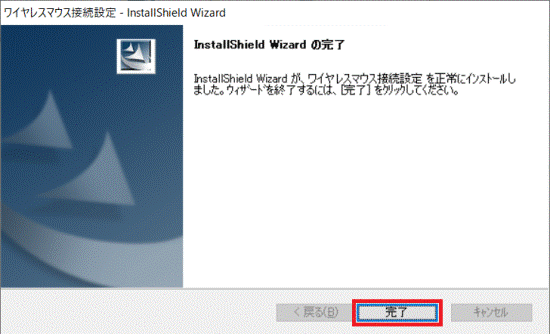
- ソフトウェアディスク検索、またはドライバ・ソフトウェア検索ユーティリティに戻ります。
「閉じる」ボタンをクリックし、ウィンドウを閉じます。