Q&Aナンバー【0805-7763】更新日:2013年7月20日
このページをブックマークする(ログイン中のみ利用可)
[Windows XP / Windows 2000] キーボードドライバの再インストール方法を教えてください。
| 対象機種 | すべて |
|---|---|
| 対象OS |
|
 質問
質問
キーに刻印されている文字と違う文字が入力されたり、文字自体が正しく入力できません。
キーボードドライバの再インストール方法を教えてください。
キーボードドライバの再インストール方法を教えてください。
 回答
回答
キーに刻印されている文字が正しく入力できない場合や、キーボードが正しく動作していない場合は、キーボードの動作を管理しているキーボードドライバを再インストールすることで、文字が正しく入力できることがあります。
再インストールの方法は、Windows のバージョンによって異なります。

Windows XP / Windows 2000 以外のバージョンをお使いの場合は、次のQ&Aをご覧ください。
 [Windows Vista] キーボードドライバの再インストール方法を教えてください。(新しいウィンドウで表示)
[Windows Vista] キーボードドライバの再インストール方法を教えてください。(新しいウィンドウで表示)
 [Windows Me / Windows 98 / Windows 95] キーボードドライバの再インストール方法を教えてください。(新しいウィンドウで表示)
[Windows Me / Windows 98 / Windows 95] キーボードドライバの再インストール方法を教えてください。(新しいウィンドウで表示)
次の手順で、キーボードドライバを再インストールします。

お使いの環境によっては、表示される画面が異なります。

キーボードドライバの再インストールでも、文字が正しく入力できない場合は、次のQ&Aをご覧ください。
 キーボードから、文字が正しく入力できません。(新しいウィンドウで表示)
キーボードから、文字が正しく入力できません。(新しいウィンドウで表示)
次の手順で、キーボードドライバを再インストールします。

お使いの環境によっては、表示される画面が異なります。

キーボードドライバの再インストールでも、文字が正しく入力できない場合は、次のQ&Aをご覧ください。
 キーボードから、文字が正しく入力できません。(新しいウィンドウで表示)
キーボードから、文字が正しく入力できません。(新しいウィンドウで表示)
再インストールの方法は、Windows のバージョンによって異なります。
次の場合に応じた項目を確認してください。

Windows XP / Windows 2000 以外のバージョンをお使いの場合は、次のQ&Aをご覧ください。
 [Windows Vista] キーボードドライバの再インストール方法を教えてください。(新しいウィンドウで表示)
[Windows Vista] キーボードドライバの再インストール方法を教えてください。(新しいウィンドウで表示) [Windows Me / Windows 98 / Windows 95] キーボードドライバの再インストール方法を教えてください。(新しいウィンドウで表示)
[Windows Me / Windows 98 / Windows 95] キーボードドライバの再インストール方法を教えてください。(新しいウィンドウで表示)Windows XP をお使いの場合
次の手順で、キーボードドライバを再インストールします。

お使いの環境によっては、表示される画面が異なります。
- 「マイコンピュータ」を右クリックし、表示されるメニューから「プロパティ」をクリックします。
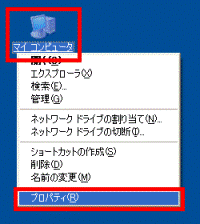
- 「システムのプロパティ」が表示されます。
「ハードウェア」タブをクリックします。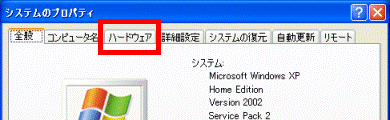
- 「デバイスマネージャ」ボタンをクリックします。
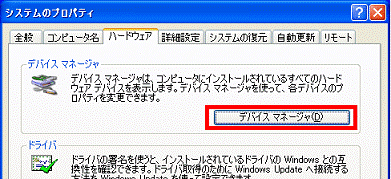
- 「デバイスマネージャ」が表示されます。
「キーボード」の「+」をクリックします。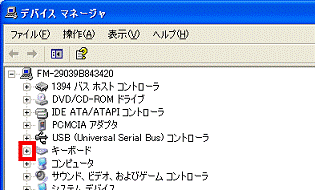
- キーボードドライバ名を右クリックし、表示されるメニューから「プロパティ」をクリックします。
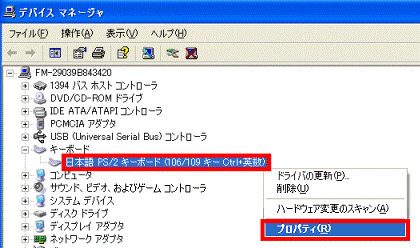
- 「(インストールされているキーボードの名称)のプロパティ」が表示されます。
「ドライバ」タブをクリックします。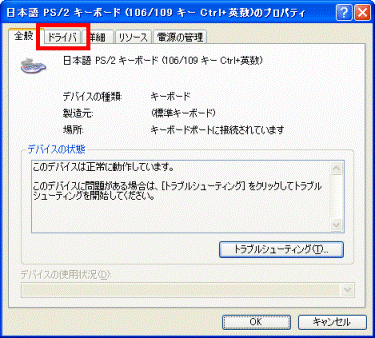
- 「ドライバの更新」ボタンをクリックします。
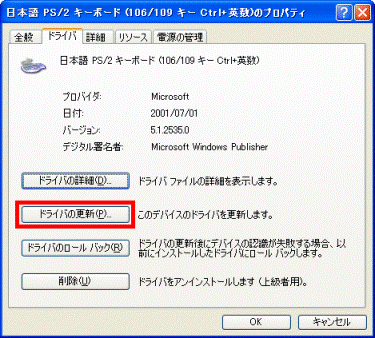
- 「ハードウェアの更新ウィザードの開始」と表示されます。
「いいえ、今回は接続しません」をクリックします。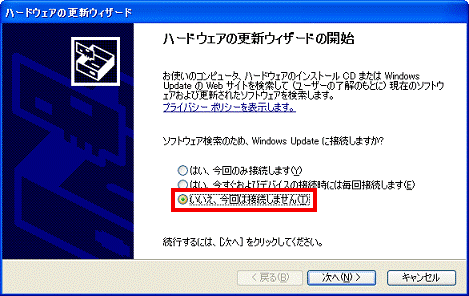

「ハードウェアの更新ウィザードの開始」と表示されない場合は、手順10.に進みます。 - 「次へ」ボタンをクリックします。
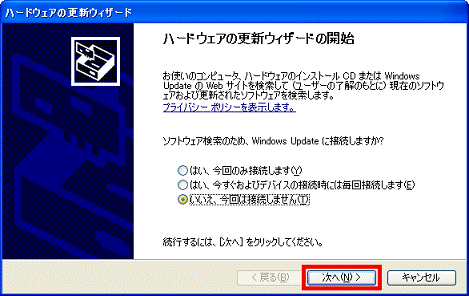
- 「インストール方法を選んでください。」と表示されます。
「一覧または特定の場所からインストールする (詳細)」をクリックします。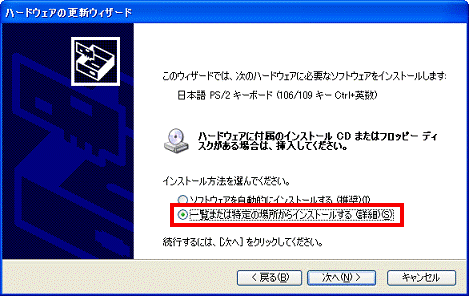
- 「次へ」ボタンをクリックします。
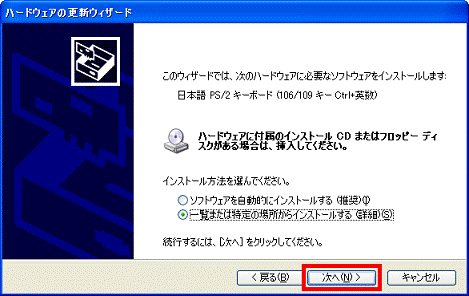
- 「検索とインストールのオプションを選んでください。」と表示されます。
「検索しないで、インストールするドライバを選択する」をクリックします。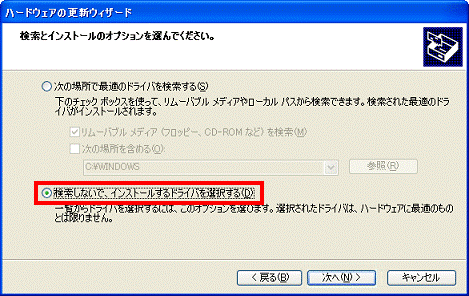
- 「次へ」ボタンをクリックします。
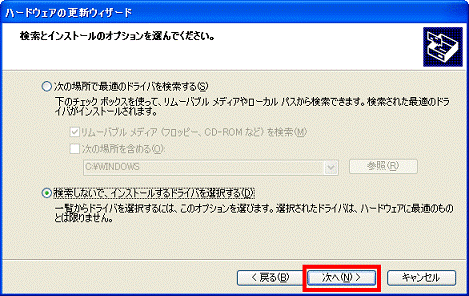
- 「このハードウェアのためにインストールするデバイス ドライバを選択してください。」と表示されます。
「互換性のあるハードウェアを表示」をクリックし、チェックを外します。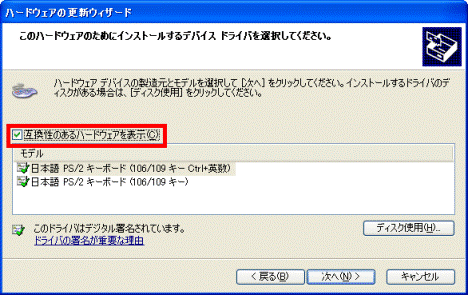

「互換性のあるハードウェアを表示」にチェックが付けられていない場合は、そのまま次の手順へ進みます。 - 「製造元」欄と「モデル」欄に、それぞれの一覧が表示されます。
「製造元」欄の、「(標準キーボード)」をクリックします。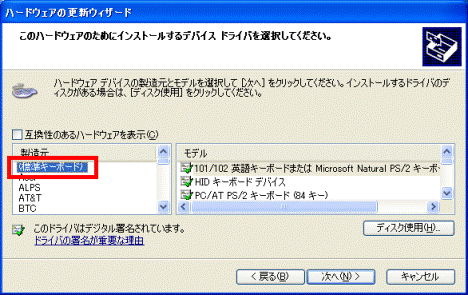
- 「モデル」欄の、次の項目にあてはまるキーボードドライバ名をクリックします。
- PS/2キーボードをお使いの場合
「日本語 PS/2 キーボード (106/109 キー Ctrl+英数)」 - ワイヤレスキーボード(または、USB接続キーボード)をお使いの場合
「HID キーボード デバイス」
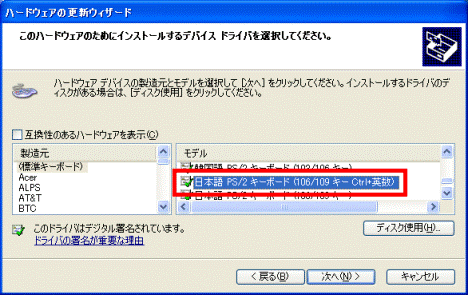

「モデル」欄の「 」をクリックすることで、お使いのキーボードの種類に応じたキーボードドライバ名を確認することができます。
」をクリックすることで、お使いのキーボードの種類に応じたキーボードドライバ名を確認することができます。 - PS/2キーボードをお使いの場合
- 「次へ」ボタンをクリックします。
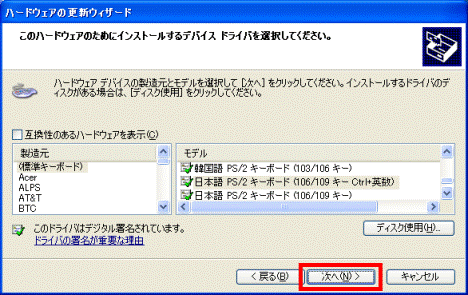
- 「ドライバの更新警告」が表示されます。
「はい」ボタンをクリックします。

「ドライバの更新警告」が表示されない場合は、そのまま次の手順へ進みます。 - インストールが開始されます。
完了するまで、そのまましばらく待ちます。 - 「ハードウェアの更新ウィザードの完了」と表示されます。
「完了」ボタンをクリックします。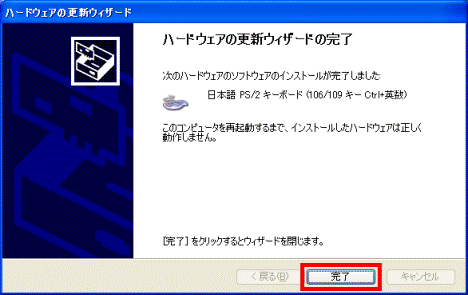
- 「(インストールしたキーボードの名称)のプロパティ」に戻ります。
「閉じる」ボタンをクリックします。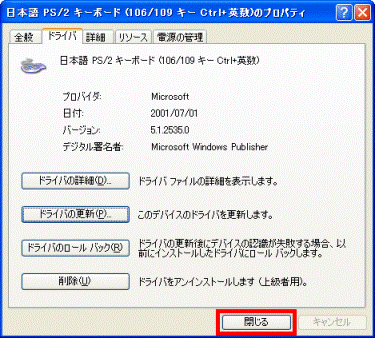
- 「システム設定の変更」が表示されます。
「はい」ボタンをクリックし、手順26.へ進みます。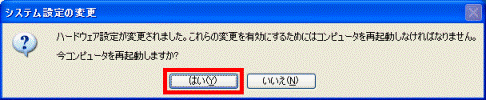
パソコンが再起動します。
「システム設定の変更」が表示されない場合は、そのまま次の手順へ進みます。 - 「デバイスマネージャ」に戻ります。
「×」ボタンをクリックし、「デバイスマネージャ」を閉じます。 - 「システムのプロパティ」に戻ります。
「×」ボタンをクリックし、「システムのプロパティ」を閉じます。 - 「スタート」ボタン→「すべてのプログラム」→「再起動」ボタンの順にクリックします。
パソコンが再起動します。 - パソコンの再起動が完了したあとに、文字が正しく入力できることを確認します。

キーボードドライバの再インストールでも、文字が正しく入力できない場合は、次のQ&Aをご覧ください。
 キーボードから、文字が正しく入力できません。(新しいウィンドウで表示)
キーボードから、文字が正しく入力できません。(新しいウィンドウで表示)Windows 2000 をお使いの場合
次の手順で、キーボードドライバを再インストールします。

お使いの環境によっては、表示される画面が異なります。
- 「マイコンピュータ」を右クリックし、表示されるメニューから「プロパティ」をクリックします。
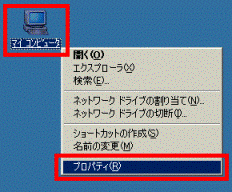
- 「システムのプロパティ」が表示されます。
「ハードウェア」タブをクリックします。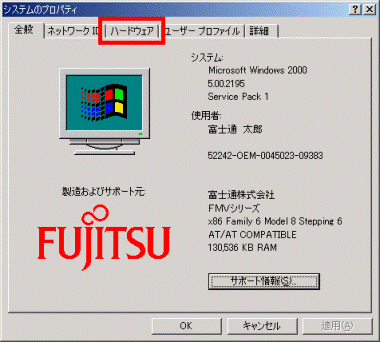
- 「デバイスマネージャ」ボタンをクリックします。
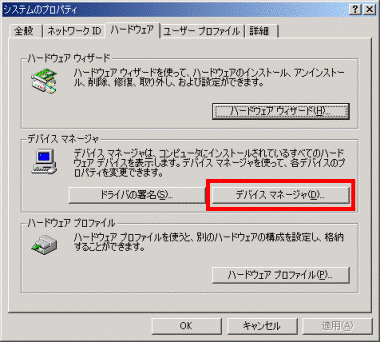
- 「デバイスマネージャ」が表示されます。
「キーボード」の「+」をクリックします。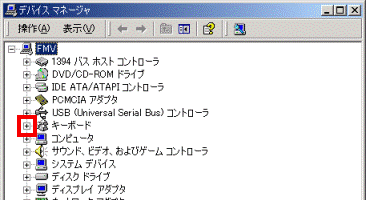
- キーボードドライバ名を右クリックし、表示されるメニューから「プロパティ」をクリックします。
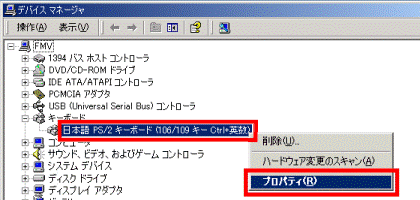
- 「(インストールされているキーボードの名称)のプロパティ」が表示されます。
「ドライバ」タブをクリックします。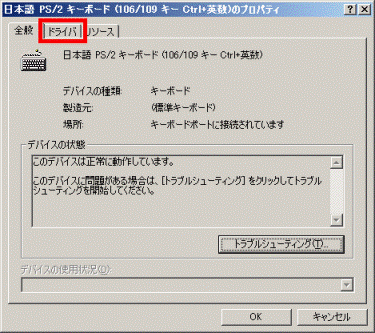
- 「ドライバの更新」ボタンをクリックします。
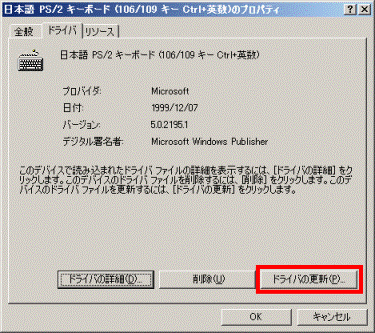
- 「デバイス ドライバのアップグレード ウィザードの開始」と表示されます。
「次へ」ボタンをクリックします。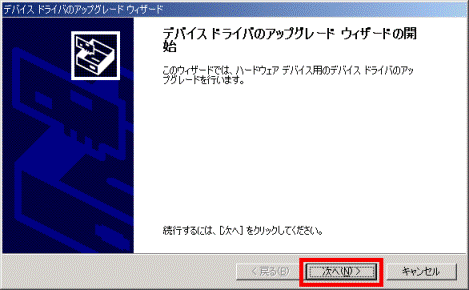
- 「ハードウェア デバイス ドライバのインストール」と表示されます。
「このデバイスの既知のドライバを表示して、その一覧から選択する」をクリックします。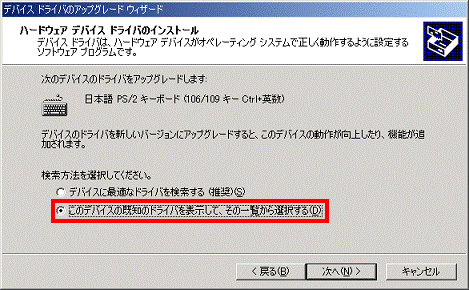
- 「次へ」ボタンをクリックします。
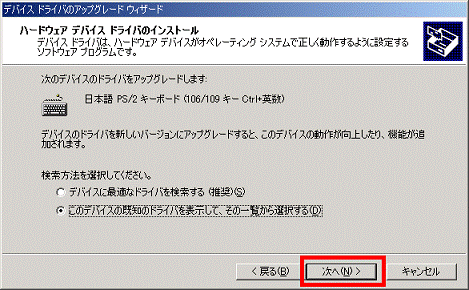
- 「デバイス ドライバの選択」と表示されます。
「このデバイス クラスのハードウェアをすべて表示」をクリックします。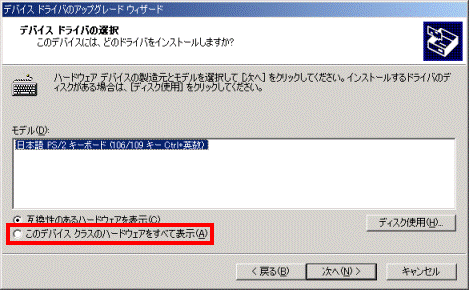
- 「製造元」欄と「モデル」欄に、それぞれの一覧が表示されます。
「製造元」欄の、「(標準キーボード)」をクリックします。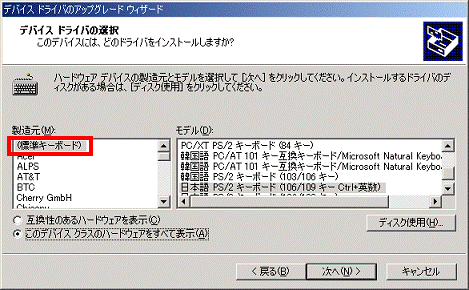
- 「モデル」欄の、「日本語 PS/2 キーボード (106/109 キー Ctrl+英数)」をクリックします。
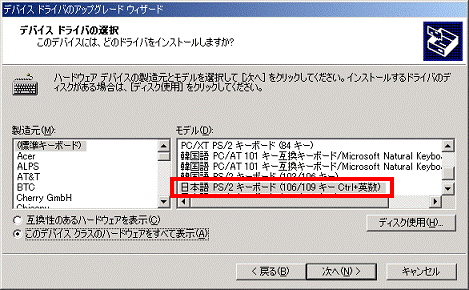

「モデル」欄の「▼」をクリックすることで、お使いのキーボードドライバ名を確認することができます。 - 「次へ」ボタンをクリックします。
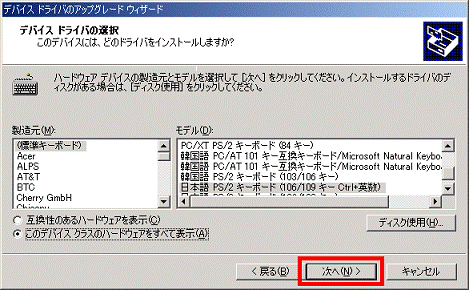
- 「デバイス ドライバのインストールの開始」と表示されます。
「次へ」ボタンをクリックします。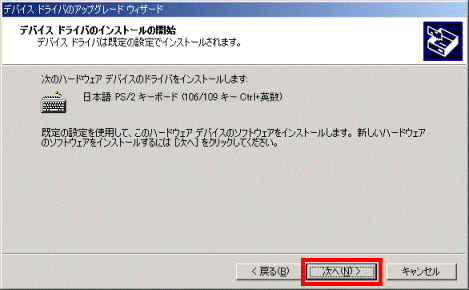
- インストールが開始されます。
完了するまで、そのまましばらく待ちます。 - 「デバイス ドライバのアップグレード ウィザードの完了」と表示されます。
「完了」ボタンをクリックします。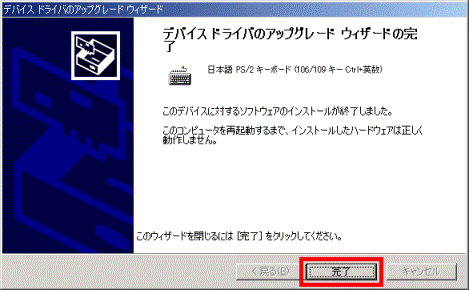
- 「日本語 PS/2 キーボード (106/109 キー Ctrl+英数)のプロパティ」に戻ります。
「閉じる」ボタンをクリックします。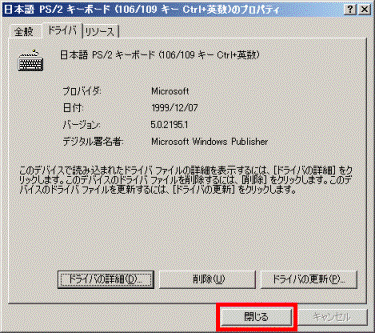
- 「システム設定の変更」が表示されます。
「はい」ボタンをクリックし、手順25.へ進みます。
パソコンが再起動します。
「システム設定の変更」が表示されない場合は、そのまま次の手順へ進みます。 - 「デバイスマネージャ」に戻ります。
「×」ボタンをクリックし、「デバイスマネージャ」を閉じます。 - 「システムのプロパティ」に戻ります。
「OK」ボタンをクリックし、「システムのプロパティ」を閉じます。 - 「スタート」ボタン→「シャットダウン」の順にクリックします。
- 「Windows のシャットダウン」が表示されます。
「次の中から選んでください。」欄の「▼」ボタンをクリックし、表示される一覧から「再起動」をクリックします。 - 「OK」ボタンをクリックします。
パソコンが再起動します。 - パソコンの再起動が完了したあとに、文字が正しく入力できることを確認します。

キーボードドライバの再インストールでも、文字が正しく入力できない場合は、次のQ&Aをご覧ください。
 キーボードから、文字が正しく入力できません。(新しいウィンドウで表示)
キーボードから、文字が正しく入力できません。(新しいウィンドウで表示)


