このQ&Aは、2020年2月・5月発表モデル以降で、詐欺ウォール / Internet SagiWall 3ヶ月体験版が付属している機種向けのものです。
付属している機種やその他の使い方は、次のQ&Aをご覧になり、確認してください。 詐欺ウォールについて教えてください。
詐欺ウォールについて教えてください。
Q&Aナンバー【2611-2482】更新日:2023年9月12日
このページをブックマークする(ログイン中のみ利用可)
| 対象機種 | すべて |
|---|---|
| 対象OS |
|
詐欺ウォールを起動し、セットアップを行って保護機能を有効にします。
このQ&Aは、2020年2月・5月発表モデル以降で、詐欺ウォール / Internet SagiWall 3ヶ月体験版が付属している機種向けのものです。
付属している機種やその他の使い方は、次のQ&Aをご覧になり、確認してください。 詐欺ウォールについて教えてください。
詐欺ウォールについて教えてください。
詐欺ウォールの初期設定の方法は、お使いの機種の発表時期によって異なります。
お使いの機種の発表時期に応じた項目をクリックして、確認してください。
初期設定を行う前に、インターネットに接続してください。
手順は、次のとおりです。

お使いの環境によっては、表示される画面が異なります。
すでに詐欺ウォールが起動し、「詐欺ウォールのインストールが完了しました。製品をご利用いただくにはブラウザの設定が必要です。」、または「Microsoft Edgeをご利用の方は[はい]でMicrosoft Storeを開き、拡張機能を追加してください。」と表示されている場合は、手順6.に進んでください。
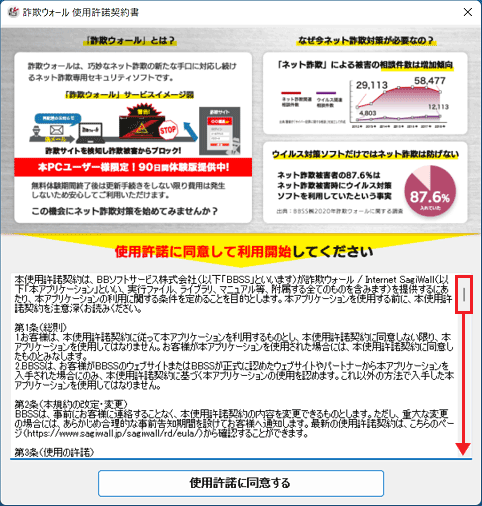
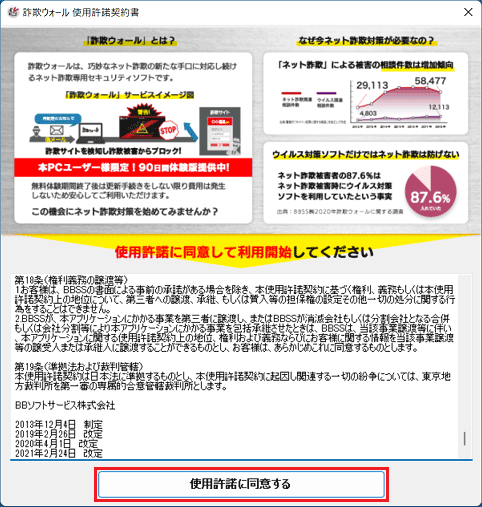
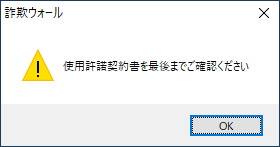
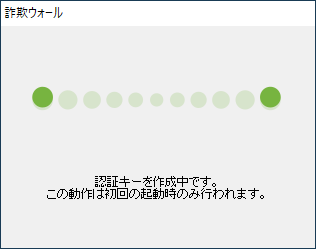
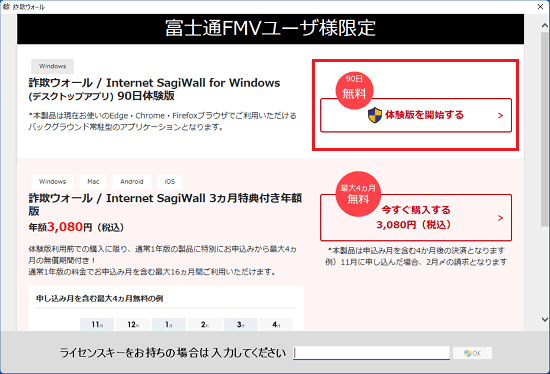
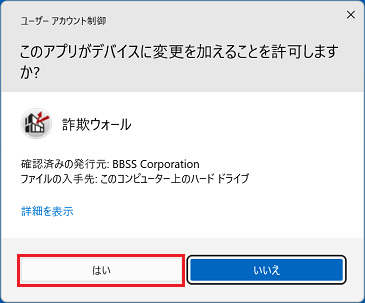
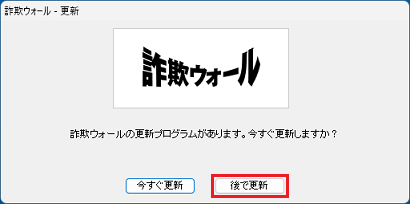
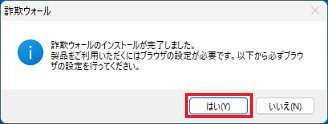
「詐欺ウォールの更新プログラムがあります。今すぐ更新しますか?」で「今すぐ更新」ボタンをクリックしてしまった場合は、画面の指示に従って、詐欺ウォールを更新してください。
更新が終わったら、詐欺ウォールのメイン画面にある「Microsoft Edge 未設定」、または「Microsoft Edgeをご利用の方は、必ず拡張機能を追加してください」の「設定」ボタンをクリックし、次の手順に進みます。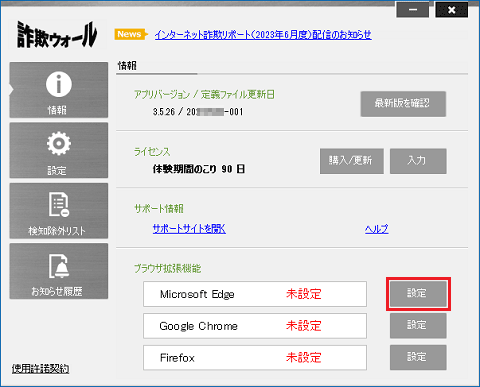
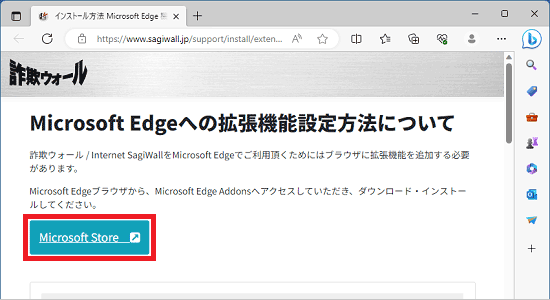
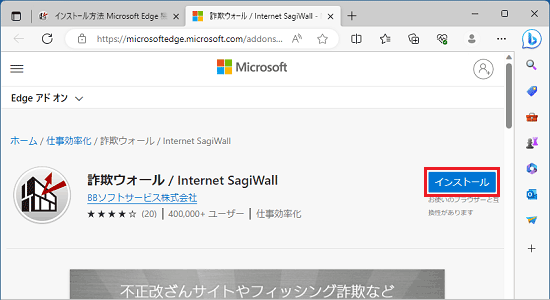
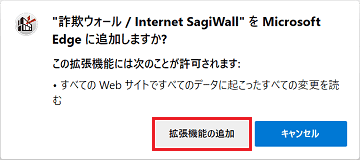
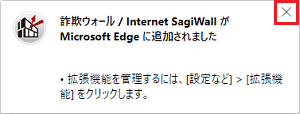
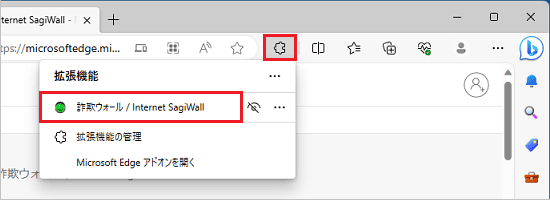
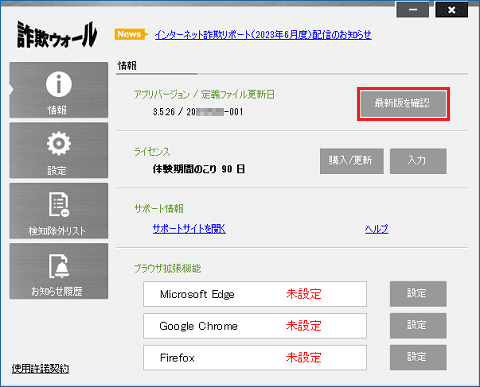
「詐欺ウォールの更新はありません」と表示された場合は、「OK」ボタンをクリックします。
詐欺ウォールの「×」ボタンをクリックし、画面を閉じてください。
以上で、詐欺ウォールの初期設定は完了です。
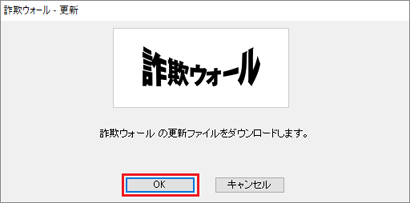
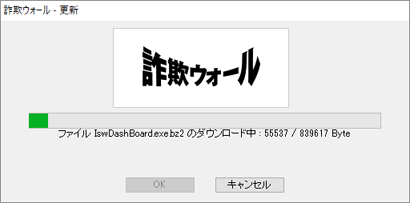
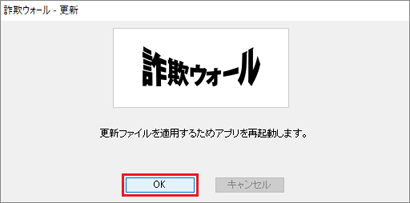
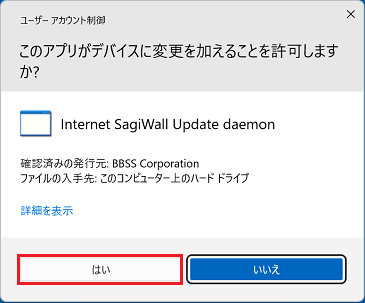
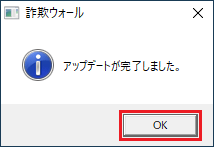
体験期間中、詐欺ウォールは無料で利用できます。
また、体験期間の残り日数が少なくなったり、体験期間を過ぎたりすると、更新(有償)のご案内を表示します。
詳しくは、次のQ&Aをご覧ください。 [詐欺ウォール] 体験期間が切れた後の対処方法を教えてください。
[詐欺ウォール] 体験期間が切れた後の対処方法を教えてください。
手順は、次のとおりです。

すでに「詐欺ウォール 使用許諾契約書」が表示されている場合は、そのまま手順2.に進みます。
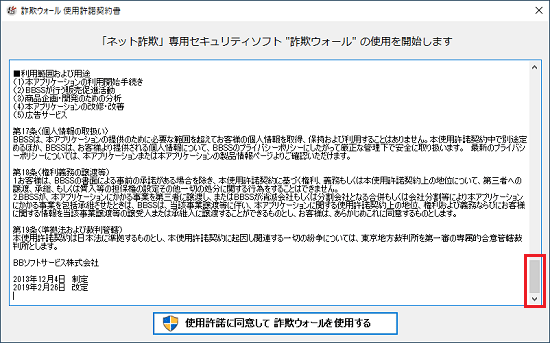
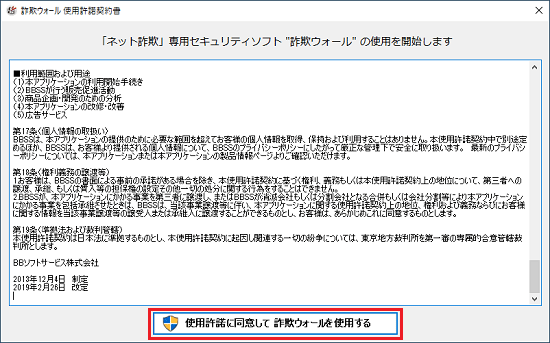
使用許諾契約書の内容を最後まで読まずに(一番下までスクロールせずに)ボタンをクリックすると、「使用許諾契約書を最後までご確認ください」と表示されます。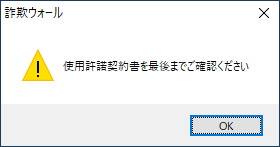
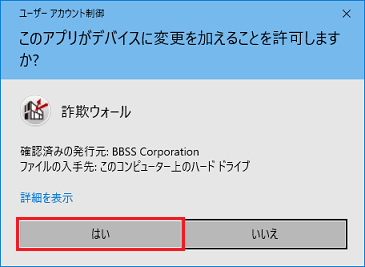
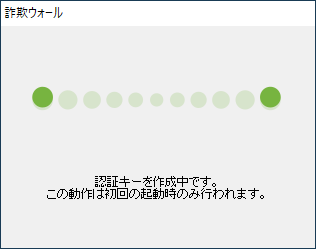
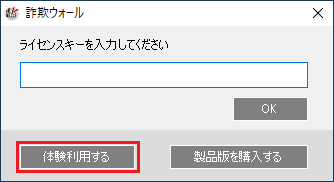
「富士通FMVユーザ様限定」と表示された場合は、「体験版を開始する」ボタンをクリックします。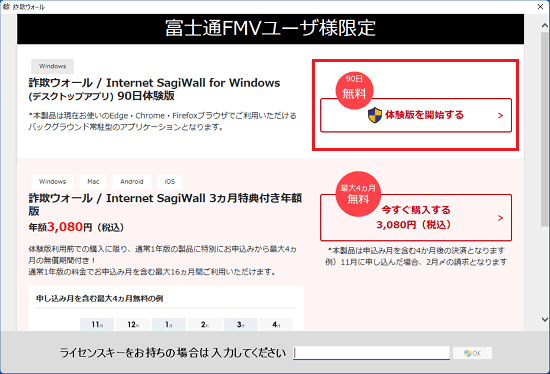
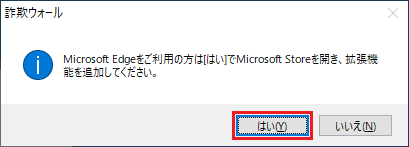
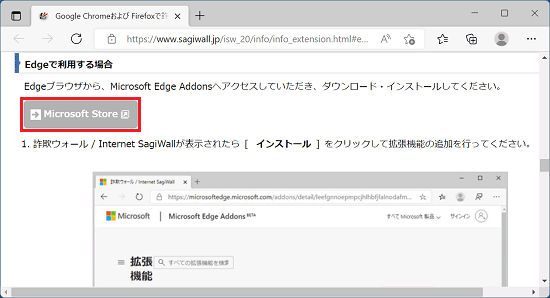
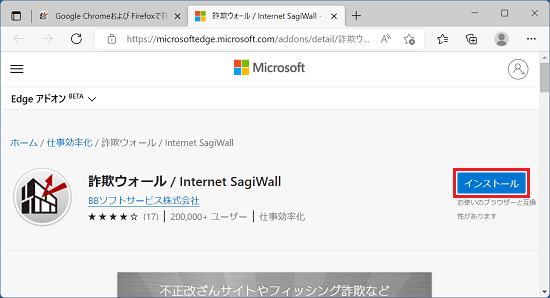
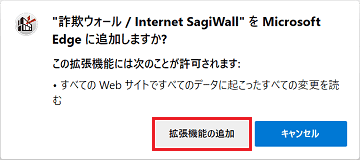
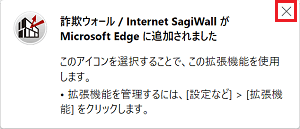
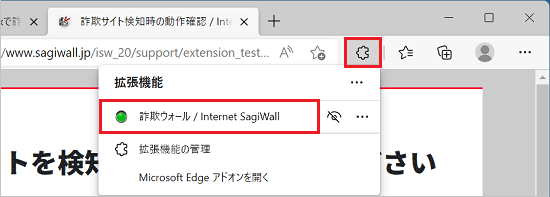
 [詐欺ウォール] 体験期間が切れた後の対処方法を教えてください。
[詐欺ウォール] 体験期間が切れた後の対処方法を教えてください。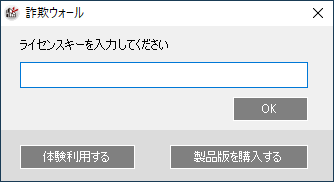
お使いの機種の発表時期がわからない場合は、次のQ&Aをご覧になり、確認してください。 正式な名称(品名/型名)と、発表時期(○○年×モデル)の確認方法を教えてください。
正式な名称(品名/型名)と、発表時期(○○年×モデル)の確認方法を教えてください。
