Q&Aナンバー【3407-1086】更新日:2012年9月6日
このページをブックマークする(ログイン中のみ利用可)
[Windows Vista] パソコンがセーフモードでしか起動しません。
| 対象機種 | すべて |
|---|---|
| 対象OS |
|
 質問
質問
 回答
回答
パソコンがセーフモードでしか起動しない場合は、次の項目を順に確認してください。
手順1不要なネットワークアダプターが作成されていないかどうかを確認する
デバイスマネージャーに「6TO4」、または「isatap」のいずれかの文字列を含むアダプターが作成されていないかどうかを確認します。
作成されていないことをすでに確認している場合は、「「診断スタートアップ」を使用していないかどうかを確認する」に進みます。
- 「スタート」ボタン→「コントロールパネル」の順にクリックします。
- 「コントロールパネル」が表示されます。
「システム」をクリックします。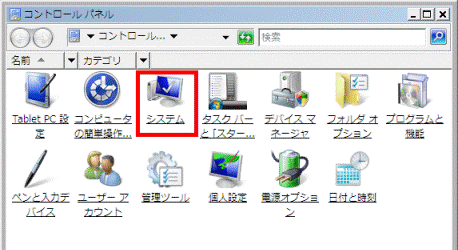
- 「システム」が表示されます。
画面左側の「デバイスマネージャ」をクリックします。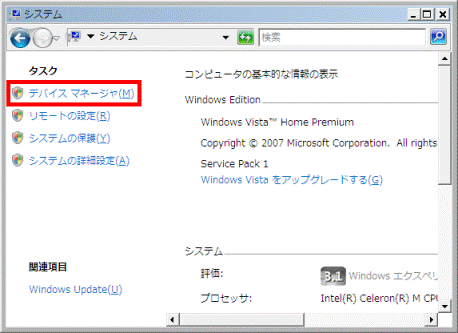

「ユーザーアカウント制御」が表示された場合は、「OK」ボタンをクリックします。 - 「デバイスマネージャ」が表示されます。
「表示」メニューをクリックし、表示される一覧から「非表示のデバイスの表示」をクリックしてチェックを付けます。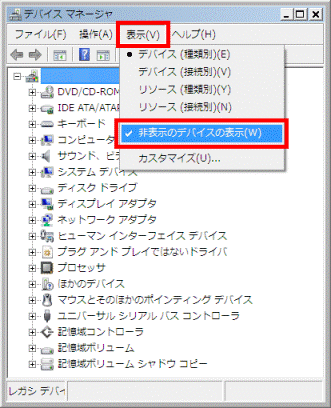
- 「ネットワークアダプタ」の左にある「+」をクリックします。
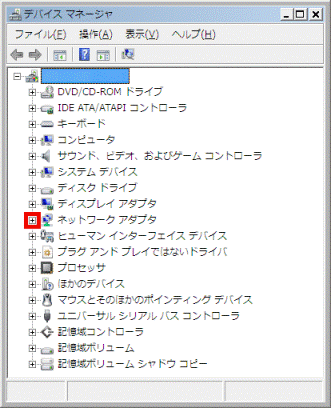
- ネットワークアダプターの一覧に、「6TO4」、または「isatap」のいずれかの文字列を含むアダプターが表示されているかどうかを確認します。
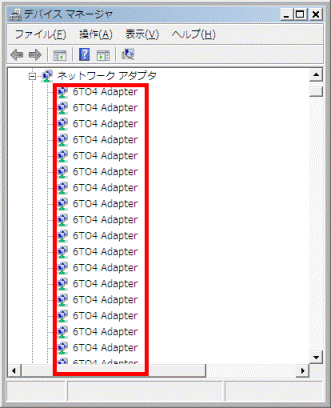
(「6TO4」を含む文字列のアダプターが表示されている場合)- 表示されている場合
対処方法は、次のQ&Aをご覧ください。 [Windows Vista] ルーターを使用しない環境でインターネットに接続していると、パソコンが起動しない場合があります。(新しいウィンドウで表示)
[Windows Vista] ルーターを使用しない環境でインターネットに接続していると、パソコンが起動しない場合があります。(新しいウィンドウで表示) - 表示されていなかった場合
「「診断スタートアップ」を使用していないかどうかを確認する」へ進みます。
- 表示されている場合
手順2「診断スタートアップ」を使用していないかどうかを確認する
パソコンが自動的にセーフモードで起動してしまう場合は、「診断スタートアップ」を使用していないかどうかを確認します。
- 「スタート」ボタンをクリックします。
- スタートメニューが表示されます。
「検索の開始」欄に、次のどちらかの語句を入力します。
msconfig
システム
- 入力すると、スタートメニューに「プログラム」欄が表示されます。
「msconfig」と入力した場合は「msconfig」を、「システム」と入力した場合は「システム構成」をクリックします。
- 「ユーザーアカウント制御」が表示されます。
「続行」ボタンをクリックします。 - 「システム構成」が表示されます。
「全般」タブをクリックします。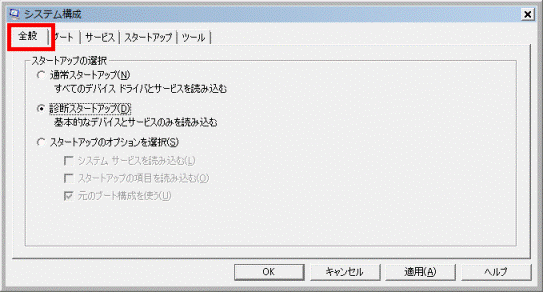
- 「診断スタートアップ」(または「スタートアップのオプションを選択」)が選択されていた場合は、「通常スタートアップ」をクリックします。
「通常スタートアップ」が選択されていた場合は、設定の変更は不要です。
「キャンセル」ボタンをクリックし、「前回正常起動時の構成で起動する」に進んでください。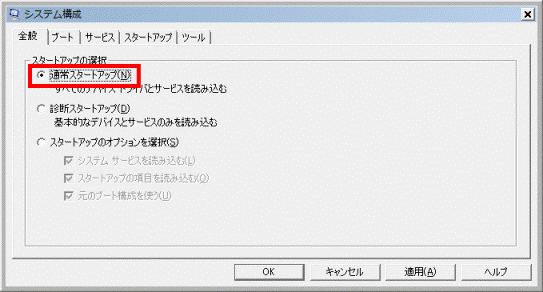
- 「OK」ボタンをクリックします。
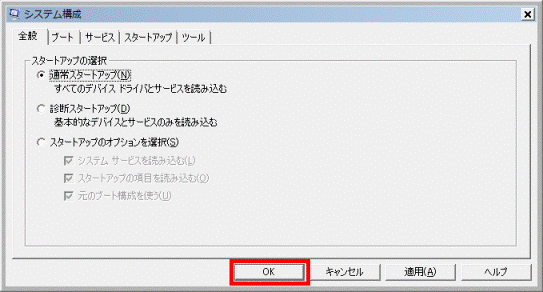
- 「システム構成の変更を有効にするには、再起動が必要な場合があります。」と表示されます。
「再起動」ボタンをクリックします。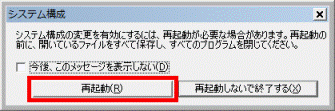
- パソコンが正常に起動するかどうかを確認します。
手順3前回正常起動時の構成で起動する
「前回正常起動時の構成」で起動した後に、再起動して、パソコンを正常に起動できるかどうかを確認します。
「前回正常起動時の構成」で起動する方法は、次のQ&Aをご覧ください。 [Windows Vista] 前回正常起動時の構成で起動する方法を教えてください。(新しいウィンドウで表示)
[Windows Vista] 前回正常起動時の構成で起動する方法を教えてください。(新しいウィンドウで表示)
手順4追加した周辺機器やアプリケーションをアンインストールする
周辺機器やアプリケーションを追加してから、パソコンがセーフモードでしか起動しなくなった場合は、追加した周辺機器のドライバや、アプリケーションをアンインストールし、追加する前の状態に戻します。
周辺機器のドライバやアプリケーションのアンインストール方法は、お使いの機器やアプリケーションによって異なります。
アンインストール方法が不明な場合は、お使いの機器またはアプリケーションの取扱説明書をご覧いただくか、提供元にお問い合わせください。
手順5常駐プログラムを停止する
Windowsの起動時には、いくつかのプログラムが自動的に実行され、パソコンが起動しているあいだ常に動作します。
こうした常駐プログラムの動作に問題がある場合に、正常に起動できないことがあります。
次のQ&Aをご覧になり、常駐プログラムを解除して正常に起動できるかどうかを確認してください。 [Windows Vista] 常駐アプリケーションを解除する方法を教えてください。(新しいウィンドウで表示)
[Windows Vista] 常駐アプリケーションを解除する方法を教えてください。(新しいウィンドウで表示)
手順6リカバリを実行する
これまでの対処を行っても改善しない場合は、Windowsのシステムに問題が生じている可能性があります。
必要なデータをバックアップし、リカバリを実行します。
リカバリを実行するときのご注意点や、リカバリの方法などは、パソコンに添付のマニュアルに記載されています。
マニュアルの名称や記載場所については、次のQ&Aをご覧ください。 リカバリ(パソコンを購入時の状態に戻す)には、どのマニュアルを見ればよいですか。(新しいウィンドウで表示)
リカバリ(パソコンを購入時の状態に戻す)には、どのマニュアルを見ればよいですか。(新しいウィンドウで表示)
マイリカバリでディスクイメージを作成している場合は、マイリカバリで以前の状態に戻します。
マイリカバリについては、次のQ&Aをご覧ください。 マイリカバリについて教えてください。(新しいウィンドウで表示)
マイリカバリについて教えてください。(新しいウィンドウで表示)



