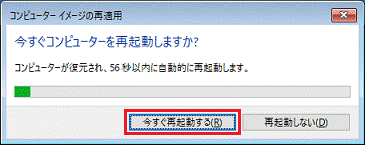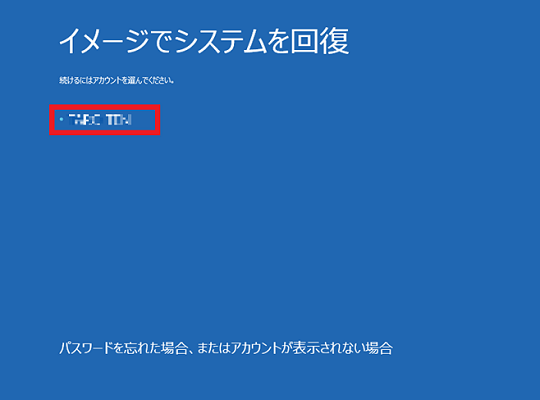システムイメージの復元に使用しない外付けハードディスクやUSBメモリなどの各種ストレージ機器は、すべて取り外してください。
Q&Aナンバー【3710-8228】更新日:2023年2月2日
このページをブックマークする(ログイン中のみ利用可)
[Windows 10] システムイメージを復元する方法を教えてください。
| 対象機種 | すべて |
|---|---|
| 対象OS |
|
 質問
質問
 回答
回答
システムイメージの復元は、Windowsのトラブルシューティングにある詳細オプションから実行します。
次の項目を順番に確認してください。
手順1注意事項を確認する
システムイメージを復元する前に、次の注意事項を確認してください。
- システムイメージをバックアップした後から、復元するまでにCドライブに追加した情報は、すべて削除されます。
必要なデータがある場合は、復元する前にバックアップしてください。
また、システムイメージをバックアップした後に追加したアプリケーションや周辺機器は、復元した後でもう一度インストールや設定を行ってください。 - システムイメージを復元するには、事前にシステムイメージのバックアップを作成しておく必要があります。
システムイメージをバックアップする方法については、次のQ&Aをご覧ください。 [Windows 10] システムイメージをバックアップする方法を教えてください。
[Windows 10] システムイメージをバックアップする方法を教えてください。 - デバイスの暗号化の対応機種は、手順の実行中にデバイスの暗号化の回復キーの入力が必要になることがあります。
このため、事前に回復キーをお手元に用意することをお勧めします。
デバイスの暗号化の対応機種を確認する方法と、回復キーを取得する方法は、次のQ&Aをご覧ください。 [Windows 10] デバイスの暗号化の回復キー(BitLocker 回復キー)を取得する方法を教えてください。
[Windows 10] デバイスの暗号化の回復キー(BitLocker 回復キー)を取得する方法を教えてください。
手順2システムイメージを復元する画面を起動する
システムイメージを復元する画面を起動する方法は、いくつかあります。
次の中から、環境に応じた項目をクリックして、手順をご覧ください。
Windowsから実行する方法
次の手順で、システムイメージを復元します。

お使いの環境によっては、表示される画面が異なります。
- 起動しているアプリケーションをすべて終了します。
- 外付けハードディスク / 外付けSSDにシステムイメージをバックアップしている場合は、データが保存されている外付けハードディスク / 外付けSSDを接続します。
DVD/BDにシステムイメージをバックアップしている場合は、そのまま次の手順に進みます。重要 - 「スタート」ボタン→「設定」の順にクリックします。
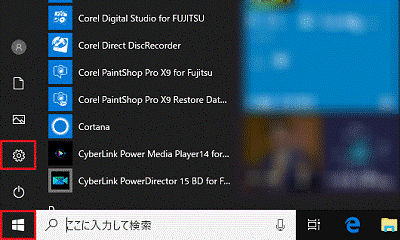
- 「設定」が表示されます。
「更新とセキュリティ」をクリックします。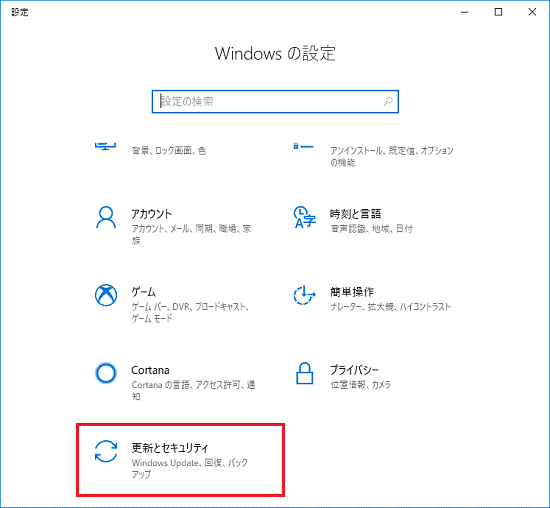
- 「更新とセキュリティ」が表示されます。
「回復」をクリックします。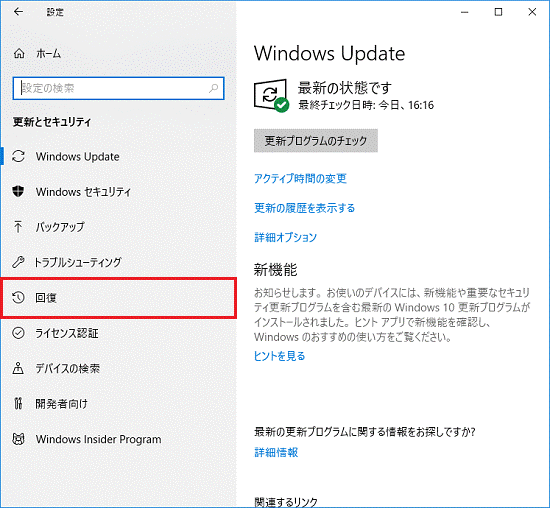
- 「今すぐ再起動」ボタンまたは「今すぐ再起動する」ボタンをクリックします。
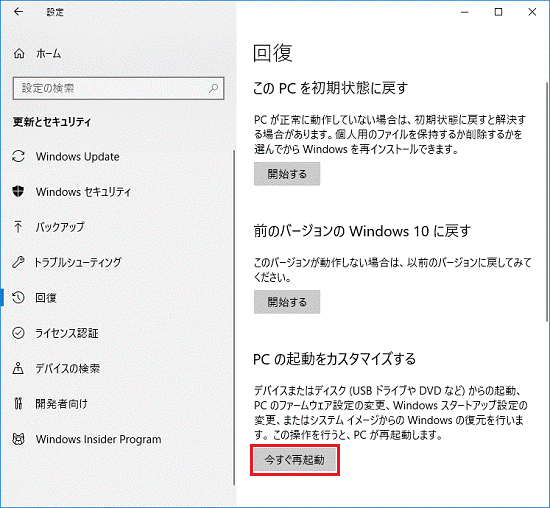
- 「オプションの選択」と表示されます。
「トラブルシューティング」をクリックします。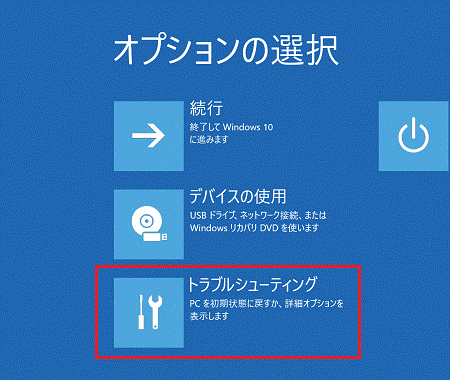
- 「詳細オプション」をクリックします。
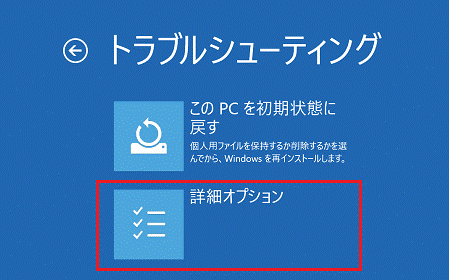
「詳細オプション」が表されたら、「システムイメージを復元する」に進みます。
回復ドライブ / システム修復ディスクから実行する方法
次の手順で、システムイメージを復元します。
回復ドライブ / システム修復ディスクからシステムイメージを復元する場合は、回復ドライブ / システム修復ディスクと、システムイメージをバックアップした外付けハードディスク / 外付けSSDなどが必要です。

お使いの環境によっては、表示される画面が異なります。
- 外付けハードディスク / 外付けSSDにシステムイメージをバックアップしている場合は、データが保存されている外付けハードディスク / 外付けSSDを接続します。
DVD/BDにシステムイメージをバックアップしている場合は、そのまま次の手順に進みます。重要システムイメージの復元に使用しない外付けハードディスクやUSBメモリなどの各種ストレージ機器は、すべて取り外してください。
- 回復ドライブを使用する場合は、回復ドライブとして作成したUSBメモリをUSBコネクタに接続します。
システム修復ディスクを使用する場合は、システム修復ディスクをBD/DVDドライブにセットします。 - 次のQ&Aの「パソコンの電源を完全に切る」をご覧になり、パソコンの電源を切ります。
 [Windows 10] 電源を切る方法または再起動する方法を教えてください。
[Windows 10] 電源を切る方法または再起動する方法を教えてください。 - 次のQ&Aをご覧になり、起動メニューを表示します。
 起動メニューを表示する方法を教えてください。
起動メニューを表示する方法を教えてください。 - 起動メニューで、キーボードの【↓】キーを押して、使用する項目を選択します。
- 回復ドライブの場合
接続しているUSBメモリの項目を選択します。 - システム修復ディスクの場合
CD/DVDドライブの項目を選択します。
アドバイス- メニューにUSBメモリや、CD/DVDの項目が表示されない場合は、【Tab】キーを押して「起動メニュー」(Boot Menu)に切り替えます。
「起動メニュー」(Boot Menu)にも項目が表示されない場合は、USBメモリまたはCD/DVDが正しくセットされていることを確認してください。
セットされていることを確認したら、パソコンを再起動してもう一度、起動メニューを表示してください。
起動メニューで【Esc】キーを押すと、パソコンは再起動します。 - USBメモリの項目は、HDD(ハードディスク)や、USBメモリの型名・品名として表示される可能性があります。
- 回復ドライブの場合
- 【Enter】キーを押します。アドバイス
- 起動方法(起動モード)を選択する画面が表示された場合は、「UEFI」から始まる項目を【↑】キーまたは【↓】キーで選択して、【Enter】キーを押します。
- 「Press any key to boot from CD or DVD...」と表示された場合は、【スペース】キーなどを押します。
起動メニューに戻ってしまう場合は、手順5.からやり直します。 - 次の手順以降は、Bluetoothマウスをご利用の場合は操作できません。
フラットポイントなどで操作してください。
- 「キーボードレイアウトの選択」と表示されます。
「Microsoft IME」をクリックします。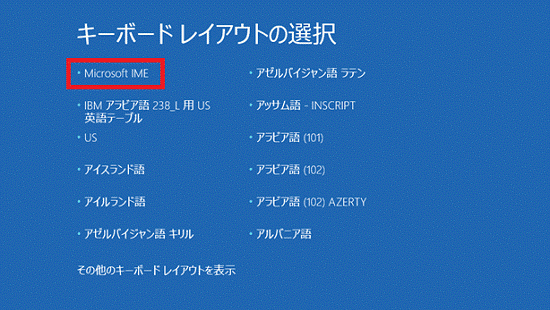
- 「オプションの選択」と表示されます。
「トラブルシューティング」をクリックします。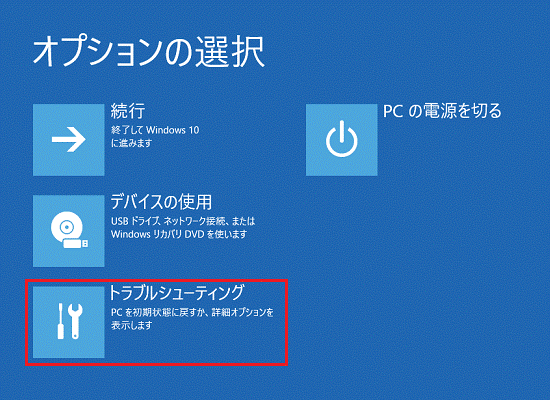
- 「トラブルシューティング」が表示されます。
「詳細オプション」をクリックします。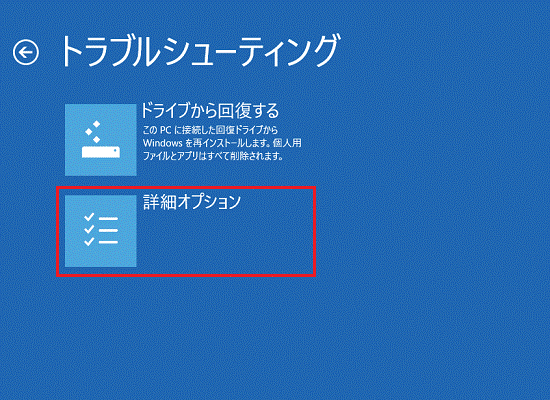
(回復ドライブから起動した場合)アドバイス「トラブルシューティング」ではなく、「詳細オプション」が表示された場合は、「システムイメージを復元する」に進みます。
「詳細オプション」が表されたら、「システムイメージを復元する」に進みます。
Windows 回復環境から実行する方法
次の手順で、システムイメージを復元します。
Windows 回復環境は、回復ドライブやシステム修復ディスクがない場合でも、システムイメージを復元したり、PCを初期状態に戻したりするためのメニューを表示できる機能です。
2016年10月発表モデル以降に、一部の機種を除いて搭載されています。
搭載機種について詳しくは、次のQ&Aをご覧ください。 「Windows 回復環境」を実行する方法を教えてください。
「Windows 回復環境」を実行する方法を教えてください。

お使いの環境によっては、表示される画面が異なります。
- 次のQ&Aの「パソコンの電源を完全に切る」をご覧になり、パソコンの電源を切ります。
 [Windows 10] 電源を切る方法または再起動する方法を教えてください。
[Windows 10] 電源を切る方法または再起動する方法を教えてください。 - 外付けハードディスク / 外付けSSDにシステムイメージをバックアップしている場合は、データが保存されている外付けハードディスク / 外付けSSDを接続します。
DVD/BDにシステムイメージをバックアップしている場合は、そのまま次の手順に進みます。重要システムイメージの復元に使用しない外付けハードディスクやUSBメモリなどの各種ストレージ機器は、すべて取り外してください。
- 次のQ&Aをご覧になり、Windows 回復環境から「トラブルシューティング」を選択します。
 「Windows 回復環境」を実行する方法を教えてください。
「Windows 回復環境」を実行する方法を教えてください。 - 「詳細オプション」をクリックします。
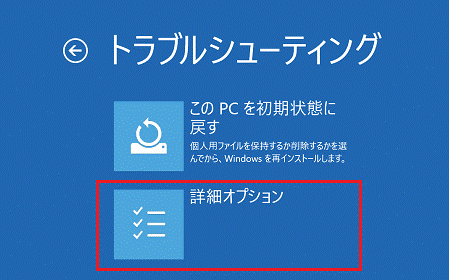
「詳細オプション」が表されたら、「システムイメージを復元する」に進みます。
「自動修復」が表示されている状態から実行する方法
「自動修復」の画面は、パソコンが正しく起動しなかった場合に表示される画面です。
「自動修復」が表示されている状態から、システムイメージの復元を実行する画面を起動する方法は、次のとおりです。

お使いの環境によっては、表示される画面が異なります。
- 「自動修復」の画面で、「詳細オプション」ボタンをクリックします。
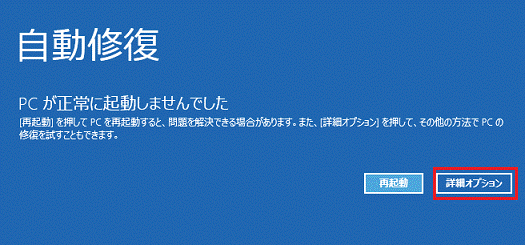
- 「オプションの選択」と表示されます。
「トラブルシューティング」をクリックします。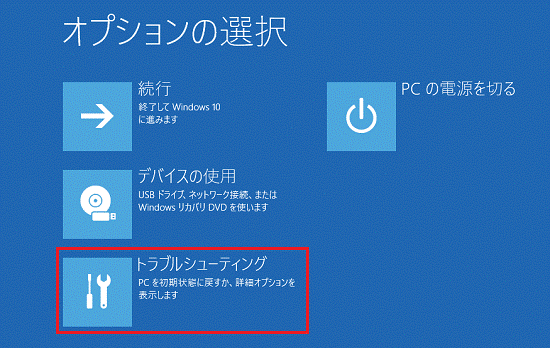
- 「トラブルシューティング」と表示されます。
「詳細オプション」をクリックします。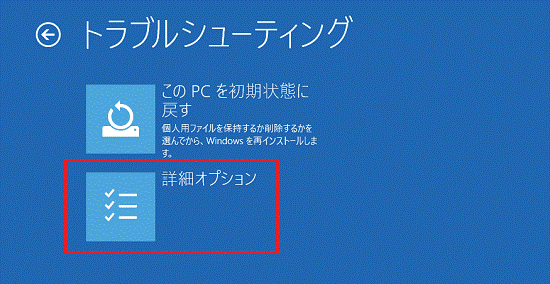
「詳細オプション」が表されたら、「システムイメージを復元する」に進みます。
手順3システムイメージを復元する
「詳細オプション」が表示されたら、次の手順でシステムイメージの復元を実行します。

お使いの環境によっては、表示される画面が異なります。
- 「オプションの選択」の「イメージでシステムを回復」をクリックします。
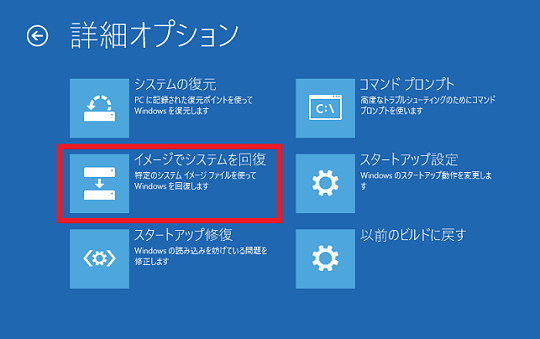 アドバイス
アドバイス- 「イメージでシステムを回復」が表示されない場合は、画面下側の「その他の修復オプションを表示」クリックします。
- 「使用できる状態に戻すには回復キーを入力してください」と表示された場合は、回復キーを入力し「続行」ボタンをクリックします。
- 「イメージでシステムを回復」が表示されない場合は、画面下側の「その他の修復オプションを表示」クリックします。
- しばらくすると「イメージでシステムを回復」と表示されます。
表示された画面に応じて、次のとおり操作します。 - 「こんにちは○○さん」と表示されます。
ユーザーアカウントのパスワードを入力し、「続行」ボタンをクリックします。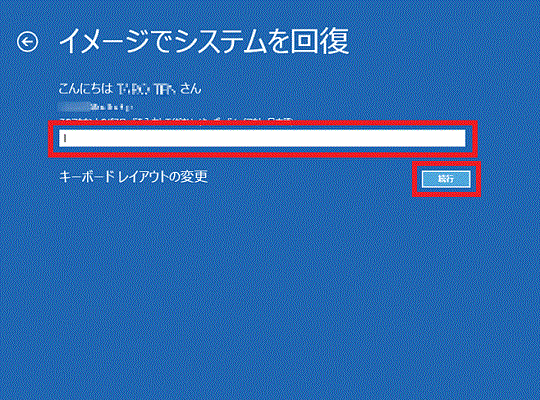 アドバイス
アドバイスパスワードを設定していない場合は、何も入力せずに「続行」ボタンをクリックします。
- 「このコンピューター上にシステムイメージが見つかりません。」と表示された場合は、システムイメージをバックアップした最後のDVD/BDをセットして、「再試行」ボタンをクリックします。
表示されない場合は、次の手順に進みます。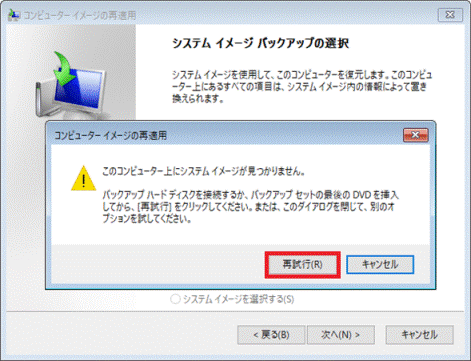 重要
重要- 最後のDVD/BDとは、例えば、システムイメージをバックアップしたときにDVD/BDが3枚組になった場合、3枚目のDVD/BDのことを指します。
- システムイメージをバックアップしたドライブ/ディスクをセットしているにも関わらず、「このコンピューター上にシステムイメージが見つかりません。」と表示される場合は、システムイメージのファイルにアクセスできていません。
再接続などを行い、Windows上でシステムイメージをバックアップしたドライブ/ディスクにアクセスできることを確認してから、もう一度、お試しください。
- 最後のDVD/BDとは、例えば、システムイメージをバックアップしたときにDVD/BDが3枚組になった場合、3枚目のDVD/BDのことを指します。
- 「システムイメージのバックアップの選択」が表示されます。
「システムイメージを選択する」をクリックします。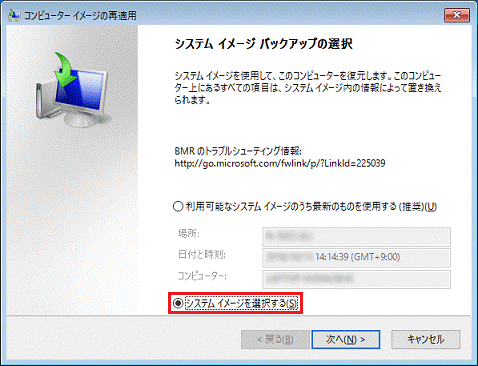
- 「次へ」ボタンをクリックします。
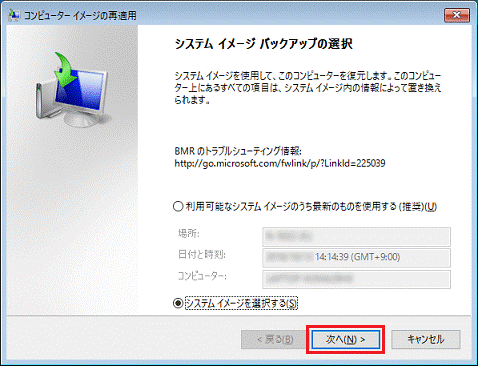
- 「復元するコンピューターのバックアップの場所を選択してください」と表示されます。
復元したい日時のシステムイメージをクリックします。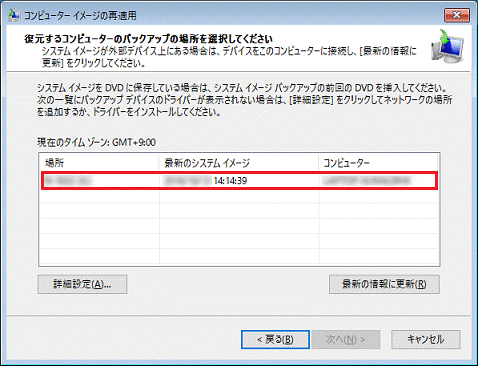
- 「次へ」ボタンをクリックします。
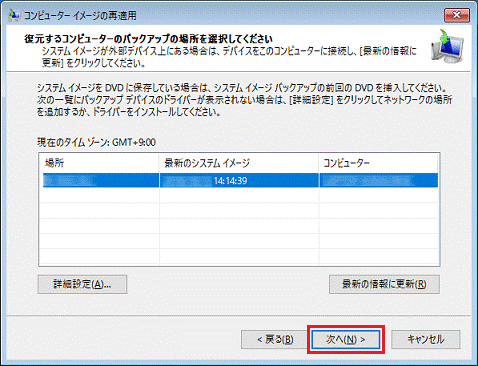 アドバイス
アドバイス「他の復元方法を選択してください」と表示されたら、「次へ」ボタンをクリックします。
- 「復元するシステムイメージの日時を選択してください」と表示されます。
復元したい日時のシステムイメージをクリックします。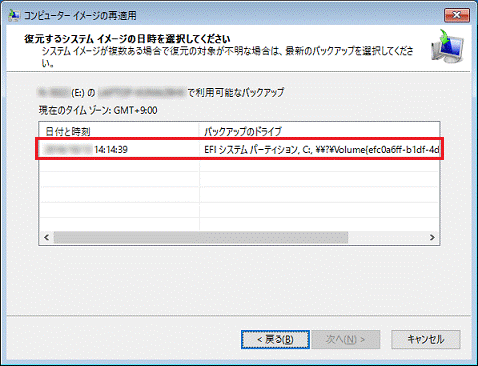
- 「次へ」ボタンをクリックします。
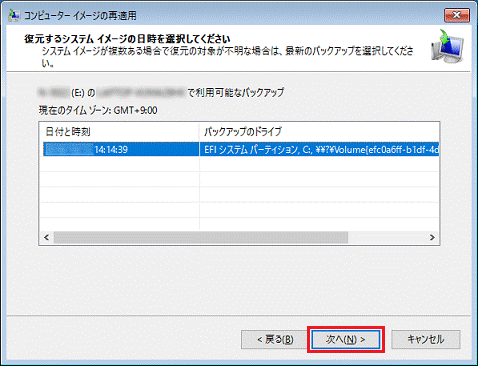
- 「他の復元方法を選択してください」と表示されます。
「次へ」ボタンをクリックします。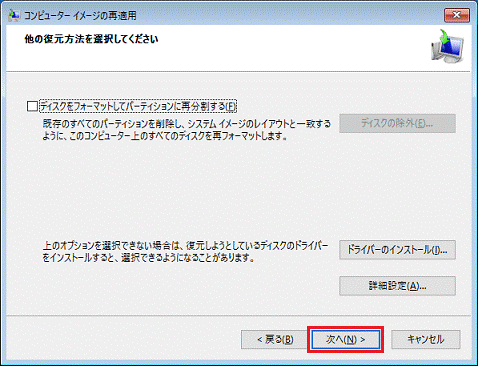
- 「コンピューターは、以下のシステムイメージから復元されます」と表示されます。
「完了」ボタンをクリックします。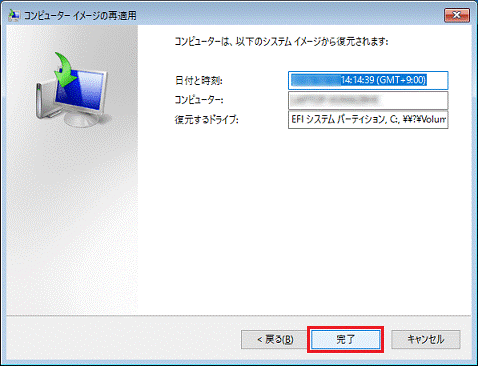
- 「ドライブ内の復元対象のデータはすべて、システムイメージ内のデータによって置き換えられます。」と表示されます。
「はい」ボタンをクリックします。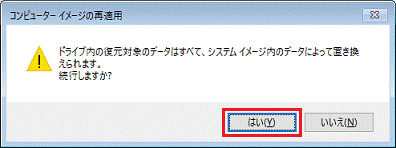
- システムイメージからの復元が開始されます。
完了するまで、そのまましばらく待ちます。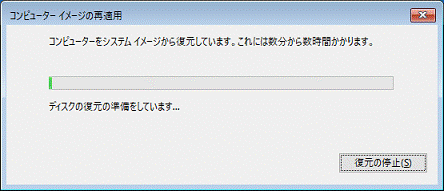 アドバイス
アドバイス「以下のディスクを挿入してください」と表示された場合は、メッセージ内に表示されたラベルのDVD/BDをセットして、「OK」ボタンをクリックします。
- 「今すぐコンピュータを再起動しますか?」と表示されます。
「今すぐ再起動する」ボタンをクリックします。