Q&Aナンバー【4110-1511】更新日:2013年8月2日
このページをブックマークする(ログイン中のみ利用可)
[無線LANドライバー] Ralink RT3290LE 無線 LAN ドライバー V5.0.0.0(64ビット/プレインストール版)の再インストール方法を教えてください。
これは機種別のドライバー関連情報です。ドライバー名、および対象の機種やOSをご確認ください。
| 対象機種 | 2013年6月発表モデルLIFEBOOK AH32/K、他・・・ |
|---|---|
| 対象OS |
|
 質問
質問
次の機種に添付されている、Ralink RT3290LE 無線 LAN ドライバー V5.0.0.0(64ビット / プレインストール版 / V5.0.0.0)の再インストール方法を教えてください。
- 2013年6月発表モデル
- LIFEBOOK AH32/K、AH40/K
- 2013年2月発表モデル
- ESPRIMO EHシリーズ
LIFEBOOK AH30/K、AH40/K、AH42/K、AH45/K、AH47/J
 回答
回答
次の順序で、Ralink RT3290LE 無線 LAN ドライバーの再インストールとインストールの確認をします。
アンインストールを行うと、ネットワーク接続のための設定や情報が削除されます。
あらかじめ次の設定項目を確認し、メモなどに控えてください。
- 「SSID」(または「ESSID」、「ネットワーク名」) セキュリティの種類(「共有キー」、「WPA」、「WPA2」など)
- 暗号化の種類(「WEP」、「TKIP」、「AES」など)
- セキュリティキー(「WEPキー」、「パスフレーズ」、「事前共有キー」など)
- インターネットプロトコルバージョン4(TCP/IPv4)などの設定(「IPアドレス」、「DNSサーバのアドレス」など)
次の項目を順番に確認してください。
手順1アンインストール手順
次の手順で、ドライバーをアンインストールします。
お使いの環境によっては、表示される画面が異なります。
- 作業中のアプリケーションをすべて終了します。
作成中のファイルがある場合は、ファイルを保存します。 - 「デスクトップ」タイルをクリックします。

デスクトップが表示されている場合は、次の手順に進みます。 - 画面の右下の角に、マウスポインターを移動します。
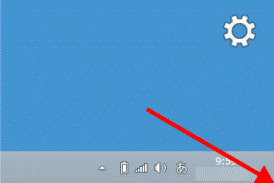
- チャームが表示されます。
「設定」をクリックします。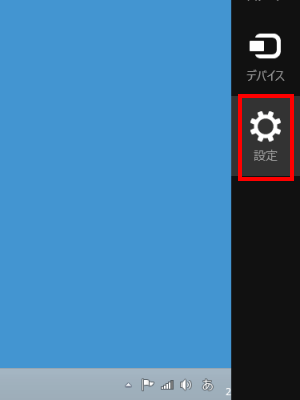
- 「コントロールパネル」をクリックします。
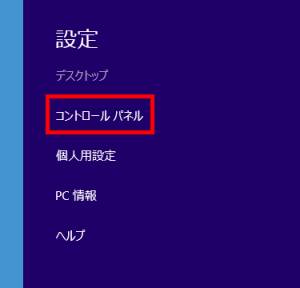
- 「コントロール パネル」が表示されます。
「プログラムのアンインストール」をクリックします。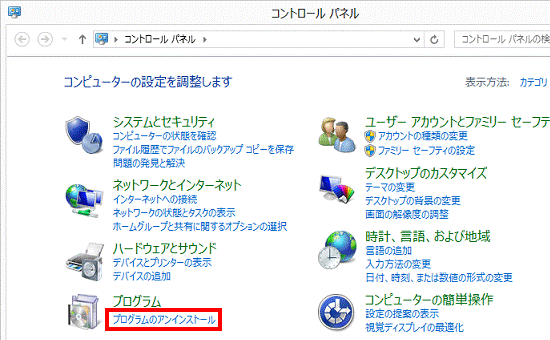

表示方法が「大きいアイコン」または「小さいアイコン」の場合は、「プログラムと機能」アイコンをクリックします。 - 「プログラムと機能」が表示されます。
「名前」の一覧から、「Ralink RT2860 Wireless LAN Card」をダブルクリックします。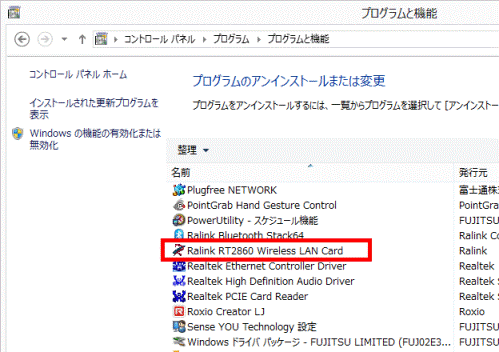

「名前」の一覧に「Ralink RT2860 Wireless LAN Card」がないときは、「×」ボタンをクリックし「プログラムと機能」を閉じてから、「インストール手順」に進みます。 - 「選択したアプリケーション、およびすべての機能を完全に削除しますか?」と表示されます。
「はい」ボタンをクリックします。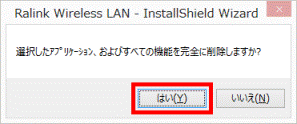

「ドライバをアンインストールするには、お使いのPCにワイヤレスアダプタが挿入されている必要があります。」と表示された場合は、「OK」ボタンをクリックします。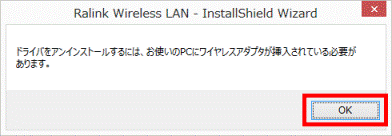
- アンインストールが開始されます。
完了するまで、しばらく待ちます。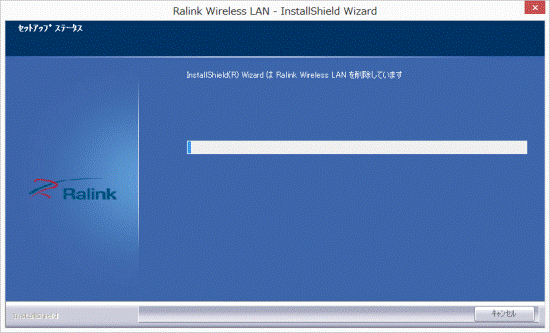
- 「アンインストール完了」と表示されます。
「完了」ボタンをクリックします。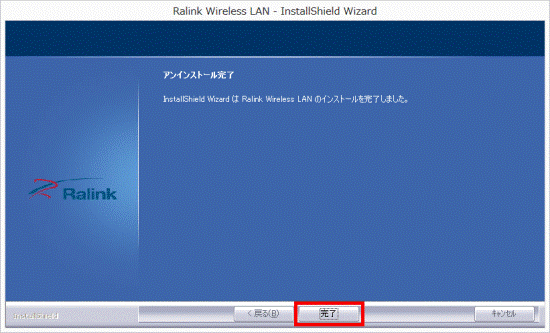
- 「×」ボタンをクリックし、「プログラムと機能」を閉じます。
- 画面の右下の角に、マウスポインターを移動します。
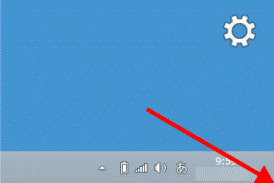
- チャームが表示されます。
「設定」をクリックします。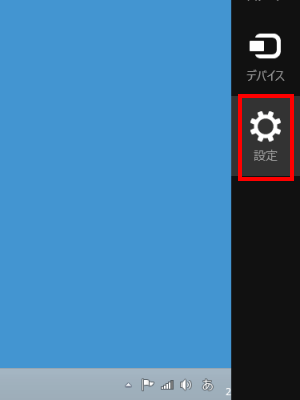
- 「電源」→「再起動」の順にクリックします。
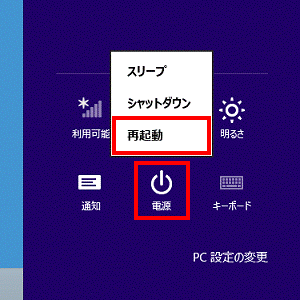
手順2インストール手順
次の手順で、ドライバーをインストールします。 
お使いの環境によっては、表示される画面が異なります。
- 作業中のアプリケーションをすべて終了します。
作成中のファイルがある場合は、ファイルを保存します。 - スタート画面の何もないところを右クリックし、表示されるメニューから「すべてのアプリ」をクリックします。
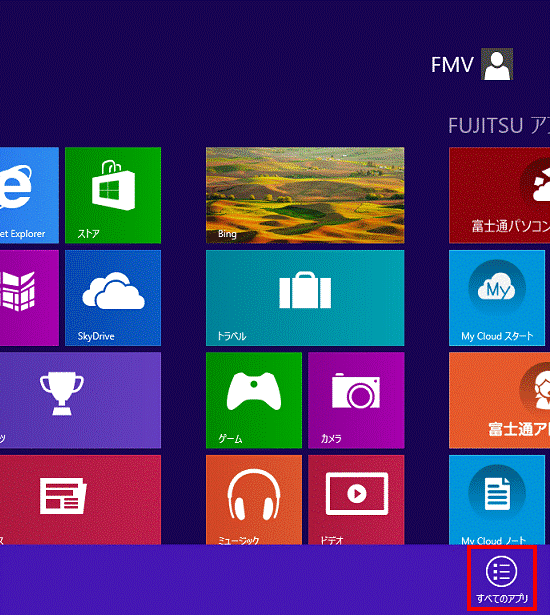

デスクトップの場合は、【Windows】キーを押すか、画面の左下の角にマウスポインターを移動し、表示される「スタート」をクリックしてから、手順2.を操作します。 - アプリの一覧が表示されます。
「FUJITSU - ソフトウェアディスク検索」にある「ソフトウェアディスク検索(ハードディスク)」をクリックします。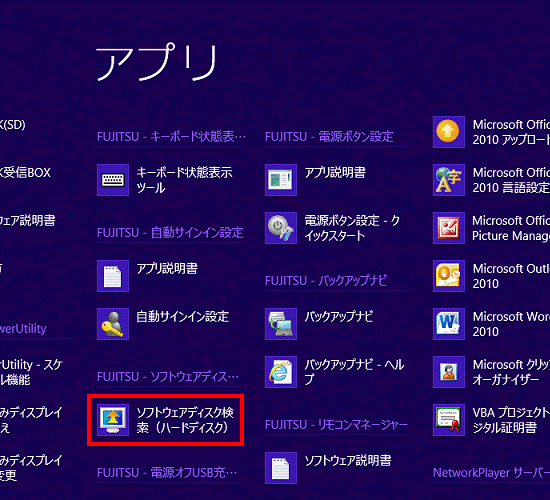
- 「ユーザーアカウント制御」が表示されます。
「はい」ボタンをクリックします。 - 「リカバリ領域に保存されているソフトウェア一覧を表示します。」と表示されます。
「OK」ボタンをクリックします。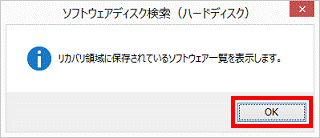
- 「ソフトウェアディスク検索」が表示されます。
「機種名」欄に、お使いの機種名が表示されていることを確認します。
異なる機種名が表示されている場合は、「 」ボタンをクリックし、表示されるメニューからお使いの機種をクリックします。
」ボタンをクリックし、表示されるメニューからお使いの機種をクリックします。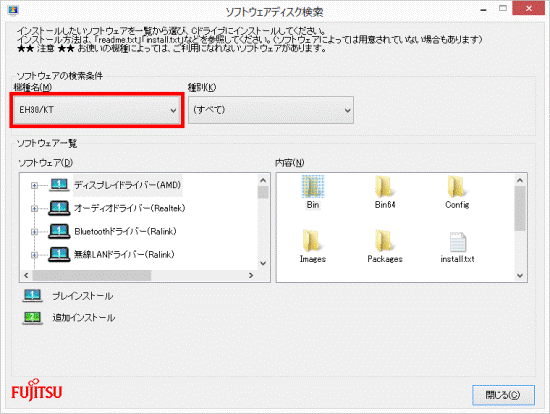

2013年6月発表モデル LIFEBOOK AH32/Kをお使いの場合は、「AH30/K」を選択してください。 - 「種別」欄の「
 」ボタンをクリックし、表示されるメニューから「通信」をクリックします。
」ボタンをクリックし、表示されるメニューから「通信」をクリックします。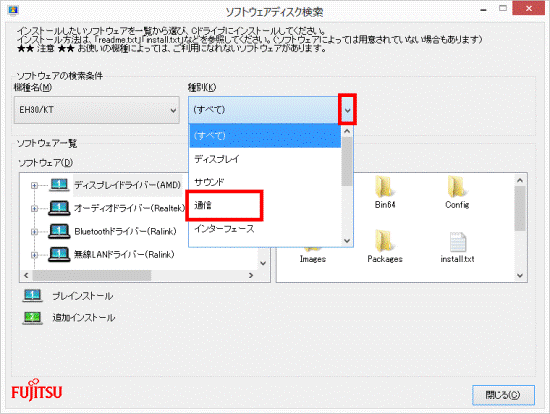
- 「ソフトウェア」欄の「無線LANドライバー(Ralink)」をクリックします。
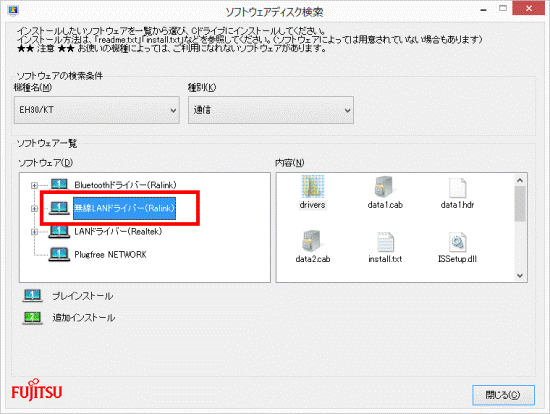
- 「内容」欄の「setup.exe」アイコンをダブルクリックします。
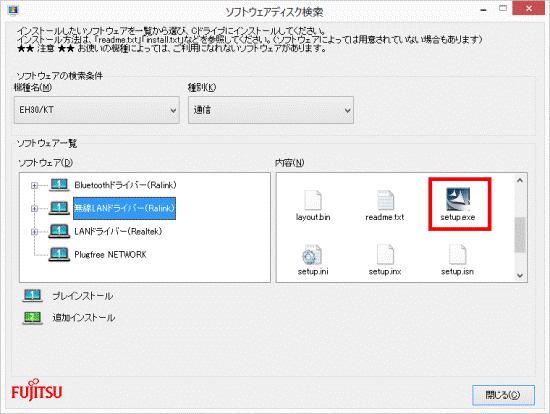

「ユーザーアカウント制御」が表示された場合は、「はい」ボタンをクリックします。 - 「使用許諾契約」と表示されます。
内容をよく読み、同意する場合は、「使用許諾契約の全条項に同意します」をクリックします。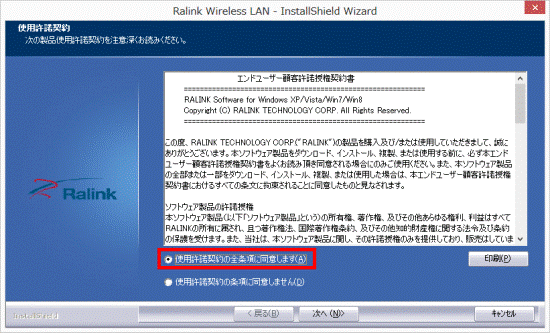
- 「次へ」ボタンをクリックします。
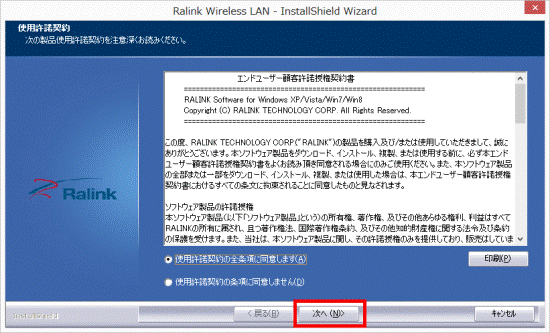

「ニーズに最も適したセットアップタイプを選択してください。」と表示された場合は、「次へ」ボタンをクリックし、手順13.に進みます。 - 「プログラムのインストール準備完了」と表示されます。
「インストール」ボタンをクリックします。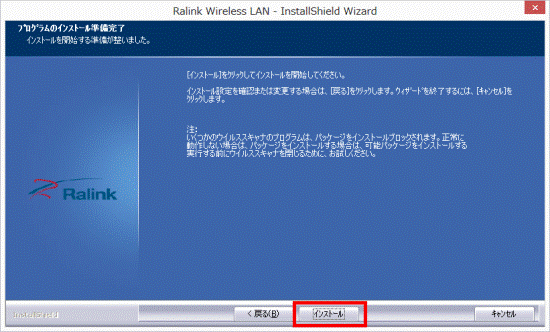
- インストールが開始されます。
完了するまで、しばらく待ちます。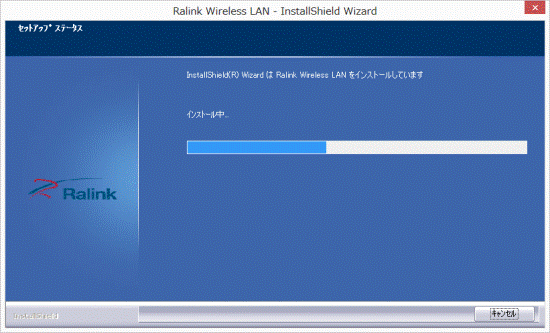
- 「InstallShield Wizard の完了」と表示されます。
「完了」ボタンをクリックします。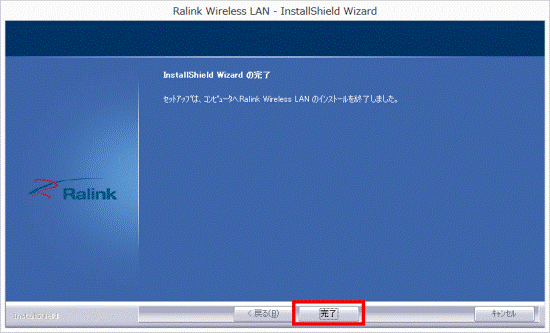
- 「ソフトウェアディスク検索」に戻ります。
「閉じる」ボタンをクリックし、「ソフトウェアディスク検索」を閉じます。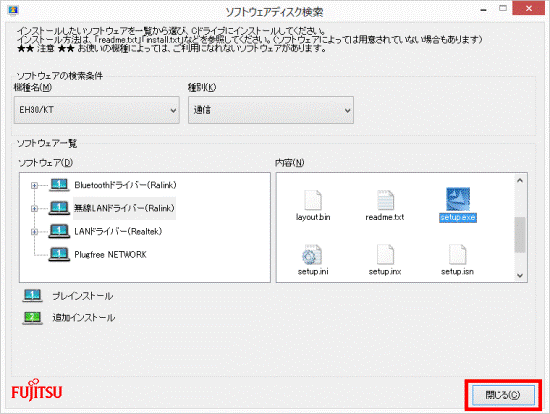
- 画面の右下の角に、マウスポインターを移動します。
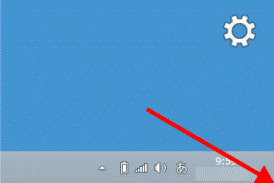
- チャームが表示されます。
「設定」をクリックします。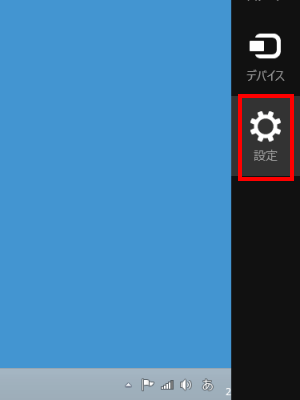
- 「電源」→「再起動」の順にクリックします。
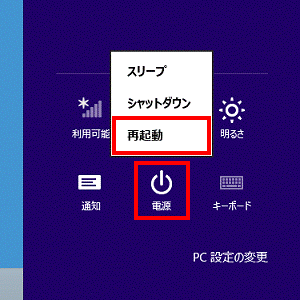

インストール後には必ずコンピューターを再起動してください。 再起動しないと、通信が行えなかったり、アプリが正常に動作しなかったりする場合があります。
手順3インストールの確認手順
次の手順で、ドライバーが正常にインストールされていることを確認します。
お使いの環境によっては、表示される画面が異なります。
- 「デスクトップ」タイルをクリックします。
- デスクトップの「コンピューター」アイコンを右クリックし、表示されるメニューから「プロパティ」をクリックします。
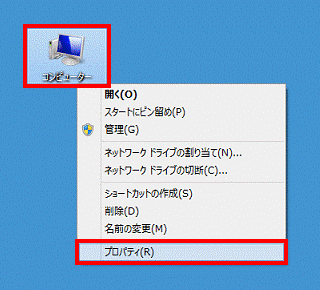
- 「システム」が表示されます。
「デバイスマネージャー」をクリックします。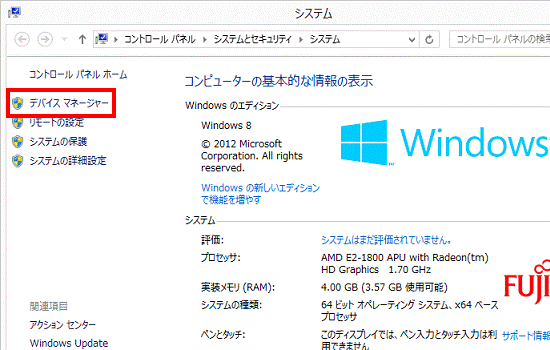
- 「デバイスマネージャー」が表示されます。
「ネットワークアダプター」の左にある三角をクリックします。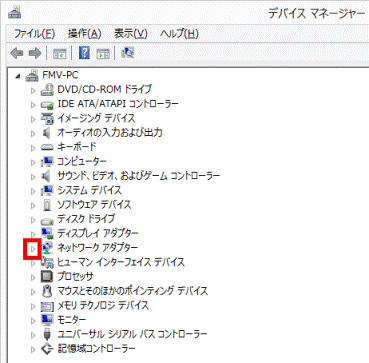
- 「Ralink RT3290LE 802.11b/g/n Wireless LAN Adapter」を右クリックし、表示されるメニューから「プロパティ」をクリックします。
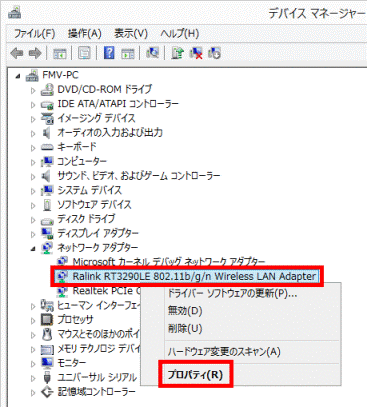
- 「Ralink RT3290LE 802.11b/g/n Wireless LAN Adapterのプロパティ」が表示されます。
「ドライバー」タブをクリックします。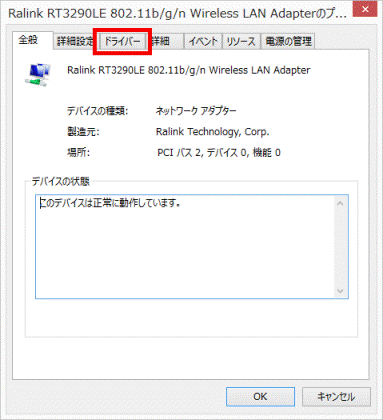
- 「ドライバーの詳細」ボタンをクリックします。
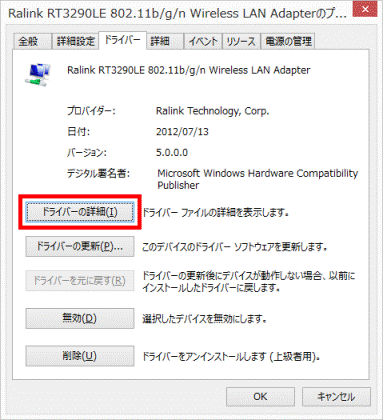
- 「ドライバー ファイルの詳細」が表示されます。
「ドライバー ファイル」欄にある、次のいずれかのファイル名をクリックします。- C:¥windows¥system32¥DRIVERS¥netr28.sys
- C:¥windows¥system32¥DRIVERS¥netr28x.sys
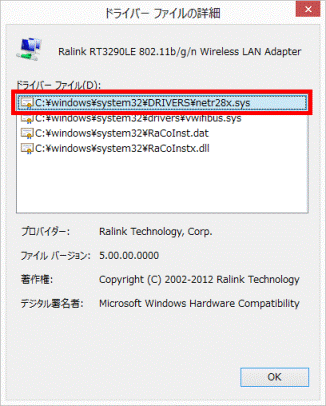
(「C:¥windows¥system32¥DRIVERS¥netr28x.sys」が表示されている場合) - C:¥windows¥system32¥DRIVERS¥netr28.sys
- バージョンを確認します。
正常にインストールされているときは、「ファイル バージョン」の右側に「5.00.00.0000」と表示されます。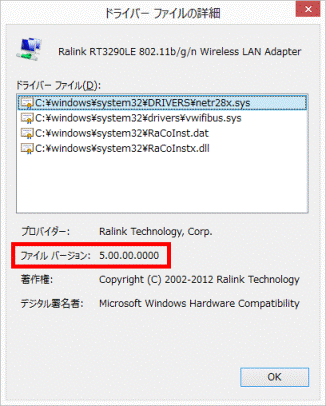
- 「×」ボタンをクリックし、「ドライバー ファイルの詳細」を閉じます。
- 「×」ボタンをクリックし、「Ralink RT3290LE 802.11b/g/n Wireless LAN Adapterのプロパティ」を閉じます。
- 「×」ボタンをクリックし、「デバイスマネージャー」を閉じます。
- 「×」ボタンをクリックし、「システム」を閉じます。



