Q&Aナンバー【4406-5405】更新日:2009年4月4日
このページをブックマークする(ログイン中のみ利用可)
[2006年秋冬モデル] TVfunSTUDIOで録画したテレビ番組をDVDに保存する方法を教えてください。
| 対象機種 | 2006年秋冬モデルFMV-DESKPOWER CE50T7/D、他・・・ |
|---|---|
| 対象OS |
|
 質問
質問
2006年秋冬モデルを使用しています。
TVfunSTUDIOで録画したテレビ番組をDVDに保存する方法を教えてください。
TVfunSTUDIOで録画したテレビ番組をDVDに保存する方法を教えてください。
 回答
回答
TVfunSTUDIOで録画したテレビ番組をDVDに保存する方法は、保存するDVDの種類によって異なります。

使用できるDVDは、お使いの機種によって異なります。
DVD-RAMにテレビ番組を保存する方法は、次のとおりです。

DVD-RAMは、書き込みを行う前に適切な形式でフォーマットされている必要があります。
フォーマットしていない場合は、次のQ&Aをご覧になり、DVD-RAMを「ユニバーサルディスクフォーマット(UDF2.0)」形式にフォーマットしてください。
 [Windows XP] DVD-RAMのフォーマットの方法を教えてください。(新しいウィンドウで表示)
[Windows XP] DVD-RAMのフォーマットの方法を教えてください。(新しいウィンドウで表示)

お使いの環境によっては、表示される画面が異なります。
DVD-R/RW、DVD+R/RW、DVD-R DL、DVD+R DL にテレビ番組を保存する方法は、次のとおりです。

お使いの環境によっては、表示される画面が異なります。

使用できるDVDは、お使いの機種によって異なります。
次の場合に応じた項目を確認してください。
DVD-RAMに保存する方法
DVD-RAMにテレビ番組を保存する方法は、次のとおりです。

DVD-RAMは、書き込みを行う前に適切な形式でフォーマットされている必要があります。
フォーマットしていない場合は、次のQ&Aをご覧になり、DVD-RAMを「ユニバーサルディスクフォーマット(UDF2.0)」形式にフォーマットしてください。
 [Windows XP] DVD-RAMのフォーマットの方法を教えてください。(新しいウィンドウで表示)
[Windows XP] DVD-RAMのフォーマットの方法を教えてください。(新しいウィンドウで表示)
お使いの環境によっては、表示される画面が異なります。
- 「Owner」など、管理者権限を持つユーザーでWindowsにログオンします。

ご購入時の状態では、管理者権限を持つユーザーでログオンしています。 - 書き込み可能なDVD-RAMをセットします。

「Windows が実行する動作を選んでください。」と表示されたり、セットしたDVD-RAMの内容が表示されたりする場合は、「×」ボタンをクリックして閉じます。 - TVfunSTUDIOを起動します。
- 操作パネルの「メディア書き込み」ボタンをクリックします。
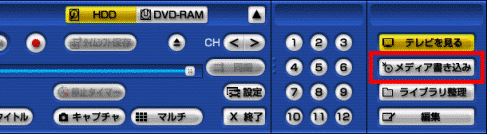
- 「メディア書き込み」が表示されます。
「DVD-RAM書き込み」をクリックします。

- 添付されているMovieClipper 1.0がアンインストールされていると、「メディア書き込み」は表示されません。
そのときは、次のQ&Aをご覧になり、パソコンに添付のディスクから、MovieClipper 1.0をインストールしてください。 [MovieClipper] 再インストール方法を教えてください。(新しいウィンドウで表示)
[MovieClipper] 再インストール方法を教えてください。(新しいウィンドウで表示) - 添付されているDVD-MovieAlbumSE4.1がアンインストールされていると、「メディア書き込み」に「DVD-RAM書き込み」が表示されません。
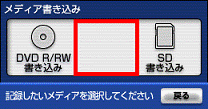
表示されないときは、次のQ&Aをご覧になり、パソコンに添付のディスクから、DVD-MovieAlbumSE4.1をインストールしてください。 添付のアプリケーションディスク(アプリケーションCD)から、一度削除したアプリケーションを、もう一度インストールする方法を教えてください。(新しいウィンドウで表示)
添付のアプリケーションディスク(アプリケーションCD)から、一度削除したアプリケーションを、もう一度インストールする方法を教えてください。(新しいウィンドウで表示)
- 添付されているMovieClipper 1.0がアンインストールされていると、「メディア書き込み」は表示されません。
- 録画したテレビ番組の一覧が表示されます。
DVD-RAMに保存するテレビ番組を、「DVD-RAM書き込み」欄までドラッグします。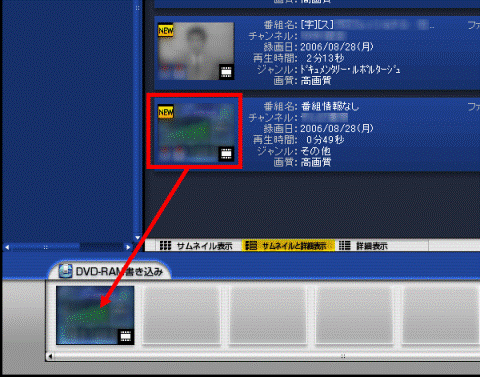

ドラッグとは、対象の上でマウスの左ボタンを押し、そのボタンを押したままマウスを動かして、対象を目的の場所へ移動する操作です。 - 「DVD-RAM書き込み」欄までドラッグしたら、マウスから指を離します。
- 手順6. 〜 手順7. を繰り返し、DVD-RAMに保存するすべてのテレビ番組を、「DVD-RAM書き込み」欄へ移動します。

テレビ番組を右クリックし、表示されたメニューから「リハーサルフィールドへ登録」をクリックすることでも、「DVD-RAM書き込み」欄へ移動できます。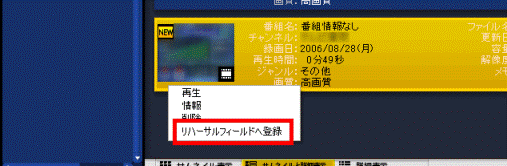
- DVD-RAMに保存するテレビ番組をすべて移動したら、「決定」ボタンをクリックします。
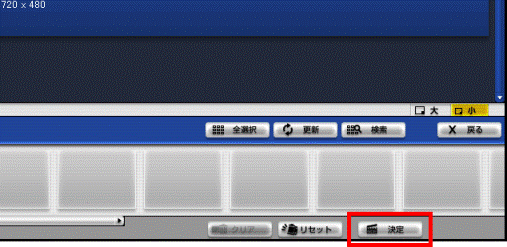
- 「よろしいですか?」と表示されます。
「はい」ボタンをクリックします。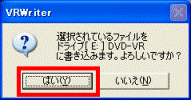
- 書き込みが開始されます。
書き込みが終わるまで、パソコンを操作せずに、しばらく待ちます。
書き込みが終わると、「書き込みが終了しました。」と表示されます。
「VRWriter」が表示され、書き込みが開始されない場合は、「開始」ボタンをクリックします。
DVD-RAMに保存する容量によって、書き込みにかかる時間は異なります。
容量によっては、かなりの時間がかかります。 - 「OK」ボタンをクリックします。
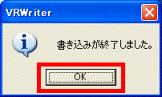
- 「閉じる」ボタンをクリックします。
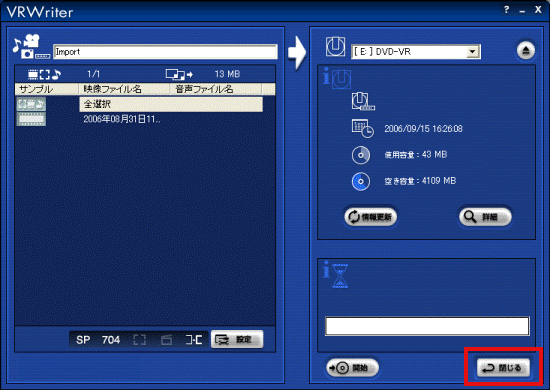
- 「×」ボタンをクリックして、表示されている画面を閉じます。
- DVD-RAMを取り出します。
DVD-R/RW、DVD+R/RW、DVD-R DL、DVD+R DL に保存する方法
DVD-R/RW、DVD+R/RW、DVD-R DL、DVD+R DL にテレビ番組を保存する方法は、次のとおりです。

お使いの環境によっては、表示される画面が異なります。
- 「Owner」など、管理者権限を持つユーザーでWindowsにログオンします。

ご購入時の状態では、管理者権限を持つユーザーでログオンしています。 - 起動しているアプリケーションがある場合は、すべて終了します。
- 書き込みが可能なDVDをセットします。

「Windowsが実行する動作を選んでください。」と表示された場合は、「キャンセル」ボタンをクリックします。 - TVfunSTUDIOを起動します。
- 操作パネルの「メディア書き込み」ボタンをクリックします。
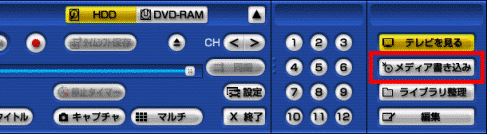
- 「記録したいメディアを選択してください」と表示されます。
「DVD R/RW 書き込み」をクリックします。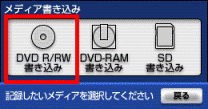
- ハードディスクへ録画したテレビ番組の一覧が表示されます。
DVDに保存するテレビ番組を「DVD R/RW 書き込み」欄までドラッグします。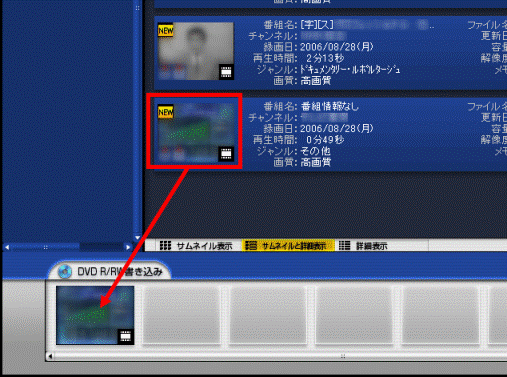

ドラッグとは、対象の上でマウスの左ボタンを押し、そのボタンを押したままマウスを動かして、対象を目的の場所へ移動する操作です。 - 「DVD R/RW 書き込み」欄までドラッグしたら、マウスのボタンから指を離します。

テレビ番組を右クリックし、表示されたメニューから「リハーサルフィールドへ登録」をクリックすることでも、「DVD R/RW 書き込み」欄へ移動できます。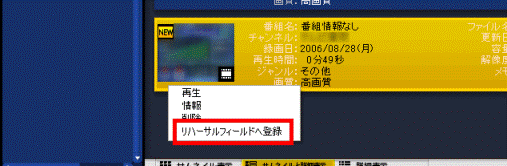
- 手順 7. 〜 8. を繰り返し、DVDに保存する、すべてのテレビ番組を、「DVD R/RW 書き込み」欄へ移動します。
- DVDに保存するテレビ番組をすべて移動したら、「決定」ボタンをクリックします。
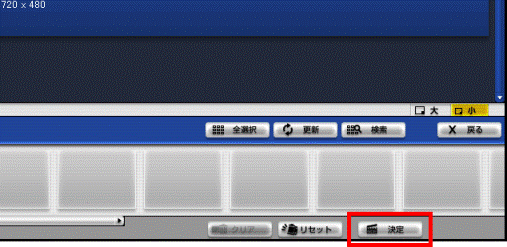
- 「DVD-Video 標準ディスクの作成」が表示されます。
「書き込み先」の「 v 」マークのボタンをクリックし、表示されるメニューから、「E:」をクリックします。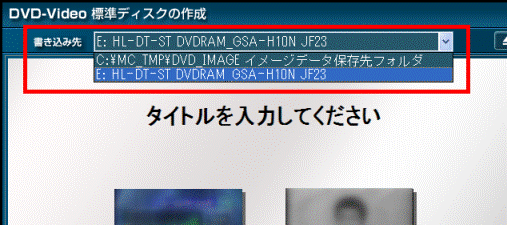

「E:」の後ろに表示される文字列(ドライブ名)は、機種によって異なります。 - 画面下部の「12cm DVD」などが表示されている場所にある「 v 」マークのボタンをクリックし、表示されるメニューから、動画を書き込むDVDの種類をクリックします。
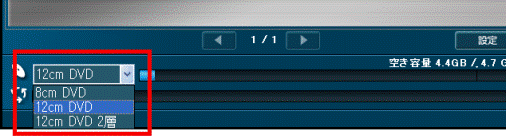

- DVD-R/RW、または、DVD+R/RW に動画を書き込む場合は、使用するDVD のサイズに応じて、「12cm DVD」、または、「8cm DVD」をクリックします。
DVD-R DL、または、DVD+R DL に動画を書き込む場合は、「12cm DVD2層」をクリックします。 - 選択したファイルの容量は、選択したディスクの右側にあるインジケーターに表示されます。
- DVD-R/RW、または、DVD+R/RW に動画を書き込む場合は、使用するDVD のサイズに応じて、「12cm DVD」、または、「8cm DVD」をクリックします。
- 「背景/レイアウト」ボタンをクリックします。
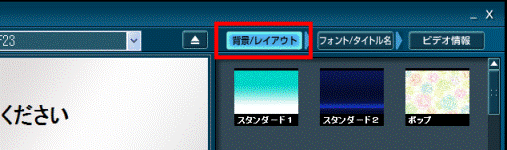
- 画面左側の、背景のデザインをクリックして、選択します。
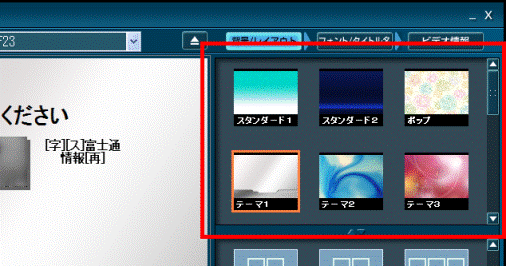
- 画面左側の、メニューのレイアウトをクリックして、選択します。
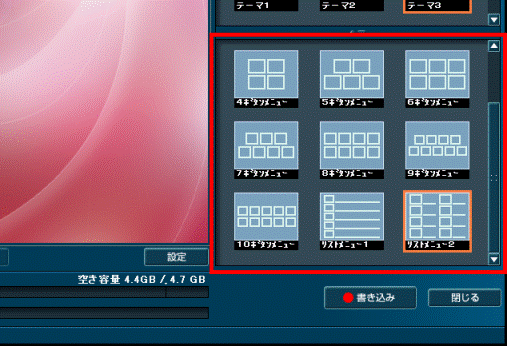
- 「フォント/タイトル名」ボタンをクリックします。
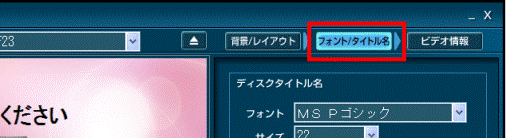
- 「タイトルを入力してください」と表示されている部分をクリックし、ディスクに付けるタイトルをお好みで入力します。
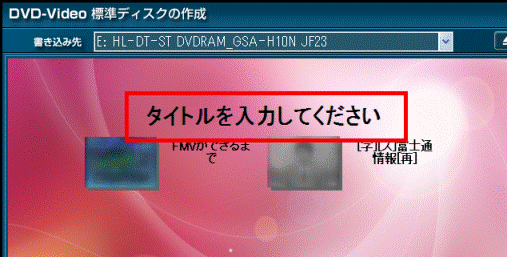
- 「ディスクタイトル名」で、ディスクのタイトルに使用する「フォント」や「サイズ」をお好みで設定します。
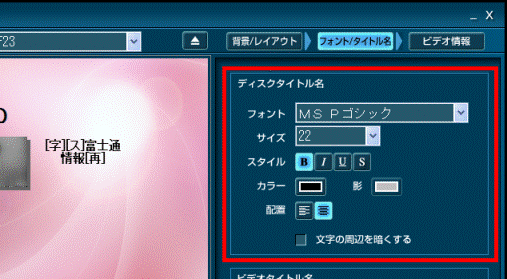
- 番組のタイトルが表示されている部分をクリックし、番組に付けるタイトルをお好みで入力します。

- 「ビデオタイトル名」で、番組のタイトルに使用する「フォント」や「サイズ」をお好みで設定します。
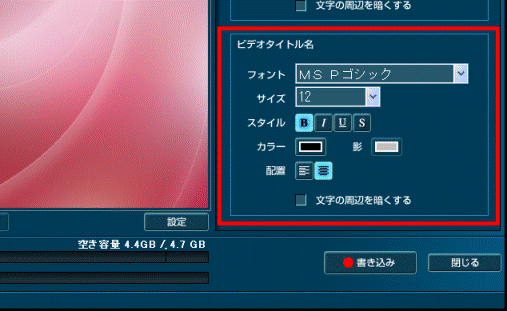

「ビデオタイトル名」の項目がグレーで表示され、選択できない場合は、フォントを設定する番組をクリックして選択してください。 - 「ビデオ情報」ボタンをクリックします。
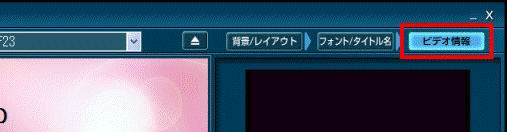
- DVDに保存する音声を選択します。
音声多重放送以外のテレビ番組は、「主+副/ステレオ」を選択します。
音声多重放送のテレビ番組は、次の中から、お好みで音声を選択します。- 主+副/ステレオ
主音声と副音声の両方が混合して再生されます。
(例:2カ国語放送の場合、日本語と外国語の両方が再生されます) - 主音声
主音声だけが再生されます。
(例:2カ国語放送の場合、日本語だけが再生されます) - 副音声
副音声だけが再生されます。
(例:2カ国語放送の場合、外国語だけが再生されます) - 2カ国語
主音声と副音声をお好みで切り替えて再生できます。
ただし、音声の容量が2倍になるため、DVDに書き込む容量が増加します。
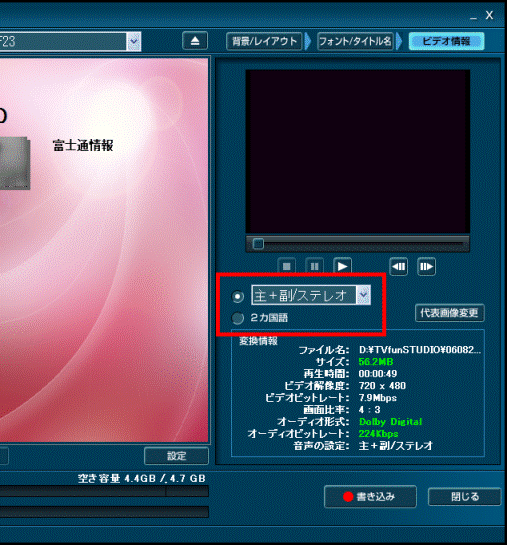
- 主+副/ステレオ
- 「書き込み」ボタンをクリックします。
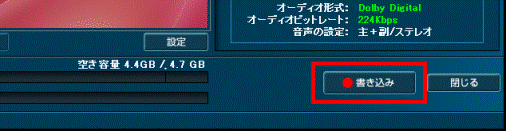
- 「DVDディスクを作成します。」と表示されます。
「OK」ボタンをクリックします。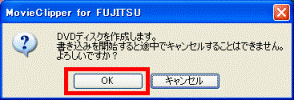
- 書き込みが開始されます。
書き込みが終わるまで、パソコンを操作せずに、しばらく待ちます。
DVDに書き込む容量によって、書き込みにかかる時間は異なります。
容量によっては、かなりの時間がかかります。 - 書き込みが終わると、「ディスクを作成しました。」と表示されます。
「OK」ボタンをクリックします。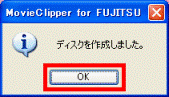
- 画面下部の「閉じる」ボタンをクリックします。

- 「ディスクの作成を終了します。」と表示されます。
「OK」ボタンをクリックします。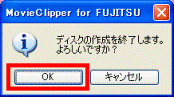
- 「×」ボタンをクリックして、表示されている画面をすべて閉じます。
- DVDを取り出します。



