このQ&Aは、2015年9月・10月・12月発表モデル〜2024年1月発表モデルの「ハードディスクデータ消去」付属機種向けのものです。
その他の機種をお使いの場合は、次のQ&Aをご覧ください。
Q&Aナンバー【4710-8231】更新日:2024年2月14日
このページをブックマークする(ログイン中のみ利用可)
ハードディスクやSSDのデータを完全に消去する方法を教えてください。(2015年9月・10月・12月発表モデル〜2024年1月発表モデル)
| 対象機種 | すべて |
|---|---|
| 対象OS |
|
 質問
質問
パソコン/タブレットのハードディスクやSSDのデータを完全に消去することはできますか。
 回答
回答
パソコンのHDD(ハードディスクドライブ)/SSDのデータは、付属の「ハードディスクデータ消去」で消去できます。
次の項目を順番に確認してください。
手順1注意事項と事前準備
手順の前に、次の内容を必ず確認してください。
次の項目を順番に確認してください。
「ハードディスクデータ消去」付属機種について
2015年9月・10月・12月発表モデル〜2024年1月発表モデルでハードディスクデータ消去の付属機種は次のとおりです。
- 機種の情報は、2024年2月1日のものです。
最新機種などの情報は含まれていない可能性があります。ご了承ください。 - 機種の発表時期や名称は、次のQ&Aで確認できます。
 正式な名称(品名/型名)と、発表時期(○○年×モデル)の確認方法を教えてください。
正式な名称(品名/型名)と、発表時期(○○年×モデル)の確認方法を教えてください。 - 品名の直後の( )内に記載されているのは型名です。
品名の直後に( )が記載されている場合は、お使いの機種の型名も一致していることを確認してください。
- 2024年1月発表モデル
LIFEBOOK WAA/J1 - 2023年11月発表モデル
ESPRIMO DH30/H
ESPRIMO FH77/H3、WF1/H3
LIFEBOOK CH(WC)シリーズ
LIFEBOOK AH420/H、AH430/H、AH46/H、AH48/H、AH480/H、AH54/H
LIFEBOOK UH75/H3
STYLISTIC WQ2/H3 - 2023年6月発表モデル
ESPRIMO すべて
LIFEBOOK AH40/H2、AH43/H2、AH45/H2、AH49/H2、AH500/H、AH50/H1、AH51/H、AH51/H2、AH57/H2
LIFEBOOK WA3/H2(FMVAH05002 、FMVAH05003、FMVAH05004、FMVAH05005、FMVAH05006、FMVAH05007)
FMV Lite WA1/H - 2023年1月発表モデル
LIFEBOOK NH(WN) / AH(WA) / MHシリーズ
LIFEBOOK WUB/H1
FMV Lite シリーズ - 2015年9月・10月・12月発表モデル〜2022年10月・11月発表モデル
すべての機種
2023年1月発表モデル以降で、その他の機種をお使い場合は、次のQ&Aをご覧ください。
 ハードディスクやSSDのデータを完全に消去する方法を教えてください。(2023年1月発表モデル以降)
ハードディスクやSSDのデータを完全に消去する方法を教えてください。(2023年1月発表モデル以降)
データ消去について
パソコン/タブレットのストレージ(HDD/SSD)に記録されたデータは、削除したり、ストレージを再フォーマットしたりしても、データが消えたように見えるだけで、特殊なソフトウェアを利用すると読み取ることができます。
これにより、パソコン/タブレットを廃棄または譲渡する際、ストレージに記録されたお客様のデータが流出して再利用され、結果的にデータが流出してしまうことがあります。
また、ストレージ上のソフトウェアを削除することなくパソコン/タブレットを譲渡すると、ソフトウェアライセンス使用許諾契約に抵触する場合もあります。
このため、パソコンを廃棄または譲渡する際は、ストレージ上のデータが第三者に流出することがないように、専用のソフトウェアデータをすべて消去してください。
詳しくは、次のFMVサポートのホームページでもご案内しています。
データ消去後のWindowsの利用について
ハードディスクデータ消去を使用してデータ消去を行うと、HDD/SSDのデータがすべて消去されるため、Windowsを起動できなくなります。
再度、パソコン/タブレットを使用する可能性がある場合は、あらかじめ回復ドライブを作成し、Windowsを再セットアップできるようにしてください。
回復ドライブを作成していない場合、リカバリUSBメモリを購入する必要があります。
回復ドライブの作成方法は、お使いのOSに応じて、次のQ&Aをご覧ください。
 [Windows 11] 回復ドライブを作成する方法を教えてください。
[Windows 11] 回復ドライブを作成する方法を教えてください。
 [Windows 10] 回復ドライブを作成する方法を教えてください。
[Windows 10] 回復ドライブを作成する方法を教えてください。
SSDとHDDなど、パソコンに2台以上のストレージ(記憶装置)を搭載している機種は、ハードディスクデータ消去を実行した後、回復ドライブではWindowsを利用できる状態に戻せません。
Windowsを利用できる状態に戻すには、リカバリUSBメモリが必要です。
お使いの機種の仕様を確認する方法は、次のQ&Aをご覧ください。
 FMVサポートのホームページで本体の仕様を確認する方法を教えてください。
FMVサポートのホームページで本体の仕様を確認する方法を教えてください。
また、リカバリUSBメモリは、次のホームページから購入できます。
診断プログラムの実行について
ハードディスクデータ消去は、ハードウェアを簡易診断した後に表示される、富士通ハードウェア診断ツールから実行します。
簡易診断の実行は省略できません。
周辺機器の接続について
プリンターなど、ご購入後に接続した周辺機器は、すべて取り外してください。
周辺機器を接続したままでは、データを正常に消去できない可能性があります。
外部記憶装置の接続について
外付けハードディスクやSSD、USBメモリなどの外部記憶装置が接続されている場合は、取り外してください。
接続したまま作業を開始すると、外部記憶装置のデータが破損したり消失したりする可能性があります。
ACアダプタの接続について
ノートパソコン / タブレットパソコンは、ACアダプタを使用し、コンセントから電源を確保して作業を行ってください。
作業時間について
HDD/SSDのすべての領域にデータを書き込むため、消去には数時間かかります。
なお、消去にかかる時間は、お使いの機種や環境などによって異なります。
手順2ハードディスクデータ消去の実行手順
次の手順で、HDD/SSDのデータを消去します。
次の項目を順番に確認してください。
パソコンの電源を完全に切る
ハードディスクデータ消去を実行するには、パソコンの電源を完全に切る必要があります。
お使いのOSに応じた項目をクリックし、手順をご覧ください。
Windows 11

- 「スタート」ボタン→「設定」の順にクリックします。
スタートメニューに「設定」がない場合は、「スタート」ボタン→右上の「すべてのアプリ」→「設定」の順にクリックします。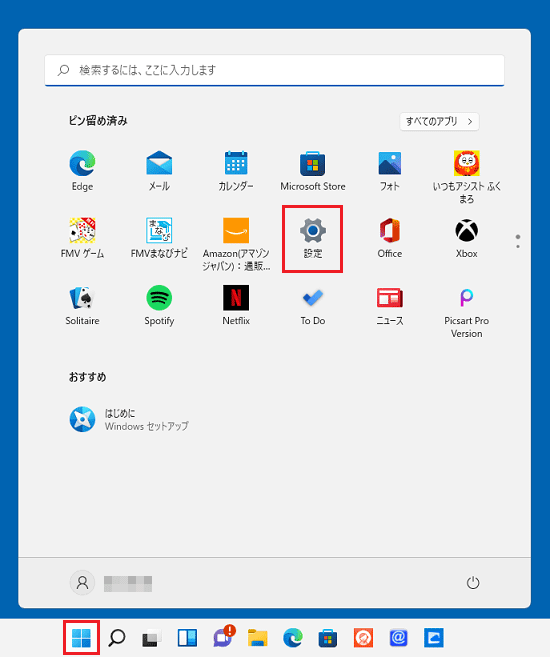
- 「設定」が表示されます。
「システム」をクリックします。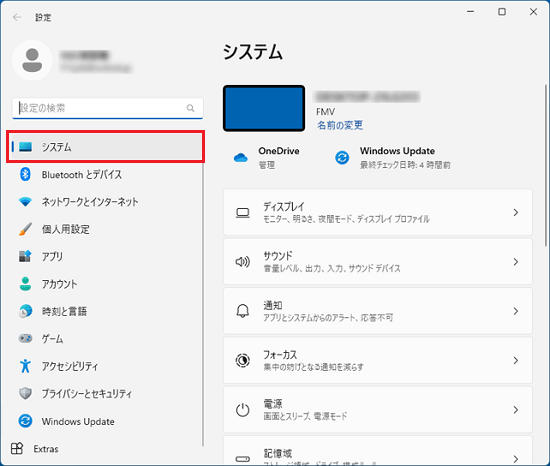
- 「回復」をクリックします。
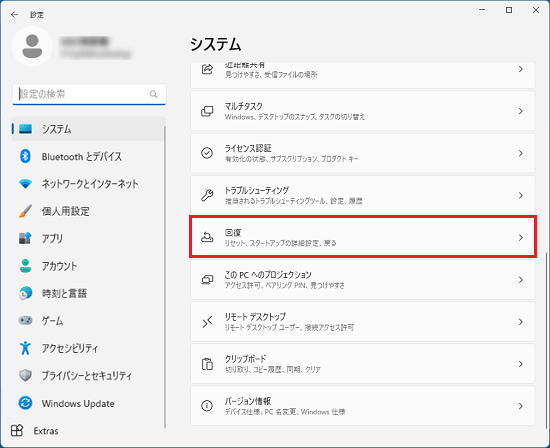
- 「PCの起動をカスタマイズする」にある、「今すぐ再起動」ボタンをクリックします。
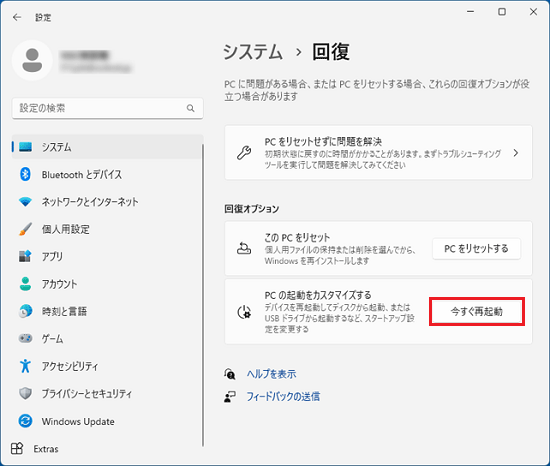
- 「デバイスを再起動するため作業内容を保存します」と表示されます。
「今すぐ再起動」ボタンをクリックします。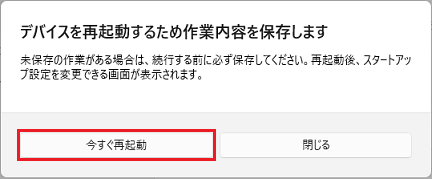 アドバイス
アドバイス次の手順は、Bluetoothマウスでは操作できません。
フラットポイントなどで操作してください。 - しばらくすると、「オプションの選択」が表示されます。
「PC の電源を切る」をクリックします。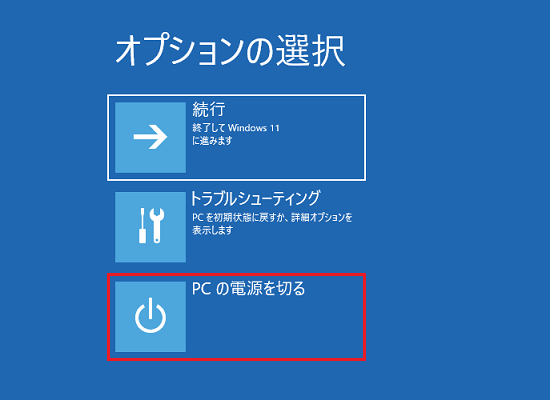
- パソコンの電源が切れたら、続いて、「ハードディスクデータ消去を実行する」に進みます。
Windows 10

- 「スタート」ボタン→「設定」の順にクリックします。
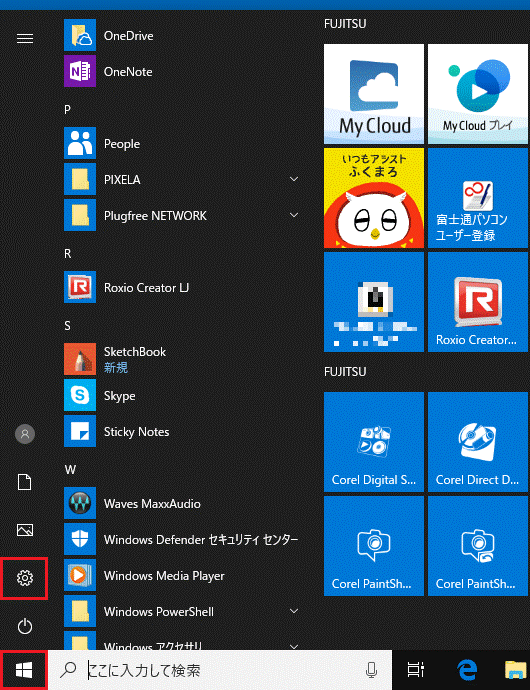
- 「設定」が表示されます。
「更新とセキュリティ」をクリックします。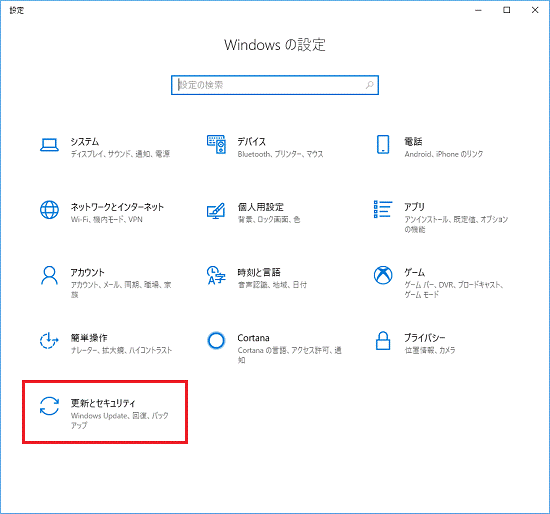
- 「回復」をクリックします。
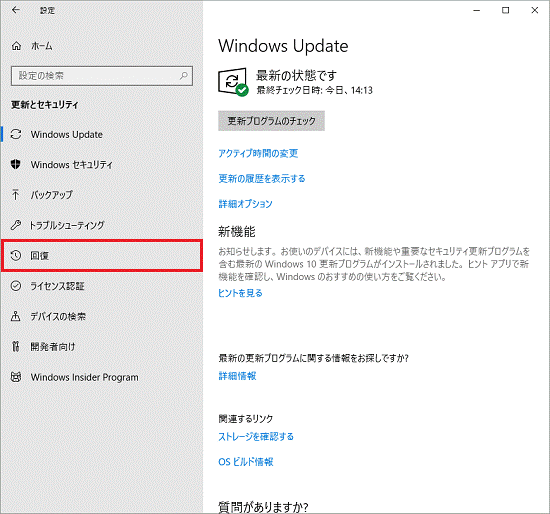
- 「PCの起動をカスタマイズする」にある、「今すぐ再起動する」ボタンをクリックします。
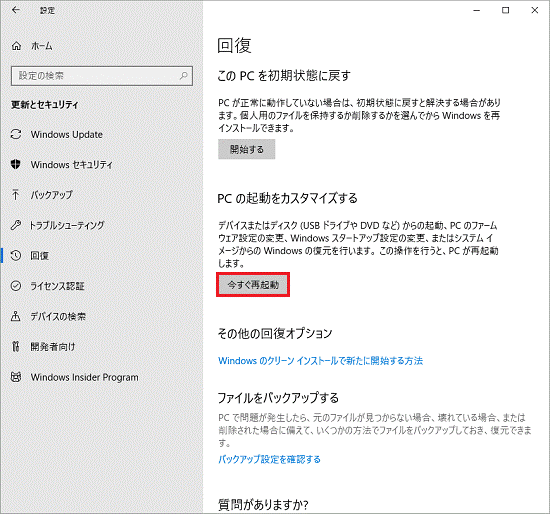 アドバイス
アドバイス次の手順は、Bluetoothマウスでは操作できません。
フラットポイントなどで操作してください。 - しばらくすると、「オプションの選択」が表示されます。
「PC の電源を切る」をクリックします。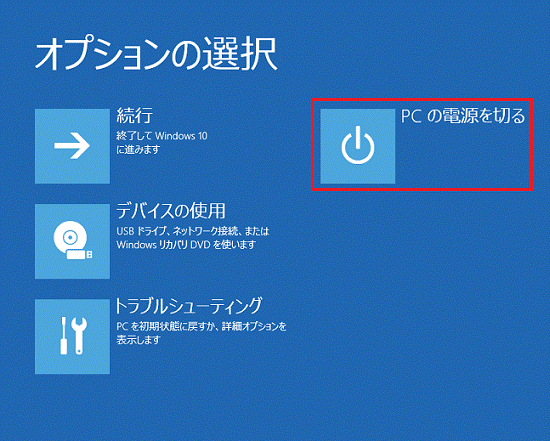
- パソコンの電源が切れたら、続いて、「ハードディスクデータ消去を実行する」に進みます。
ハードディスクデータ消去を実行する
パソコンの電源が切れたら、起動メニューを表示して、ハードディスクデータ消去を実行します。
手順は、次のとおりです。

お使いの環境によっては、表示される画面が異なります。
- 【F12】キーを押しながら、パソコンの電源を入れ、音が鳴ったら【F12】キーから指を離します。
音が鳴らなくても、メニュー(menu)が表示された場合は、【F12】キーから指を離します。アドバイス上の手順は、代表的な起動メニューを表示する手順です。
次の場合は、起動メニューを表示する方法のQ&Aをご覧になり、お使いの機種に応じた手順で起動メニューを表示してください。- タブレットパソコンをお使いの場合
- 上の手順でWindowsが起動した場合
- タブレットパソコンをお使いの場合
- 起動メニュー(Boot Menu)または「起動デバイスを選択してください」が表示されます。
【↓】キーを押し「診断プログラム」または「Diagnostic Program」にカーソルを合わせて、【Enter】キーを押します。アドバイス- 項目がない場合は、【Tab】キーを押し「アプリケーションメニュー」または「ApplicationMenu」に切り換えてください。
- タブレットパソコンの場合は、画面右下にある表示に応じて、次のように操作します。
- 「[Tab]- Switch Menu」の[Tab]部分をタップして、「ApplicationMenu」に切り替えてから、「Diagnostic Program」の左側にある番号をダブルタップします。
- 「[Tab]- メニュー切替」の[Tab]部分をタップして、「アプリケーションメニュー」に切り替えてから、「診断プログラム」の左側にある番号をダブルタップします。
- 「[Tab]- Switch Menu」の[Tab]部分をタップして、「ApplicationMenu」に切り替えてから、「Diagnostic Program」の左側にある番号をダブルタップします。
- 項目がない場合は、【Tab】キーを押し「アプリケーションメニュー」または「ApplicationMenu」に切り換えてください。
- 「診断プログラムを起動します。」または「Starting Diagnostic program...」と表示されます。
【Y】キーを押します。
タブレットパソコンの場合は、「実行」ボタンまたは「Run」ボタンをタップします。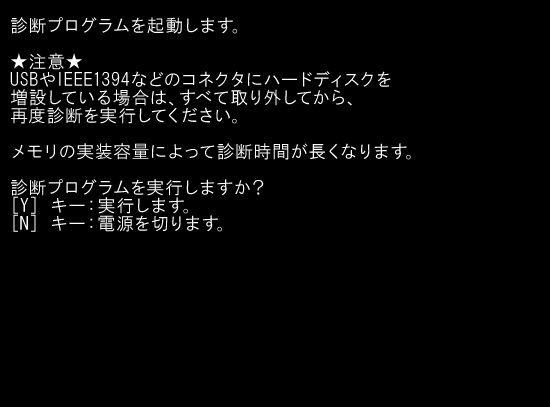
(「診断プログラムを起動します。」と表示される場合) - 「以下の場所を診断しています。」または「Diagnostic Program is testing the following:」と表示されます。診断が完了するまで、しばらく待ちます。
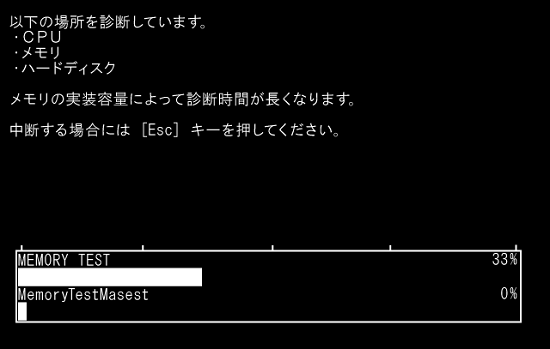
- ハードウェアに問題がなければ、「診断の結果、機械的なトラブルは検出されませんでした。」または「Initial Diagnostic Test completed successfully.」と表示されます。
【Enter】キーを押します。タブレットパソコンの場合は、「再起動」ボタン、または「Reboot」ボタンをタップします。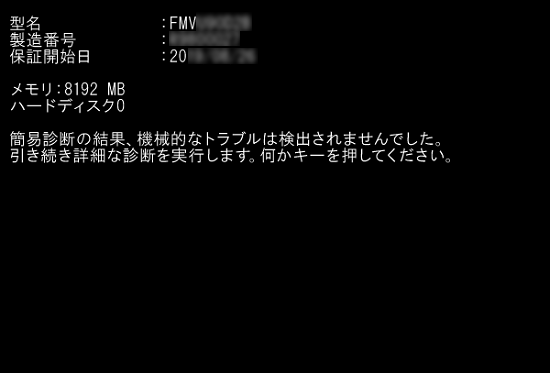
(「診断の結果、機械的なトラブルは検出されませんでした。」と表示される場合)アドバイスマウスを接続している場合は、次の手順からマウスで操作できます。
ただし、Bluetoothマウス添付機種など、一部の機種では、マウスで操作できません。
マウスを接続していない場合やマウスで操作できない場合は、フラットポイント、またはキーボードで操作をする必要があります。 - 富士通ハードウェア診断ツールが起動します。
「OK」ボタンをクリックします。
キーボード操作の場合は、【Enter】キーを押します。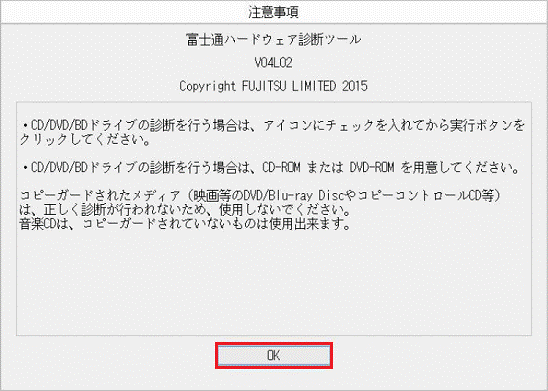
- 「ツール」タブをクリックします。
キーボード操作の場合は、【→】キーを2回押します。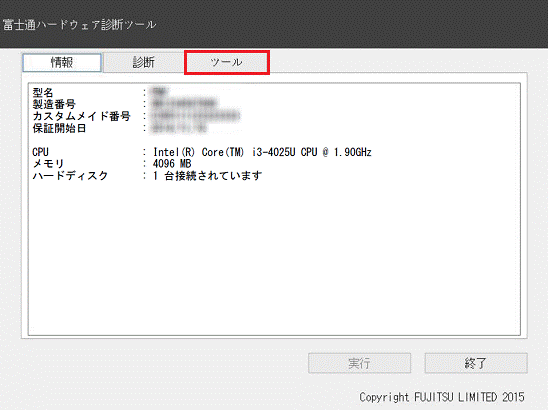
- 「データ消去」をクリックします。
キーボード操作の場合は、【Tab】キー→【空白(スペース)】キーの順に押します。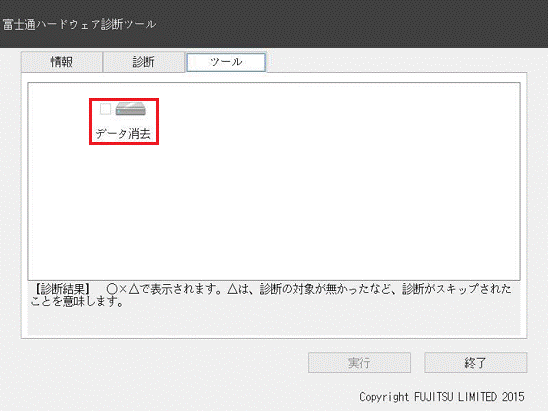 アドバイス
アドバイスタブレットパソコンでデータ消去の項目がうまく選択できない場合は、データ消去の項目にあるチェックボックスをタップします。
- 「実行」ボタンをクリックします。
キーボード操作の場合は、【Tab】キー→【Enter】キーの順に押します。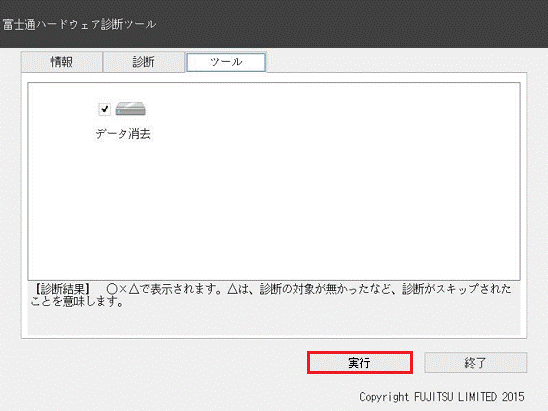
- 「ハードディスクデータ消去」が表示されます。
注意事項の内容をよく読み、同意する場合は、「同意します」をクリックします。
キーボード操作の場合は、【↑】キーを押します。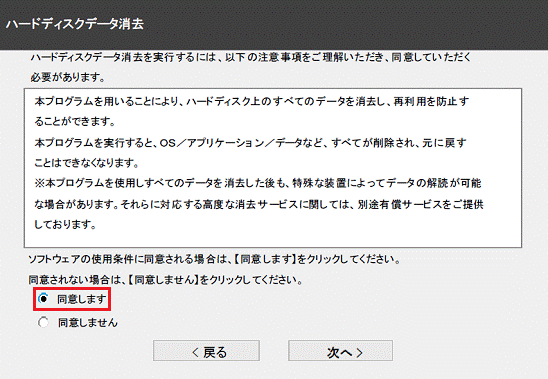
- 「次へ」ボタンをクリックします。
キーボード操作の場合【Tab】キーを2回→【Enter】キーの順に押します。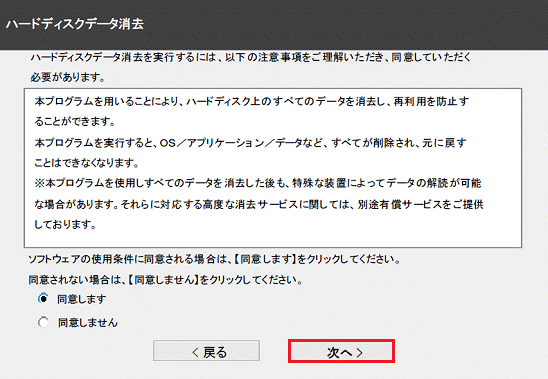
- 「データ消去対象のハードディスク」と表示されます。
データを消去するHDD/SSD以外の記憶装置が表示されていないことを確認します。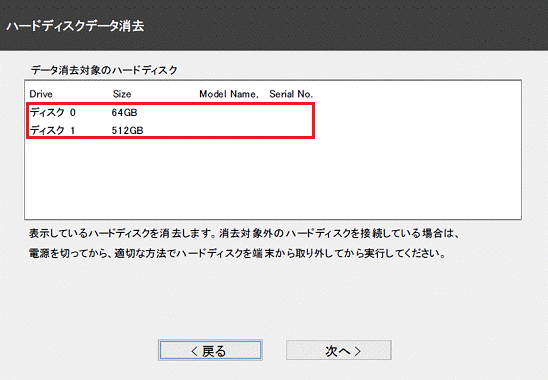
- 「次へ」ボタンをクリックします。
キーボード操作の場合は、【Tab】キー→【Enter】キーの順に押します。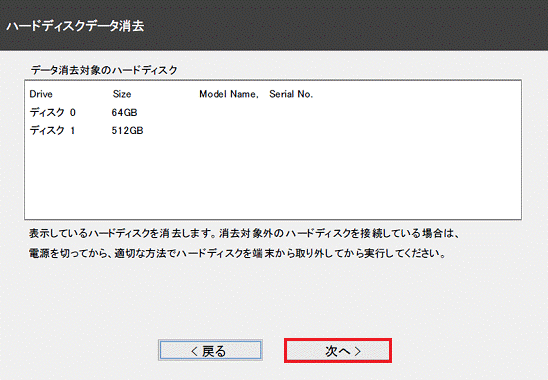
- 「ハードディスクを消去する方式を選択してください。」と表示されます。
お使いの機種によって、手順が異なります。- HDDのみ搭載した機種
「固定データ書き込み」または「DoD標準(米国国防総省規格)」を、お好みでクリックします。
キーボード操作の場合は、【↑】キー、【↓】キーでお好みの項目を選択します。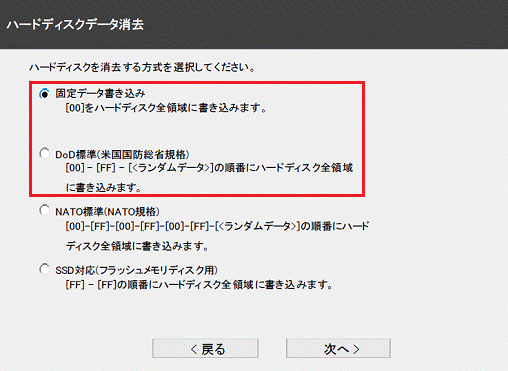
- SSDのみ搭載した機種
「SSD対応(フラッシュメモリディスク用)」をクリックします。
キーボード操作の場合は、【↑】キー、【↓】キーで選択します。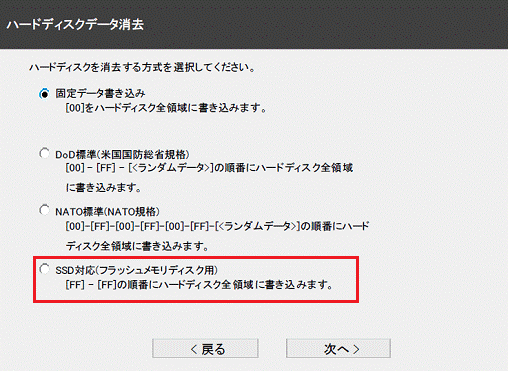
- SSDとHDDを搭載した機種
「DoD標準(米国国防総省規格)」をクリックします。
キーボード操作の場合は、【↑】キー、【↓】キーで選択します。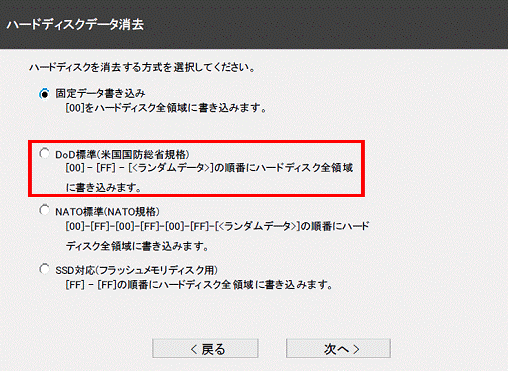
重要- 「DoD標準(米国国防総省規格)」は、固定値データを2回、乱数データを1回の計3回、ハードディスクすべての領域に書き込みます。
「固定データ書き込み」よりも処理に時間がかかりますが、データの復元が困難になり安全性は増します。 - 「NATO標準(NATO規格)」は、固定値データを6回、乱数データを1回の計7回、ハードディスクすべての領域に書き込みます。
安全性はさらに増しますが、処理に非常に長い時間がかかります。
- HDDのみ搭載した機種
- 「次へ」ボタンをクリックします。
キーボード操作の場合は、【Tab】キーを2回→【Enter】キーの順に押します。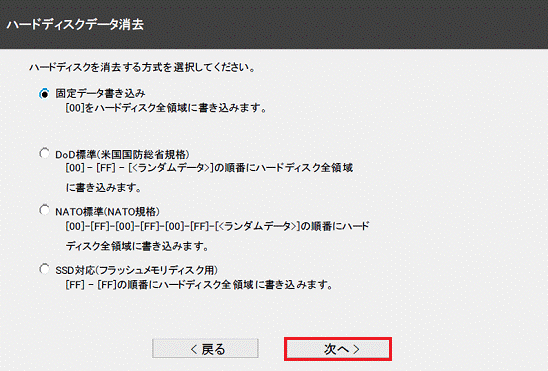
- データ消去中の注意事項が表示されます。
内容をよく読み、データの消去を実行してもよい場合は、「開始」ボタンをクリックします。
キーボード操作の場合は、【Tab】キー→【Enter】キーの順に押します。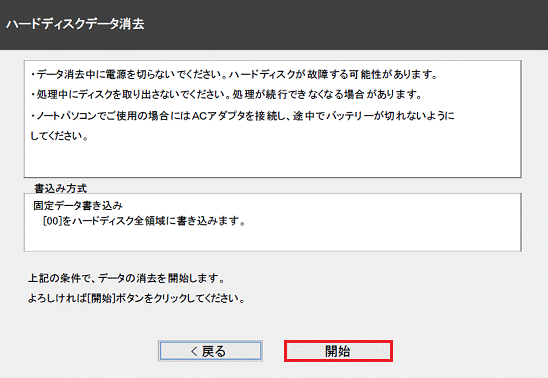
- データ消去が始まります。
消去には、数時間かかります。終わるまで、しばらくお待ちください。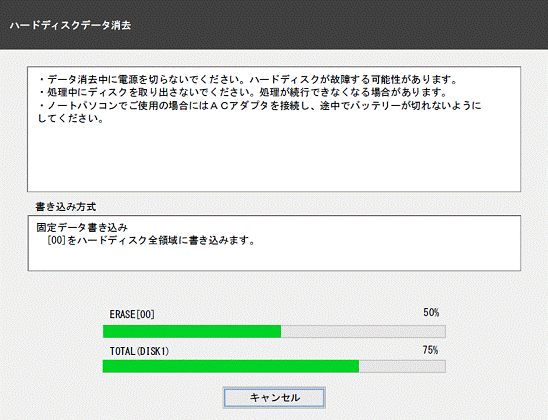 アドバイス
アドバイス消去にかかる時間は、お使いの機種や環境などによって異なります。
- 「消去が完了しました」と表示されます。
「終了」ボタンをクリックするか、【Enter】キーを押すと、パソコンの電源が切れます。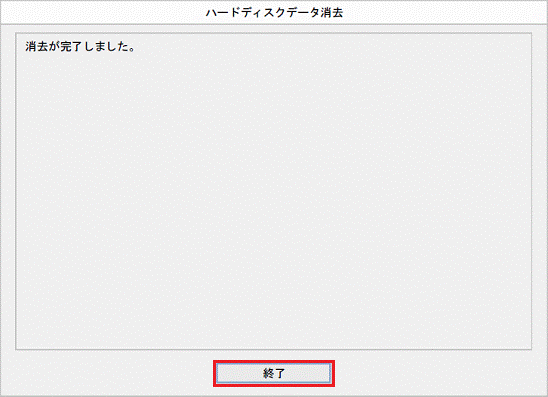

 パソコン廃棄、譲渡前の常識!データを消去しよう
パソコン廃棄、譲渡前の常識!データを消去しよう

