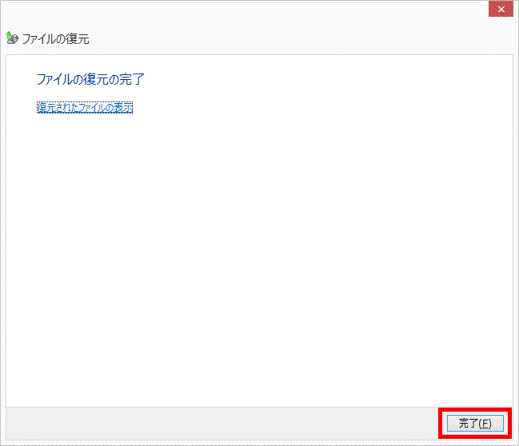Q&Aナンバー【4809-8069】更新日:2013年10月9日
このページをブックマークする(ログイン中のみ利用可)
[Windows 8] バックアップしたデータを復元する方法を教えてください。
| 対象機種 | すべて |
|---|---|
| 対象OS |
|
 質問
質問
Windows 8で、バックアップしたデータを復元する方法を教えてください。
 回答
回答
バックアップしたデータを復元する方法は、次のとおりです。
Windows 8が搭載されているすべてのFMVパソコンには、バックアップナビが付属しています。
バックアップナビは、FMVパソコンの環境に最適なバックアップアプリです。
通常は、バックアップナビの使用をお勧めします。
また、Windows 8.1では、本Q&Aで紹介している手順を実行できません。
バックアップナビを使用してください。
バックアップナビについて詳しくは、次のQ&Aをご覧ください。 バックアップナビについて教えてください。(新しいウィンドウで表示)
バックアップナビについて教えてください。(新しいウィンドウで表示)
- 「デスクトップ」タイルをクリックします。

デスクトップが表示されている場合は、次の手順に進みます。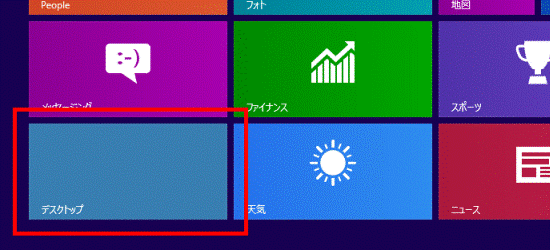
- 画面の右下の角に、マウスポインターを移動します。
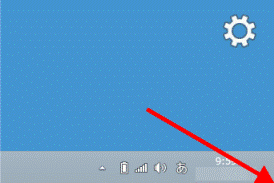
- チャームが表示されます。
「設定」をクリックします。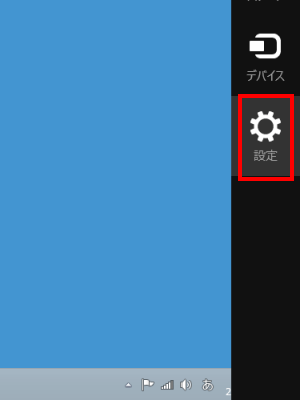
- 「コントロールパネル」をクリックします。
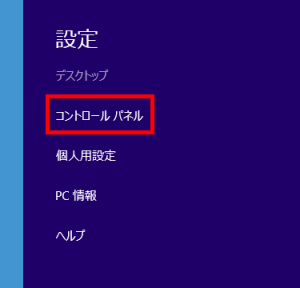
- 「ファイル履歴でファイルのバックアップコピーを保存」をクリックします。
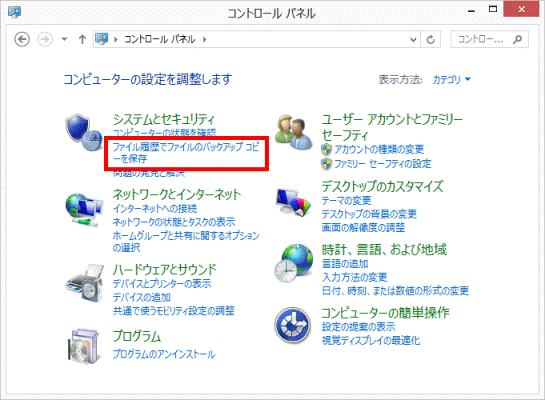

表示方法が「大きいアイコン」または「小さいアイコン」の場合は、「Windows 7のファイルの回復」アイコンをクリックし、手順7.に進みます。 - 画面の左下の「Windows 7のファイルの回復」をクリックします。
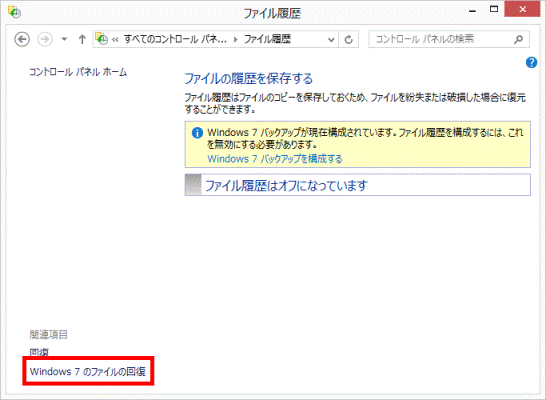
- 「Windows 7のファイルの回復」が表示されます。
「ファイルの復元」ボタンをクリックします。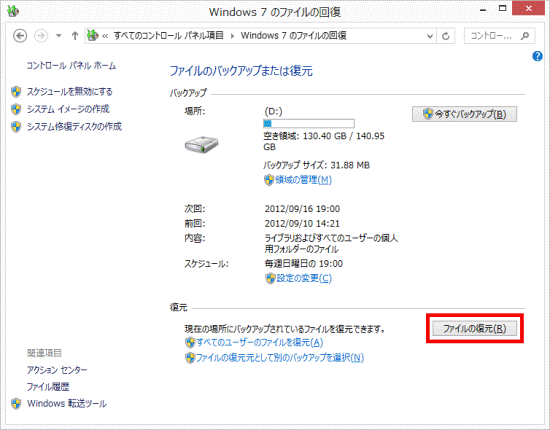
- 「ファイルの復元」が表示されます。
復元するデータによって、手順が異なります。- ファイルを復元する場合
「ファイルの参照」ボタンをクリックします。 - フォルダーを復元する場合
「フォルダーの参照」ボタンをクリックします。
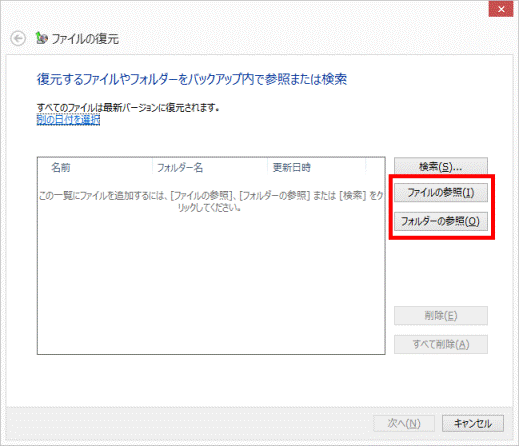
- ファイルを復元する場合
- 復元したいファイル(または、フォルダー)をクリックし、「ファイルの追加」ボタン(または、「フォルダーの追加」ボタン)をクリックします。
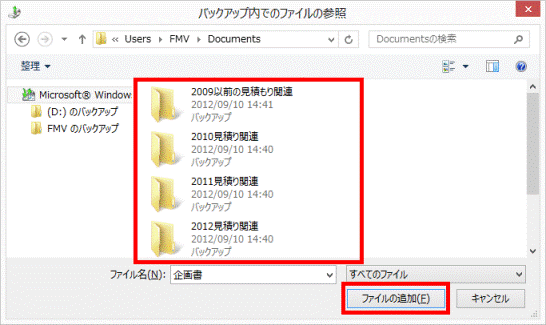

複数のファイル(または、フォルダー)を復元する場合は、手順8.〜手順9.の作業を繰り返し、復元したいデータをすべて選択します。 - 「ファイルの復元」に戻ります。
「次へ」ボタンをクリックします。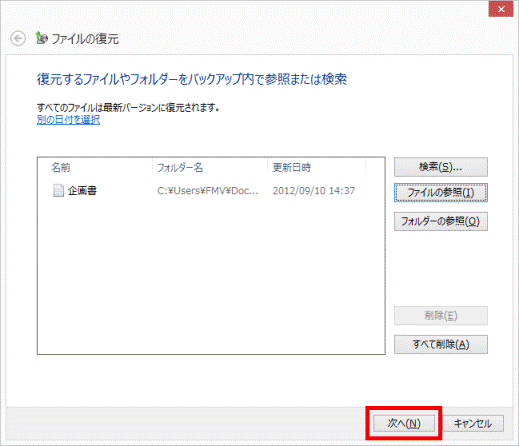
- 「ファイルを復元する場所」と表示されます。
データを復元する場所を選択します。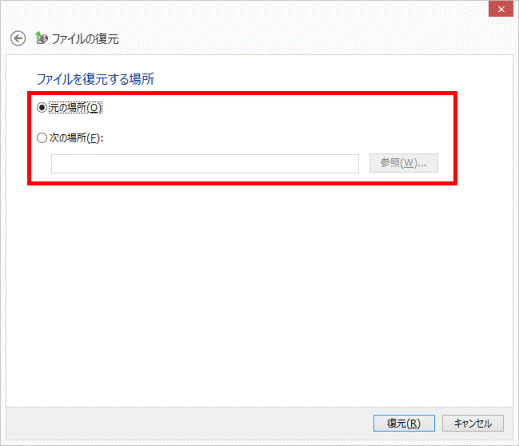

データを復元する場所を「次の場所」に設定した場合は、復元先を指定してください。 - 「復元」ボタンをクリックします。
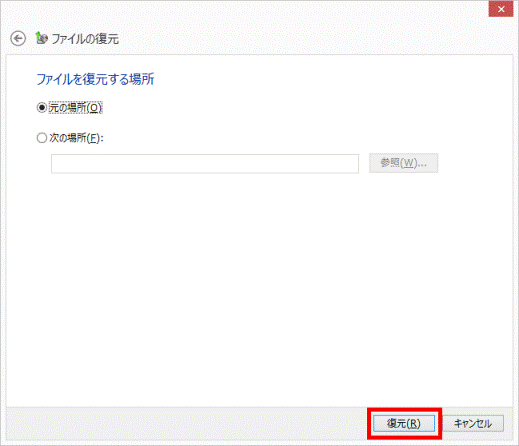
- 「ファイルの復元の完了」と表示されます。
「完了」ボタンをクリックします。