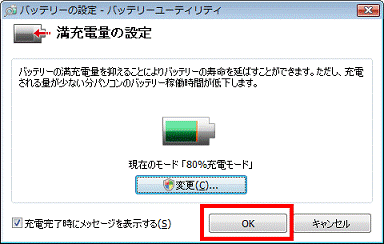2008年春モデル以降で、バッテリの設定機能付きのバッテリーユーティリティが付属している機種向けのQ&Aです。
付属している機種は、次のQ&Aで確認できます。 バッテリーユーティリティについて教えてください。
バッテリーユーティリティについて教えてください。
Q&Aナンバー【7307-4244】更新日:2023年9月6日
このページをブックマークする(ログイン中のみ利用可)
[バッテリーユーティリティ] 充電モードを変更する方法を教えてください。
| 対象機種 | すべて |
|---|---|
| 対象OS |
|
 質問
質問
バッテリパックの寿命を長持ちさせる方法を教えてください。
 回答
回答
バッテリー満充電量またはバッテリーの設定で、充電モードを変更するには、お使いの機種に応じた手順で変更します。
ご購入時は、バッテリの満充電量が100%に設定されています。
バッテリの消耗を抑え、バッテリの寿命を延ばしたいときは、バッテリの満充電量を80%に変更します。
- バッテリーユーティリティはお使いの機種によって機能が異なります。
バッテリの設定がない機種では、充電モードの変更はできません。 - バッテリの満充電量を80%に変更すると、バッテリに充電される量が少ないため、バッテリのみの駆動時間が短くなります。
- バッテリの満充電量の設定を80%から100%に変更しても、バッテリの充電量は100%になりません。
設定の変更後、充電をして100%にしてください。 - 2016年5月発表モデル〜2017年5月発表モデルの一部の機種では、「フル充電モード(100%充電)」に設定しても、バッテリが80%しか充電されないことがあります。
詳細や対処方法は、次のQ&Aをご覧ください。 バッテリが80%までしか充電されません。
バッテリが80%までしか充電されません。
お使いのOSに応じた項目をクリックして、確認してください。
Windows 11
次の手順で、充電モードを変更します。

お使いの環境によっては、表示される画面が異なります。
- 「スタート」ボタン→「設定」の順にクリックします。
スタートメニューに「設定」がない場合は、「スタート」ボタン→右上の「すべてのアプリ」→「設定」の順にクリックします。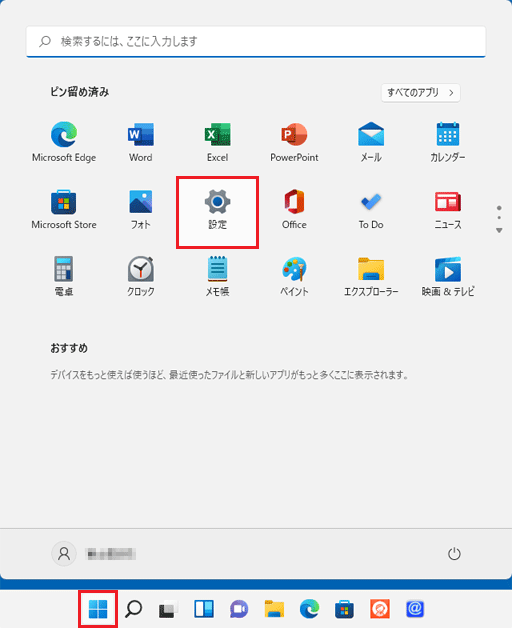
- 「設定」が表示されます。
「Extras」をクリックします。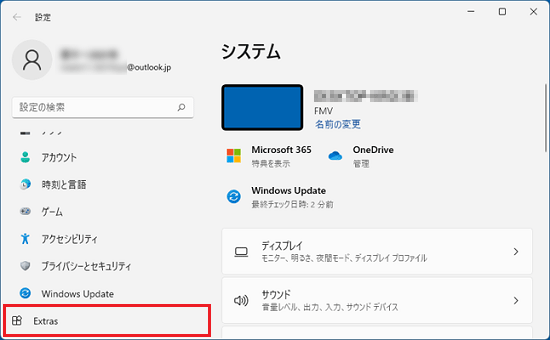 アドバイス
アドバイス「Extras」が表示されていない場合は、「設定」の左にある「
 」(ナビゲーションを開く)→「Extras」の順にクリックします。
」(ナビゲーションを開く)→「Extras」の順にクリックします。 - 「Extras」と表示されます。
「バッテリーユーティリティ」をクリックします。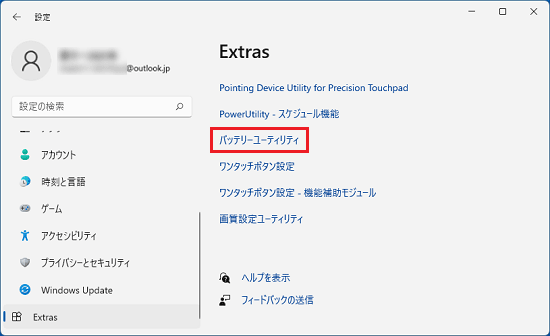
- 「バッテリーユーティリティ」が表示されます。
「バッテリー満充電量」をクリックします。
- 「満充電量の設定」と表示されます。
「変更」ボタンをクリックします。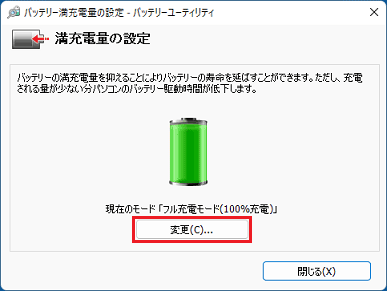 アドバイス
アドバイス「ユーザー アカウント制御」が表示された場合は、「はい」ボタンをクリックします。
- 「充電モードの設定」と表示されます。
目的に応じて、次のいずれかの項目をクリックします。- バッテリの消耗を抑え、バッテリの寿命を延ばしたい場合
「80%充電モード」をクリックします。 - バッテリを最長の駆動時間で利用したい場合
「フル充電モード(100%充電)」をクリックします。
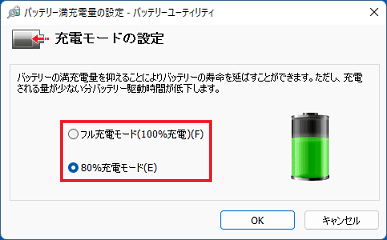
- バッテリの消耗を抑え、バッテリの寿命を延ばしたい場合
- 「OK」ボタンをクリックし、「充電モードの設定」を閉じます。
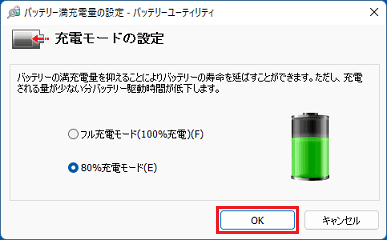
- 「満充電量の設定」の「現在のモード」欄に、手順6.で設定した項目が表示されていることを確認します。
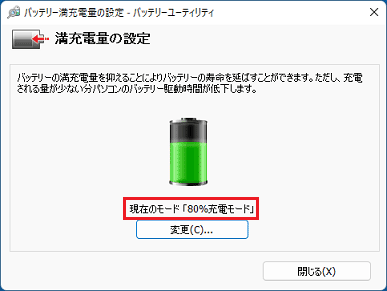
- 「閉じる」ボタンをクリックし、「満充電量の設定」を閉じます。

- 「×」ボタンをクリックし、バッテリーユーティリティを閉じます。
- 「×」ボタンをクリックし、「設定」を閉じます。
「80%充電モード」に設定すると、タスクバーにあるバッテリのアイコンにハートが付き、マウスポインターを合わせると、「スマート充電がオンです」または「スマート充電中」と表示されます。
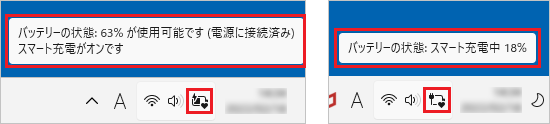
(左:Windows 11, version 22H2の場合、右:Windows 11, version 21H2の場合の表示例)
Windows 10
次の手順で、充電モードを変更します。

お使いの環境によっては、表示される画面が異なります。
- 「スタート」ボタン→「設定」の順にクリックします。
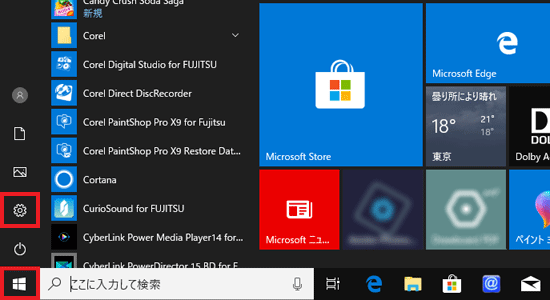
- 「設定」が表示されます。
「Extras」をクリックします。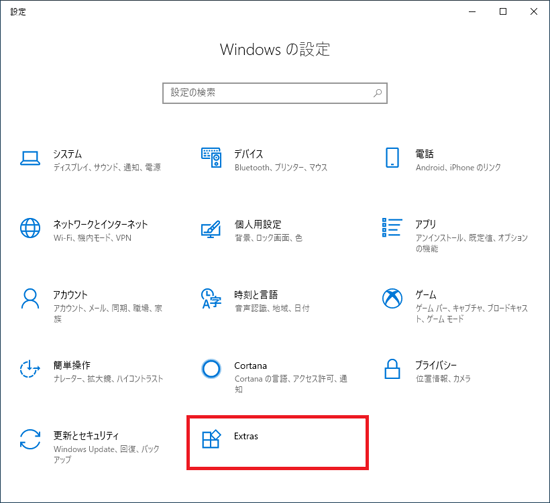 アドバイス
アドバイス「設定」に「Extras」が見つからない場合
「スタート」ボタンをクリックし、すべてのアプリの一覧から、「FUJITSU - バッテリーユーティリティ」→「バッテリーユーティリティ」の順にクリックし、手順4. に進みます。 - 「Extras」と表示されます。
「バッテリーユーティリティ」をクリックします。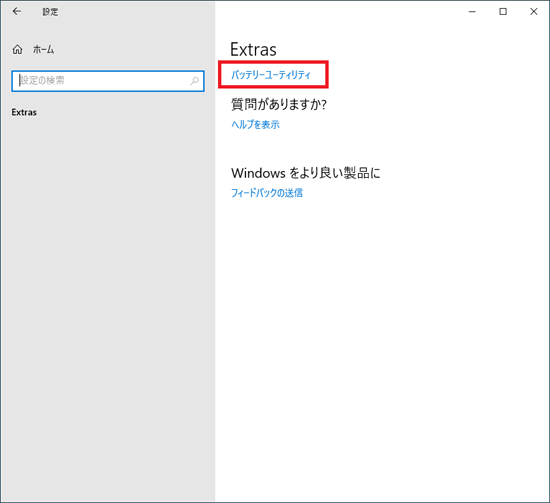
- 「バッテリーユーティリティ」が表示されます。
「バッテリー満充電量」をクリックします。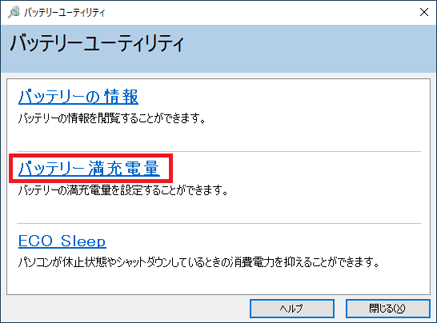
- 「満充電量の設定」と表示されます。
「変更」ボタンをクリックします。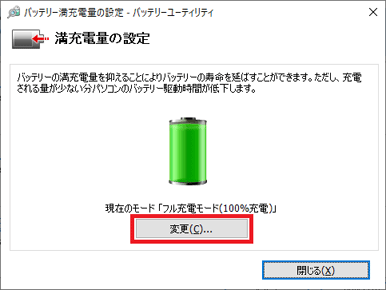 アドバイス
アドバイス「ユーザー アカウント制御」が表示された場合は、「はい」ボタンをクリックします。
- 「充電モードの設定」と表示されます。
目的に応じて、次のいずれかの項目をクリックします。- バッテリの消耗を抑え、バッテリの寿命を延ばしたい場合
「80%充電モード」をクリックします。 - バッテリを最長の駆動時間で利用したい場合
「フル充電モード(100%充電)」をクリックします。
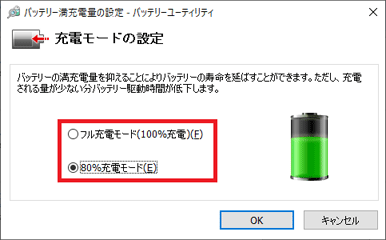
- バッテリの消耗を抑え、バッテリの寿命を延ばしたい場合
- 「OK」ボタンをクリックし、「充電モードの設定」を閉じます。
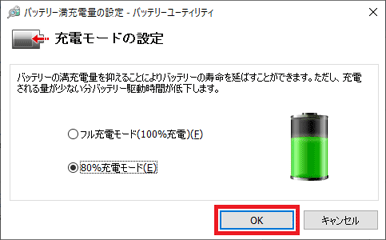
- 「満充電量の設定」の「現在のモード」欄に、手順6.で設定した項目が表示されていることを確認します。
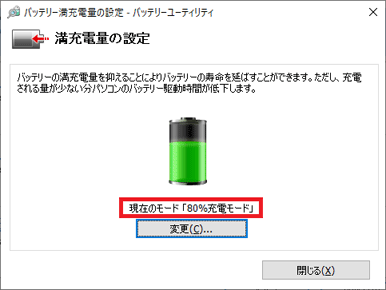
- 「閉じる」ボタンをクリックし、「満充電量の設定」を閉じます。
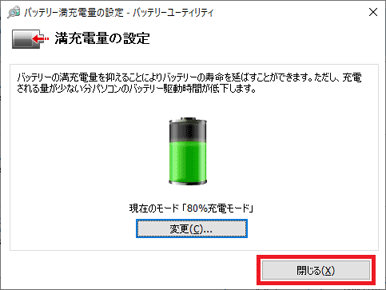
Windows 8.1 / Windows 8
次の手順で、充電モードを変更します。

お使いの環境によっては、表示される画面が異なります。
- スタート画面でマウスポインターを動かし、「↓」ボタンが表示されたら、「↓」ボタンをクリックします。
「↓」ボタンが表示されない場合は、画面の何もないところを右クリックし、表示されるメニューから「すべてのアプリ」をクリックします。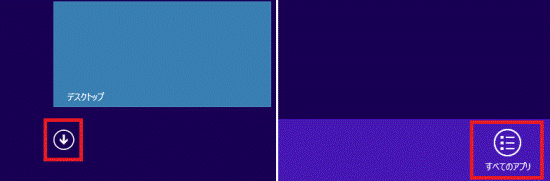 アドバイス
アドバイスデスクトップの場合は、画面の右下にマウスポインターを移動し、チャームが表示されたら「スタート」をクリックします。
- アプリの一覧が表示されます。
「Fujitsu - バッテリーユーティリティ」の欄に表示された項目により、手順が異なります。- 「バッテリーユーティリティ」と表示された場合
「バッテリーユーティリティ」をクリックします。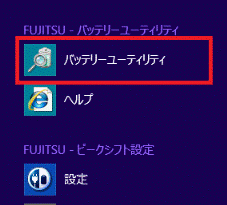
「バッテリーユーティリティ」が表示されます。
「バッテリー満充電量」をクリックします。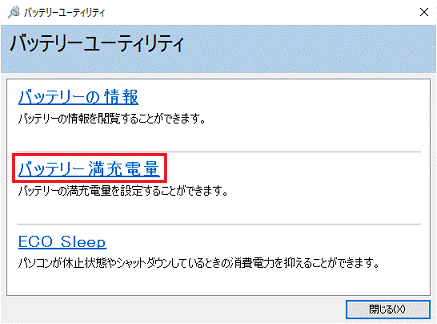
- 複数の項目が表示された場合
「バッテリーの設定」をクリックします。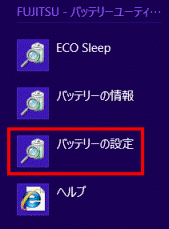
アドバイスアプリの一覧は、左側からWindows ストアアプリ、デスクトップアプリの順に表示されます。
アプリがすべて表示されていない場合は、画面を右にスクロールしてください。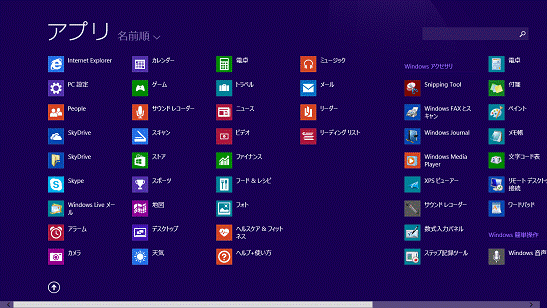
- 「バッテリーユーティリティ」と表示された場合
- 「満充電量の設定」と表示されます。
「変更」ボタンをクリックします。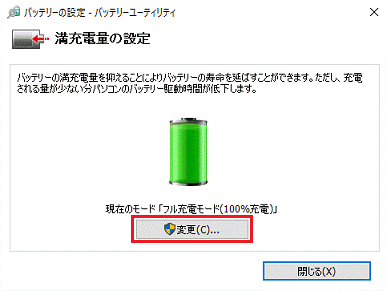 アドバイス
アドバイス「ユーザー アカウント制御」が表示された場合は、「はい」ボタンをクリックします。
- 「充電モードの設定」と表示されます。
目的に応じて、次のいずれかの項目をクリックします。- バッテリの消耗を抑え、バッテリの寿命を延ばしたい場合
「80%充電モード」をクリックします。 - バッテリを最長の駆動時間で利用したい場合
「フル充電モード(100%充電)」をクリックします。
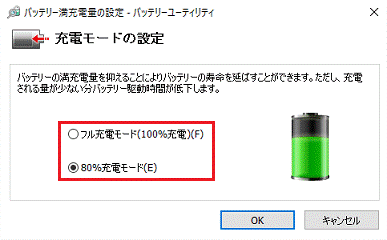
- バッテリの消耗を抑え、バッテリの寿命を延ばしたい場合
- 「OK」ボタンをクリックし、「充電モードの設定」を閉じます。
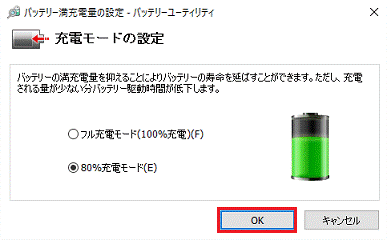
- 「満充電量の設定」の「現在のモード」欄に、手順4. で設定した項目が表示されていることを確認します。
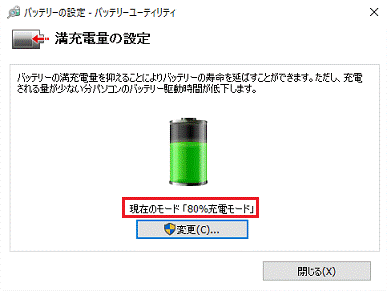
- 「閉じる」ボタンをクリックし、「満充電量の設定」を閉じます。
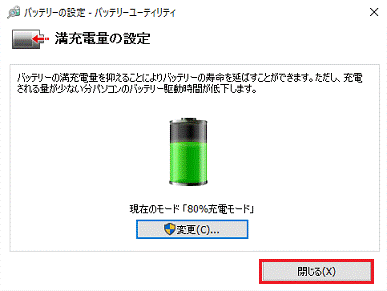
Windows 7以前
次の手順で、充電モードを変更します。

お使いの環境によっては、表示される画面が異なります。
- 「スタート」ボタン→「すべてのプログラム」→「バッテリーユーティリティ」→「バッテリーの設定」の順にクリックします。
- 「満充電量の設定」と表示されます。
「変更」ボタンをクリックします。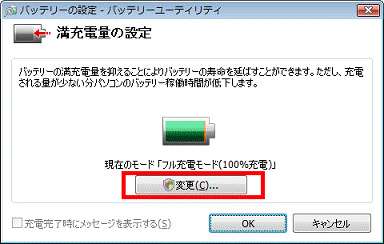 アドバイス
アドバイス「ユーザー アカウント制御」が表示された場合は、「はい」ボタンまたは「続行」ボタンをクリックします。
- 「充電モードの設定」と表示されます。
目的に応じて、次のいずれかの項目をクリックします。- バッテリの消耗を抑え、バッテリの寿命を延ばしたい場合
「80%充電モード」をクリックします。 - バッテリを最長の駆動時間で利用したい場合
「フル充電モード(100%充電)」をクリックします。
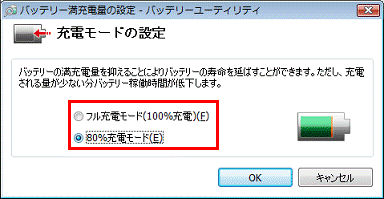
- バッテリの消耗を抑え、バッテリの寿命を延ばしたい場合
- 「OK」ボタンをクリックし、「充電モードの設定」を閉じます。
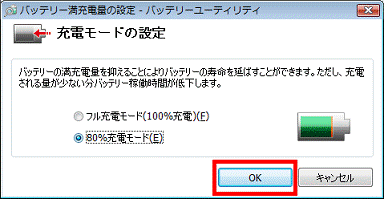
- 「満充電量の設定」の「現在のモード」欄に、手順3.で設定した項目が表示されていることを確認します。
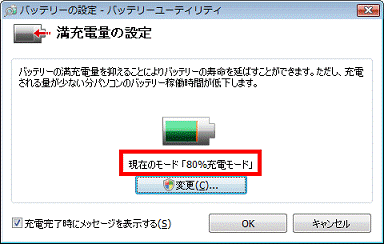
- 「OK」ボタンをクリックし、「満充電量の設定」を閉じます。