- 「キャプチャ」または「Captures」フォルダーの内容によっては、貼り付けに時間がかかる場合があります。
- 「キャプチャ」フォルダーが「Captures」フォルダーに変わる場合がありますが、問題ありません。
Q&Aナンバー【7411-2675】更新日:2023年7月7日
このページをブックマークする(ログイン中のみ利用可)
[Xbox Game Bar] 録画ファイルの保存場所を変更する方法を教えてください。
| 対象機種 | すべて |
|---|---|
| 対象OS |
|
 質問
質問
Xbox Game Barで録画ファイルの保存場所を変更する方法を教えてください。
 回答
回答
「設定」にある「ゲーム」の「キャプチャ」から保存場所を変更します。
お使いのOSに応じた項目をクリックしてください。
Windows 11
手順は、次のとおりです。

操作手順の画像は、Xbox Game Barのバージョン 5.823.3261.0のものです。
お使いのバージョン・環境によっては、表示される画面が異なります。
- 「スタート」ボタン→「設定」の順にクリックします。
スタートメニューに「設定」がない場合は、「スタート」ボタン→右上の「すべてのアプリ」→「設定」の順にクリックします。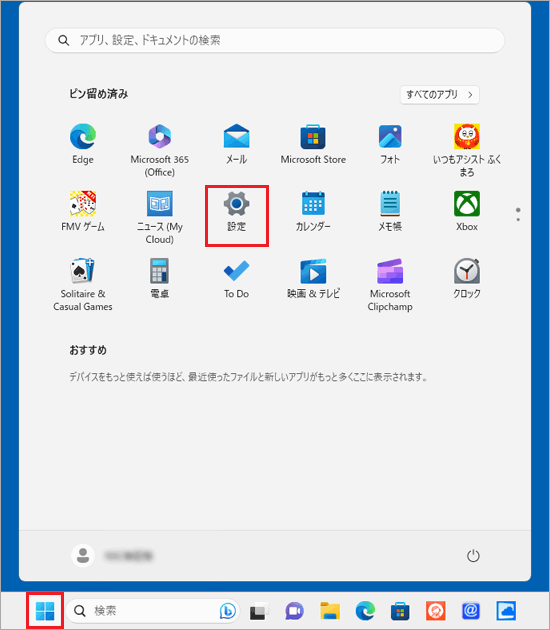
- 「設定」が表示されます。
「ゲーム」をクリックします。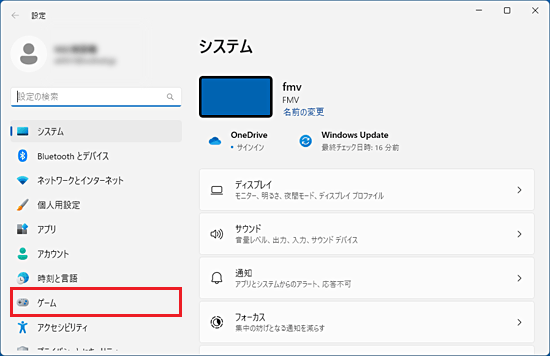
- 「ゲーム」が表示されます。
「キャプチャ」をクリックします。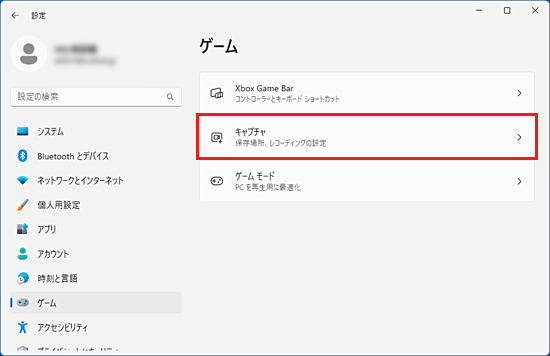
- 「キャプチャの場所」にある「フォルダーを開く」ボタンをクリックします。
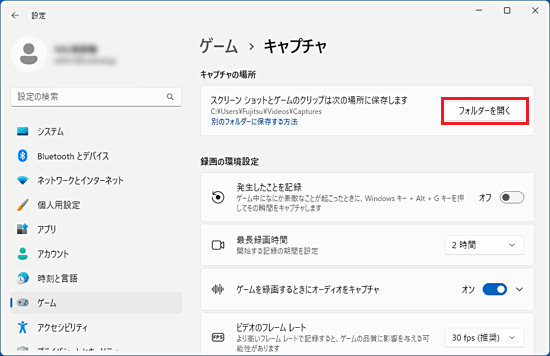
- 保存場所のフォルダーが表示されます。
「↑」("ビデオ" へ)をクリックします。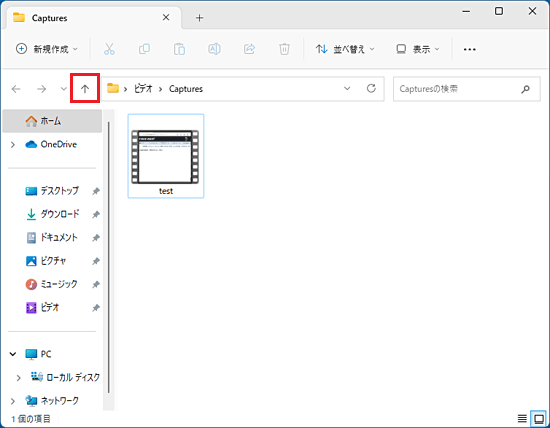
- 「キャプチャ」フォルダーまたは「Captures」フォルダーを右クリックし、「切り取り」ボタンをクリックします。
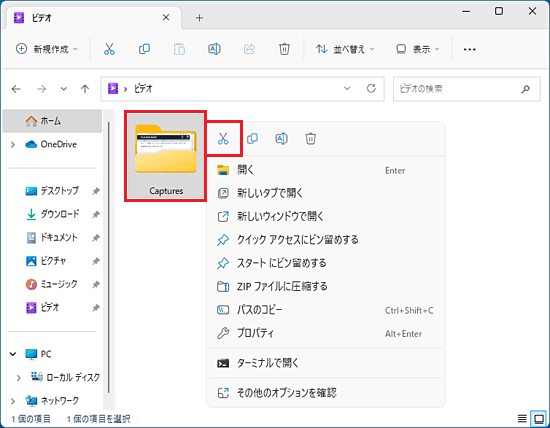
- お好みの保存場所を選択します。
ここでは例として、「ピクチャ」を選択します。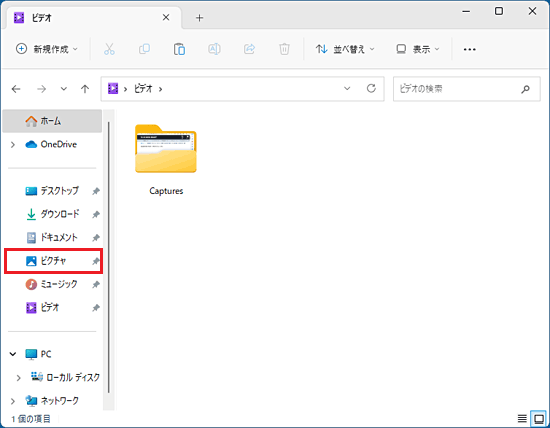
- ウィンドウの何もないところを右クリックし、表示されるメニューから「貼り付け」ボタンをクリックします。
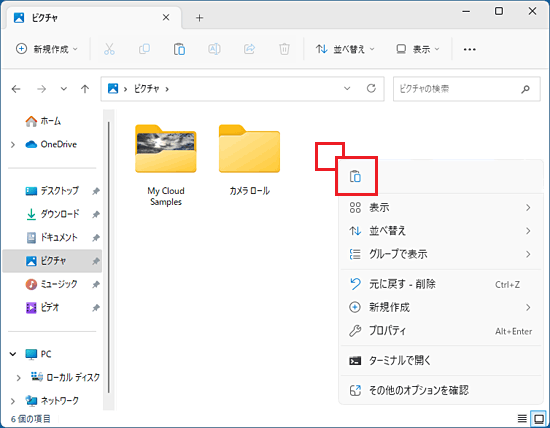 アドバイス
アドバイス - 「キャプチャ」フォルダーまたは「Captures」フォルダーが貼り付けられたことを確認します。
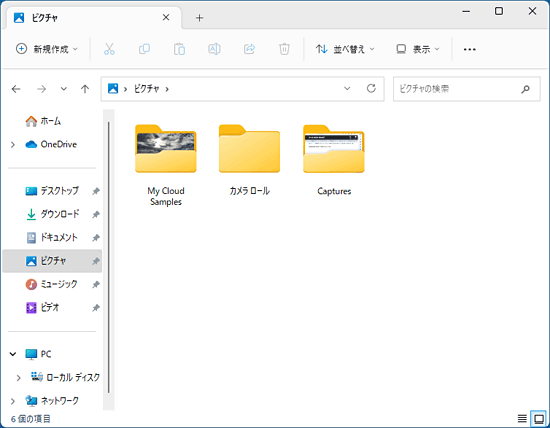
- 「×」ボタンをクリックし、「ピクチャ」を閉じます。
- 「×」ボタンをクリックし、「設定」を閉じます。
- 保存場所の変更を確認します。
「スタート」ボタン→「設定」の順にクリックします。
スタートメニューに「設定」がない場合は、「スタート」ボタン→右上の「すべてのアプリ」→「設定」の順にクリックします。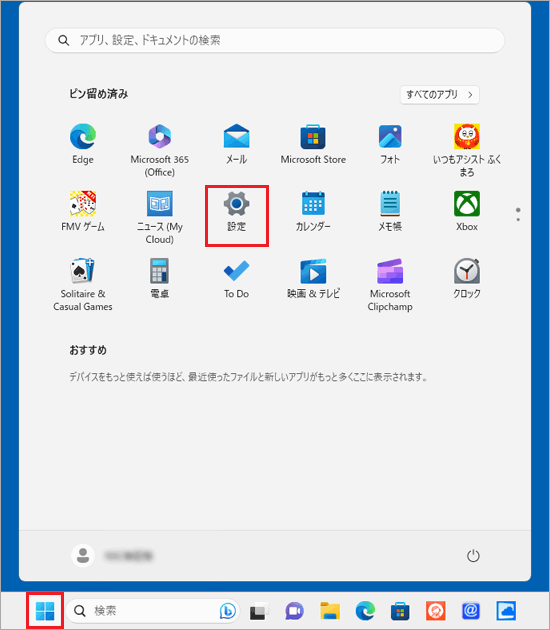
- 「設定」が表示されます。
「ゲーム」をクリックします。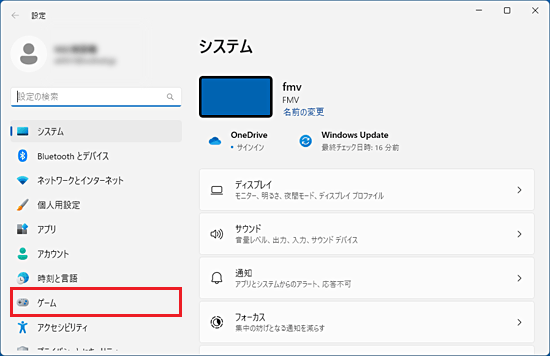
- 「ゲーム」が表示されます。
「キャプチャ」をクリックします。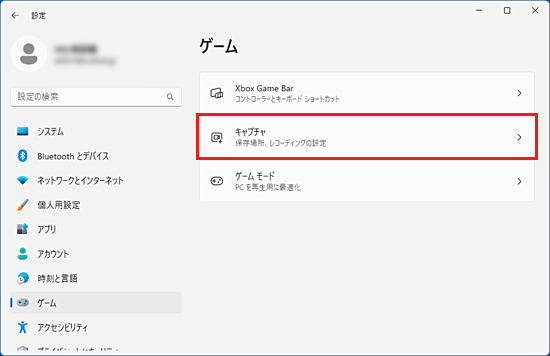
- 「キャプチャの場所」にある「スクリーン ショットとゲームのクリップは次の場所に保存します」の保存場所が変更されたことを確認します。。
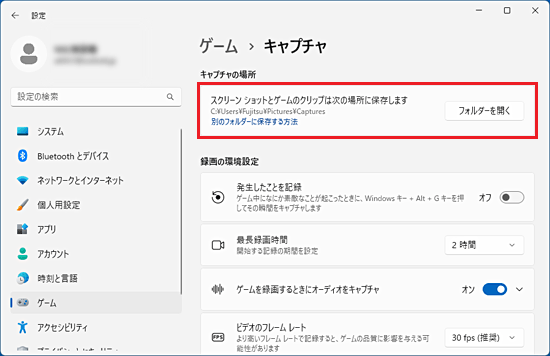
- 「×」ボタンをクリックし、「設定」を閉じます。
Windows 10
手順は、次のとおりです。

操作手順の画像は、Xbox Game Barのバージョン 5.823.3261.0のものです。
お使いのバージョン・環境によっては、表示される画面が異なります。
- 「スタート」ボタン→「設定」の順にクリックします。
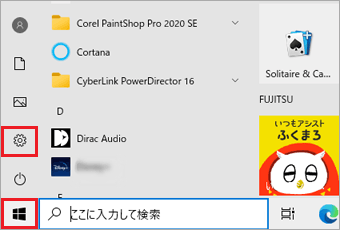
- 「設定」が表示されます。
「ゲーム」をクリックします。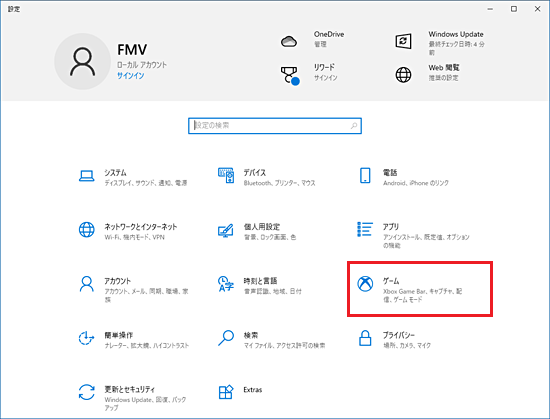
- 「キャプチャ」をクリックします。
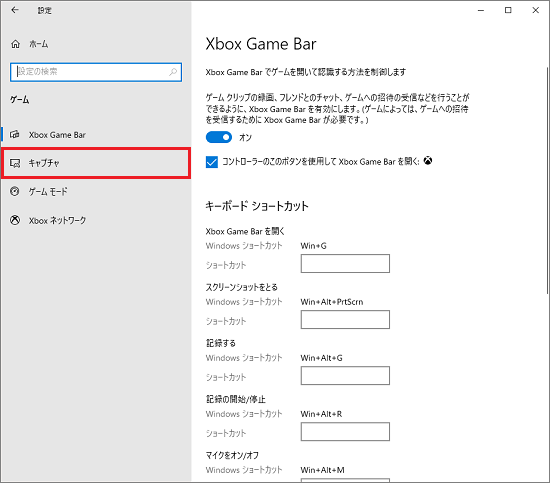
- 「フォルダーを開く」ボタンをクリックします。
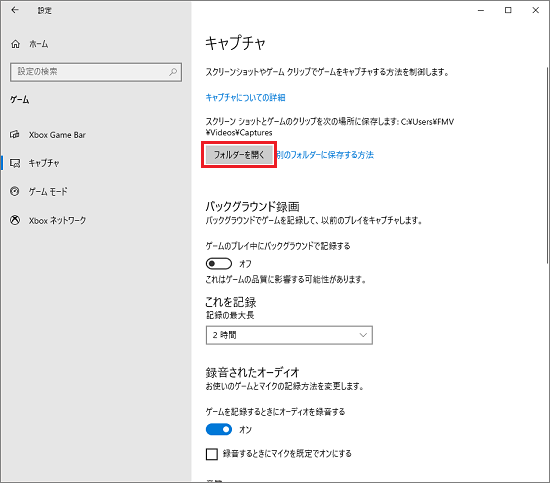
- 保存場所のフォルダーが表示されます。
「↑」("ビデオ" へ)をクリックします。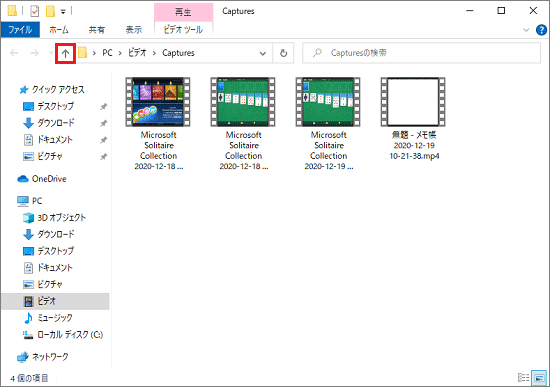
- 「キャプチャ」フォルダーまたは「Captures」フォルダーを右クリックし、表示されるメニューから「切り取り」をクリックします。
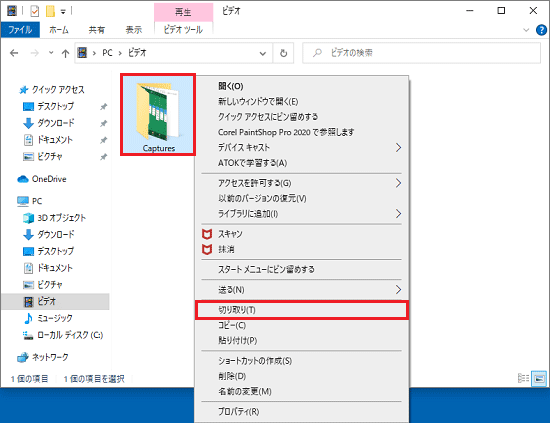
- お好みの保存場所を選択します。
ここでは例として、「ピクチャ」を選択します。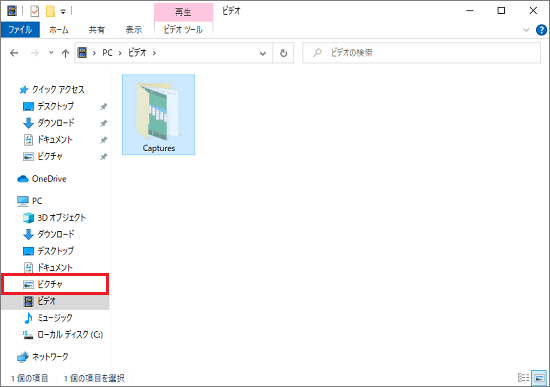
- ウィンドウの何もないところを右クリックし、表示されるメニューから「貼り付け」をクリックします。
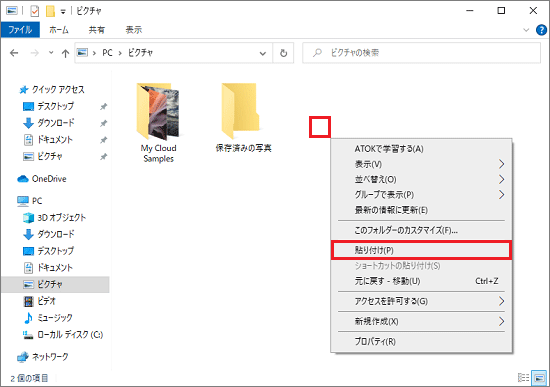 アドバイス
アドバイス- 「キャプチャ」または「Captures」フォルダーの内容によっては、貼り付けに時間がかかる場合があります。
- 「キャプチャ」フォルダーが「Captures」フォルダーに変わる場合がありますが、問題ありません。
- 「キャプチャ」または「Captures」フォルダーの内容によっては、貼り付けに時間がかかる場合があります。
- 「キャプチャ」フォルダーまたは「Captures」フォルダーが貼り付けられたことを確認します。
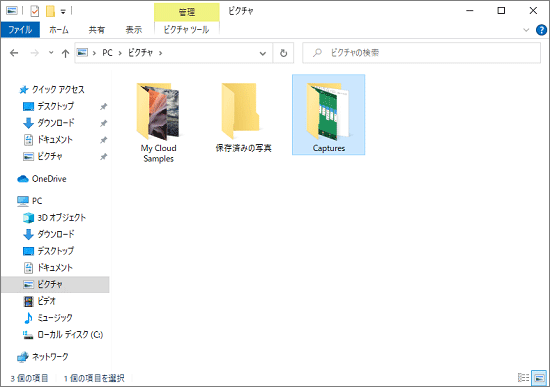
- 「×」ボタンをクリックし、「ピクチャ」を閉じます。
- 「×」ボタンをクリックし、「設定」を閉じます。
- 保存場所の変更を確認します。
「スタート」ボタン→「設定」の順にクリックします。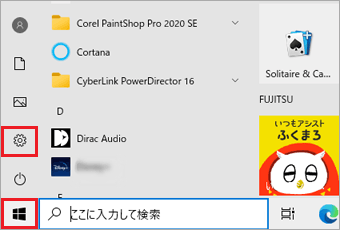
- 「設定」が表示されます。
「ゲーム」をクリックします。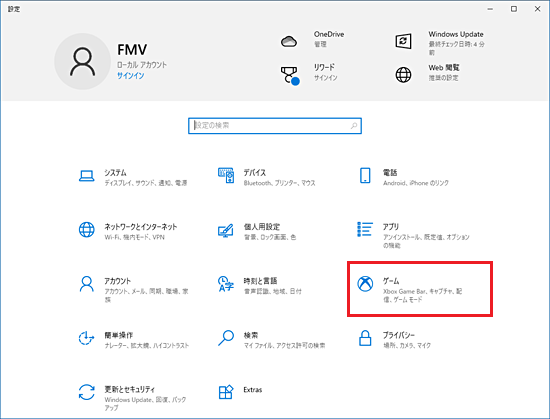
- 「キャプチャ」をクリックします。
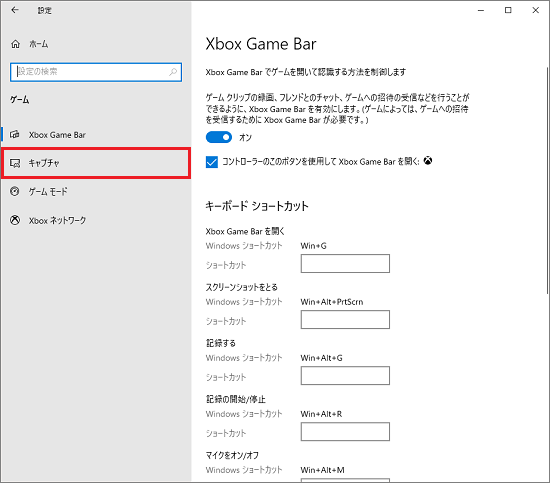
- 「キャプチャ」が表示されます
「スクリーン ショットとゲームのクリップを次の場所に保存します」の保存場所が変更されたことを確認します。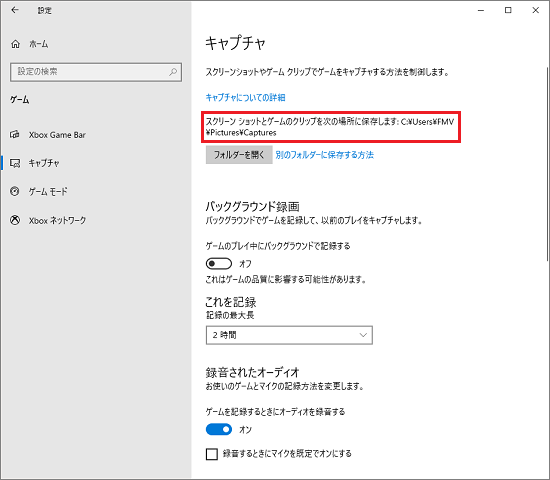
- 「×」ボタンをクリックし、「設定」を閉じます。



