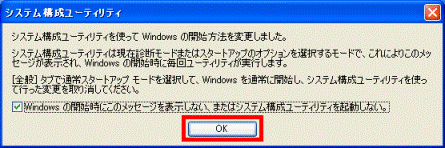Q&Aナンバー【7905-2992】更新日:2008年2月21日
このページをブックマークする(ログイン中のみ利用可)
[Windows XP] コントロールパネルの「ネットワーク接続」に、「ローカルエリア接続」のアイコンが表示されません。
| 対象機種 | すべて |
|---|---|
| 対象OS |
|
 質問
質問
コントロールパネルの「ネットワーク接続」を開いても「ローカルエリア接続」や「ダイヤルアップ接続」などの接続アイコンが表示されなくなりました。
接続を追加しようとすると、エラーメッセージが表示されて追加できません。
対処方法を教えてください。
【エラーメッセージの例】
・指定した接続を作成できません。原因としてディスク領域の不足、またはメモリ不足などが考えられます。
接続を追加しようとすると、エラーメッセージが表示されて追加できません。
対処方法を教えてください。
【エラーメッセージの例】
・指定した接続を作成できません。原因としてディスク領域の不足、またはメモリ不足などが考えられます。
 回答
回答
お使いの機種で発生している現象によって、操作方法が異なります。
次から現象を選んで、操作方法を確認してください。
「ネットワーク接続」内に「ローカルエリア接続」のアイコンだけが表示されないときは、LANの機能が無効になっている可能性があります。
パソコンのハードウェアの動作を制御しているBIOSの設定で、LANの機能が無効になっている可能性があります。
次のQ&Aをご覧いただき、BIOSの設定を確認してください。
 [2003年冬モデル〜2006年秋冬モデル] BIOSで内蔵LANデバイスの設定を変更する方法を教えてください。(新しいウィンドウで表示)
[2003年冬モデル〜2006年秋冬モデル] BIOSで内蔵LANデバイスの設定を変更する方法を教えてください。(新しいウィンドウで表示)
 [2001年夏モデル〜2003年夏モデル] BIOSセットアップで内蔵LANデバイスの設定を変更する方法を教えてください。(新しいウィンドウで表示)
[2001年夏モデル〜2003年夏モデル] BIOSセットアップで内蔵LANデバイスの設定を変更する方法を教えてください。(新しいウィンドウで表示)
LANドライバが正常に動作していないため、LANの機能が無効になっている可能性があります。
次のQ&Aをご覧いただき、LANドライバを再インストールしてください。
 LANドライバの再インストール方法を教えてください。(新しいウィンドウで表示)
LANドライバの再インストール方法を教えてください。(新しいウィンドウで表示)
「ネットワーク接続」内に接続アイコンが表示されないときは、Windows XPの標準のネットワークサービスが無効になっている可能性があります。
次の手順でネットワークサービスを開始します。

お使いの環境によっては、表示される画面が異なります。
次から現象を選んで、操作方法を確認してください。
発生している現象を選んでください。
「ローカルエリア接続」のアイコンだけが表示されない場合
「ネットワーク接続」内に「ローカルエリア接続」のアイコンだけが表示されないときは、LANの機能が無効になっている可能性があります。
次の項目を順番に確認してください。
BIOSの設定を確認する
パソコンのハードウェアの動作を制御しているBIOSの設定で、LANの機能が無効になっている可能性があります。
次のQ&Aをご覧いただき、BIOSの設定を確認してください。
 [2003年冬モデル〜2006年秋冬モデル] BIOSで内蔵LANデバイスの設定を変更する方法を教えてください。(新しいウィンドウで表示)
[2003年冬モデル〜2006年秋冬モデル] BIOSで内蔵LANデバイスの設定を変更する方法を教えてください。(新しいウィンドウで表示) [2001年夏モデル〜2003年夏モデル] BIOSセットアップで内蔵LANデバイスの設定を変更する方法を教えてください。(新しいウィンドウで表示)
[2001年夏モデル〜2003年夏モデル] BIOSセットアップで内蔵LANデバイスの設定を変更する方法を教えてください。(新しいウィンドウで表示)LANドライバを再インストールする
LANドライバが正常に動作していないため、LANの機能が無効になっている可能性があります。
次のQ&Aをご覧いただき、LANドライバを再インストールしてください。
 LANドライバの再インストール方法を教えてください。(新しいウィンドウで表示)
LANドライバの再インストール方法を教えてください。(新しいウィンドウで表示)接続アイコンが何も表示されない場合
「ネットワーク接続」内に接続アイコンが表示されないときは、Windows XPの標準のネットワークサービスが無効になっている可能性があります。
次の手順でネットワークサービスを開始します。

お使いの環境によっては、表示される画面が異なります。
- 作業中のアプリケーションを、すべて終了します。
作成中のファイルがある場合は、ファイルを保存します。 - 「スタート」ボタン→「ファイル名を指定して実行」の順にクリックします。
- 「ファイル名を指定して実行」が表示されます。
「名前」欄に次のように入力します。
msconfig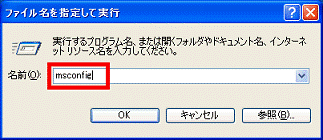
- 「OK」ボタンをクリックします。
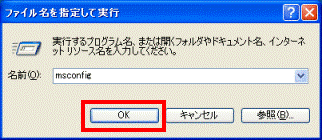
- 「システム構成ユーティリティ」が表示されます。
「サービス」タブをクリックします。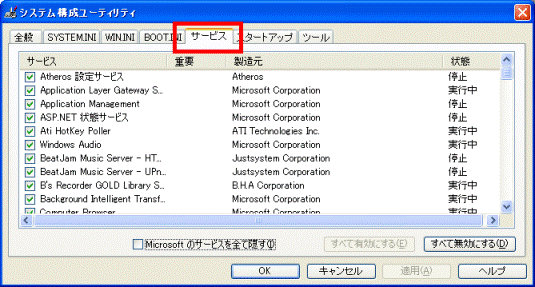
- 表示された項目の一覧の中から次の項目をクリックし、チェックを付けます。
Network Connections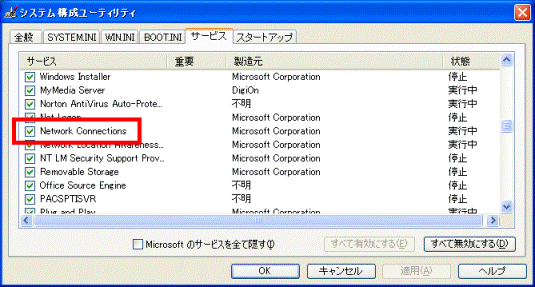

「Microsoft のサービスを全て隠す」にチェックが入っていると、「Network Connections」は表示されません。 - 「OK」ボタンをクリックします。
- 「システム構成の変更を有効にするには、再起動する必要があります。」と表示されます。
「再起動」ボタンをクリックします。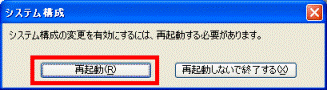
パソコンが再起動します。 - パソコンが再起動したあと、「システム構成ユーティリティを使って、Windowsの開始方法を変更しました。」と表示されます。
「Windowsの開始時にこのメッセージを表示しない、またはシステム構成ユーティリティを起動しない。」をクリックし、チェックを付けます。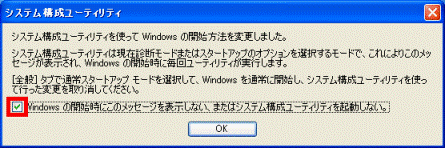

「システム構成ユーティリティを使って、Windowsの開始方法を変更しました。」と表示されない場合、手順は終了です。 - 「OK」ボタンをクリックし、「システム構成ユーティリティ」を閉じます。