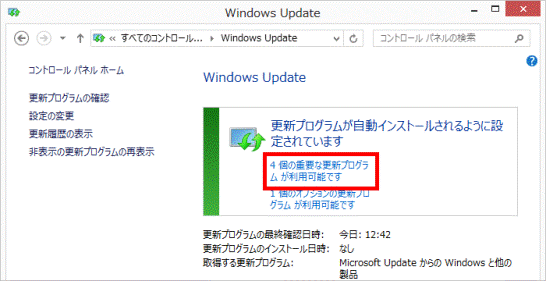Q&Aナンバー【8409-8070】更新日:2017年3月16日
このページをブックマークする(ログイン中のみ利用可)
[Windows 8.1/8] Microsoft Updateについて教えてください。
| 対象機種 | すべて |
|---|---|
| 対象OS |
|
 質問
質問
Microsoft Updateについて教えてください。
 回答
回答
このQ&Aは、Windows 8.1/8 向けのものです。
他のOSをお使いの場合や、Office 2013、Office 2016の更新プログラムをインストールしたい場合は、次のQ&Aをご覧ください。
 Microsoft Updateについて教えてください。
Microsoft Updateについて教えてください。
他のOSをお使いの場合や、Office 2013、Office 2016の更新プログラムをインストールしたい場合は、次のQ&Aをご覧ください。
 Microsoft Updateについて教えてください。
Microsoft Updateについて教えてください。 Microsoft Updateはマイクロソフト社が提供する更新サービスです。
Windowsとマイクロソフト社のプログラムを、まとめて最新の状態に更新できます。
使用するには、設定が必要です。
Microsoft Updateの設定方法は、次のとおりです。

Microsoft Updateには、次の設定が必要です。
- 管理者権限のあるユーザーでのサインイン
- インターネットにつながった状態

お使いの環境によっては表示される画面が異なります。
- 作業中のアプリケーションをすべて終了します。
作成中のファイルがある場合は、ファイルを保存します。 - 「デスクトップ」タイルをクリックします。

デスクトップが表示されている場合は、次の手順に進みます。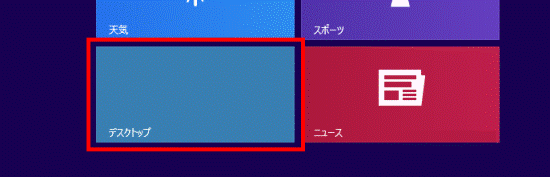
- 画面の右下の角に、マウスポインターを移動します。
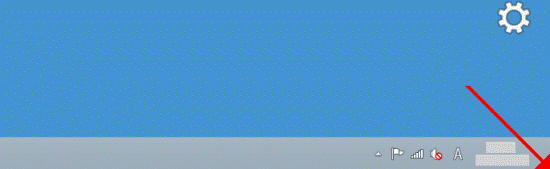
- チャームが表示されます。
「設定」をクリックします。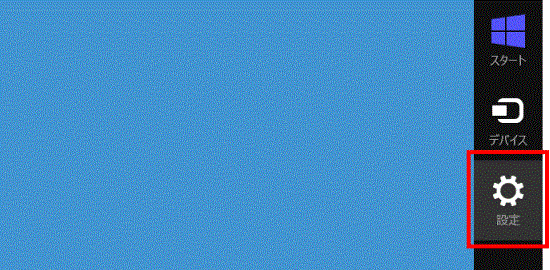
- 「コントロールパネル」をクリックします。
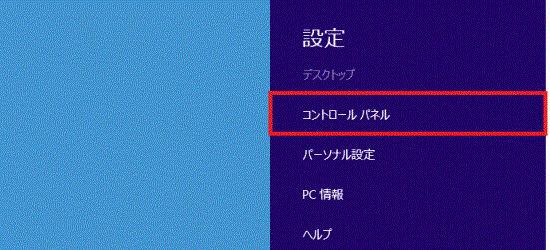
- 「システムとセキュリティ」をクリックします。
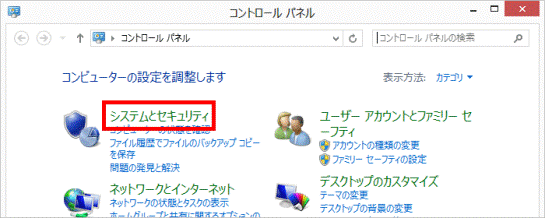
- 「Windows Update」をクリックします。
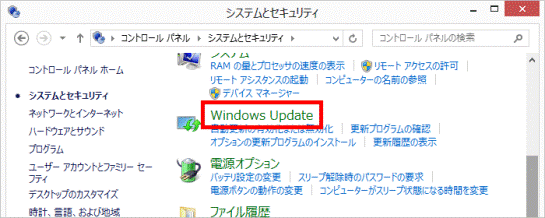
- Windows Updateが起動します。
お使いのOSによって、次の手順は異なります。
Windows 8.1
引き続き、次の手順で、Microsoft Updateの設定をします。
- 「設定の変更」をクリックします。
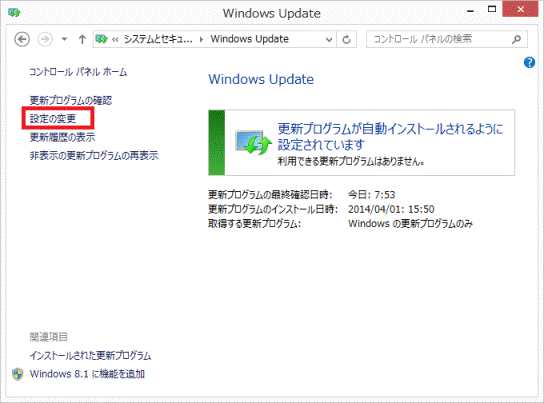

「取得する更新プログラム」に「Microsoft UpdateからのWindowsと他の製品」と表示されている場合は、すでにMicrosoft Updateが有効に設定されています。
以降の手順を実施する必要はありません。 - 「設定の変更」が表示されます。
「Windows の更新時に他の Microsoft 製品の更新プログラムを入手する」をクリックし、チェックを付けます。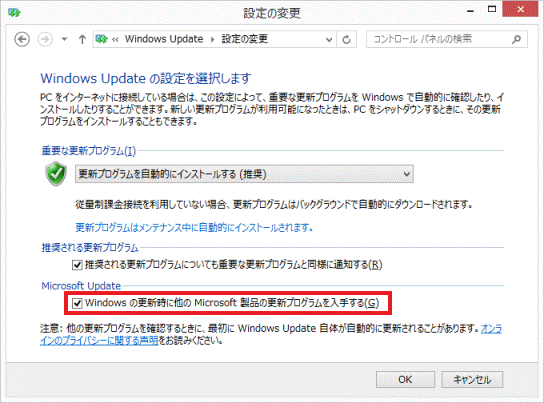
- 「OK」ボタンをクリックします。
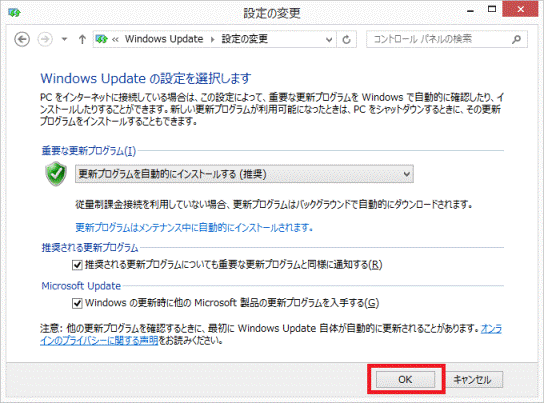
- Windows Updateに戻ります。
更新プログラムの確認が終了するまで、しばらく待ちます。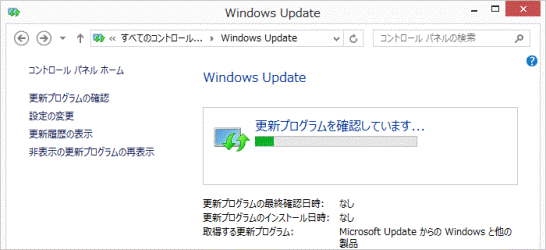
- 「取得する更新プログラム」の項目に、「Microsoft UpdateからのWindowsと他の製品」と表示されていることを確認します。
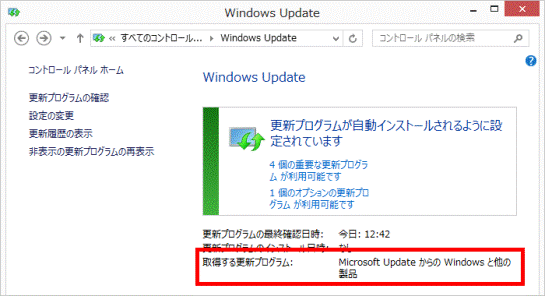
- 「×」ボタンをクリックしてWindows Update を閉じます。

「(数字)個の重要な更新プログラムが利用可能です」と表示されている場合は、続けて、Microsoft Updateを実行します。
手順は、Windows Updateと同じです。
Windows Updateを実行する方法は、次のQ&Aをご覧ください。 [Windows 8.1/8] Windows Updateの実行方法を教えてください。
[Windows 8.1/8] Windows Updateの実行方法を教えてください。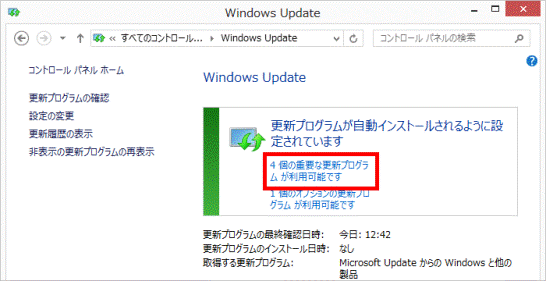
Windows 8
引き続き、次の手順で、Microsoft Updateの設定をします。
- 「取得する更新プログラム」の下にある、「詳細情報の表示」をクリックします。
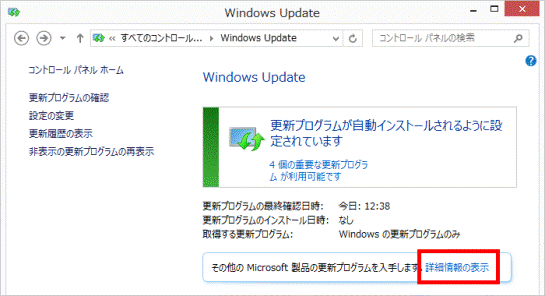

「取得する更新プログラム」に「Microsoft UpdateからのWindowsと他の製品」と表示されている場合は、すでにMicrosoft Updateが有効に設定されています。
以降の手順を実施する必要はありません。 - Internet Explorerが起動し、Microsoft Updateのページが表示されます。
「使用条件」のリンクをクリックして表示される「使用条件」の内容をよく確認し、同意する場合は「Microsoft Updateの使用条件に同意します。」のチェックボックスをクリックしてチェックを付けます。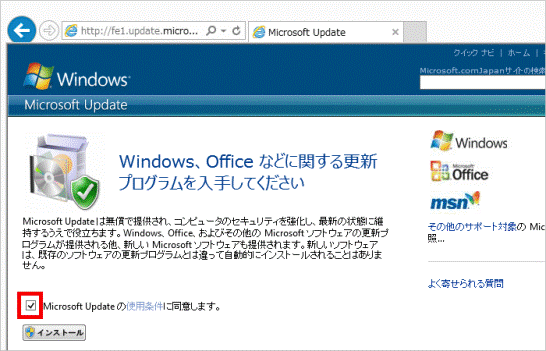
- 「インストール」ボタンをクリックします。
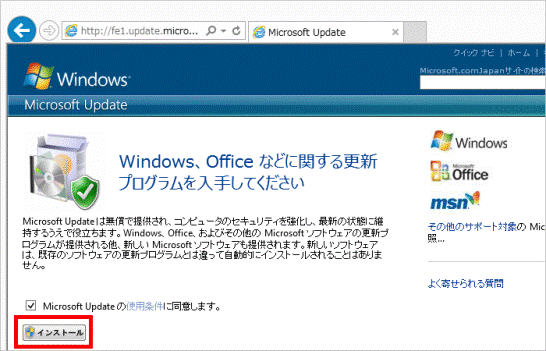
- 「ユーザーアカウント制御」が表示されます。
「はい」ボタンをクリックします。 - Internet Explorerに「Microsoft Updateは正しくインストールされました。」と表示されたことを確認したら、「×」ボタンをクリックして、Internet Explorerを閉じます。
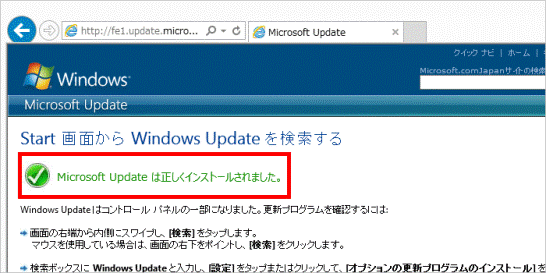
- Windows Updateに戻ります。
更新プログラムの確認が終了するまで、しばらく待ちます。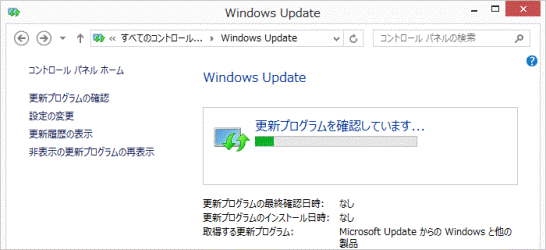
- 「取得する更新プログラム」の項目に、「Microsoft UpdateからのWindowsと他の製品」と表示されていることを確認します。
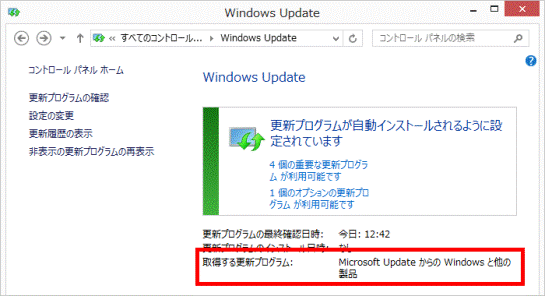
- 「×」ボタンをクリックしてWindows Update を閉じます。

「(数字)個の重要な更新プログラムが利用可能です」と表示されている場合は、続けて、Microsoft Updateを実行します。
手順は、Windows Updateと同じです。
Windows Updateを実行する方法は、次のQ&Aをご覧ください。 [Windows 8.1/8] Windows Updateの実行方法を教えてください。
[Windows 8.1/8] Windows Updateの実行方法を教えてください。