Q&Aナンバー【8706-8913】更新日:2009年12月24日
このページをブックマークする(ログイン中のみ利用可)
[Windows Vista] キーボードドライバの再インストール方法を教えてください。
| 対象機種 | すべて |
|---|---|
| 対象OS |
|
 質問
質問
キーに刻印されている文字と違う文字が入力されたり、文字自体が正しく入力できません。
キーボードドライバの再インストール方法を教えてください。
キーボードドライバの再インストール方法を教えてください。
 回答
回答
キーに刻印されている文字が正しく入力できないときや、キーボードが正しく動作していないときは、キーボードの動作を管理しているキーボードドライバを再インストールすることで、文字を正しく入力できる可能性があります。
はじめに、お使いの機種に搭載されているキーボードドライバを確認します。

お使いの機種の発表時期が不明の場合は、次のQ&Aをご覧ください。
 パソコンの正式な名称(品名/型名)と、発表時期(○○年×モデル)の確認方法を教えてください。(新しいウィンドウで表示)
パソコンの正式な名称(品名/型名)と、発表時期(○○年×モデル)の確認方法を教えてください。(新しいウィンドウで表示)
「キーボードドライバを確認する」で確認したドライバを再インストールします。
お使いの機種に合わせて、次のQ&Aをご覧ください。

キーボードドライバを再インストールしても文字が正しく入力できない場合は、次のQ&Aをご覧ください。
 キーボードから、文字が正しく入力できません。(新しいウィンドウで表示)
キーボードから、文字が正しく入力できません。(新しいウィンドウで表示)
次の手順で、HID キーボード デバイスを再インストールします。

お使いの環境によっては、表示される画面が異なります。

キーボードドライバを再インストールしても文字が正しく入力できない場合は、次のQ&Aをご覧ください。
 キーボードから、文字が正しく入力できません。(新しいウィンドウで表示)
キーボードから、文字が正しく入力できません。(新しいウィンドウで表示)
PS/2 Keyboard (106 Keys Ctrl+Caps)をお使いの場合、まれに101/102 英語キーボードなど、搭載されているキーボードとは異なるキーボードが認識される場合があります。
このような場合や、キーボードが正しく動作していない場合は、次の手順でPS/2 Keyboard(106Keys Ctrl+Caps)を再インストールします。

お使いの環境によっては、表示される画面が異なります。

キーボードドライバを再インストールしても文字が正しく入力できない場合は、次のQ&Aをご覧ください。
 キーボードから、文字が正しく入力できません。(新しいウィンドウで表示)
キーボードから、文字が正しく入力できません。(新しいウィンドウで表示)
日本語 PS/2 キーボード (106/109 キー)をお使いの場合、まれに101/102 英語キーボードなど、搭載されているキーボードとは異なるキーボードが認識される場合があります。
このような場合や、キーボードが正しく動作していない場合は、次の手順で日本語 PS/2 キーボード (106/109 キー)の場合を再インストールします。

お使いの環境によっては、表示される画面が異なります。

キーボードドライバを再インストールしても文字が正しく入力できない場合は、次のQ&Aをご覧ください。
 キーボードから、文字が正しく入力できません。(新しいウィンドウで表示)
キーボードから、文字が正しく入力できません。(新しいウィンドウで表示)
次の項目を順番に確認してください。
手順1キーボードドライバを確認する
はじめに、お使いの機種に搭載されているキーボードドライバを確認します。
- 2008年夏モデル〜2009年夏モデル FMV-DESKPOWER Fシリーズ
2007年秋冬モデル〜2009年夏モデル FMV-DESKPOWER LXシリーズ
富士通 RF コンフォートキーボードVI/マウスドライバが搭載されています。 - FMV-TEOすべて
2007年春モデル〜2007年夏モデル FMV-DESKPOWER LXシリーズ
HID キーボード デバイスが搭載されています。 - 2008年春モデル〜2009年夏モデル FMV-DESKPOWER CE / EKシリーズ
PS/2 Keyboard (106 Keys Ctrl+Caps)が搭載されています。 - FMV-BIBLO すべて
2007年春モデル〜2007年秋冬モデル FMV-DESKPOWER CE / EKシリーズ
日本語 PS/2 キーボード (106/109 キー)が搭載されています。

お使いの機種の発表時期が不明の場合は、次のQ&Aをご覧ください。
 パソコンの正式な名称(品名/型名)と、発表時期(○○年×モデル)の確認方法を教えてください。(新しいウィンドウで表示)
パソコンの正式な名称(品名/型名)と、発表時期(○○年×モデル)の確認方法を教えてください。(新しいウィンドウで表示)手順2キーボードドライバを再インストールする
「キーボードドライバを確認する」で確認したドライバを再インストールします。
次の場合に応じた項目を確認してください。
富士通 RF コンフォートキーボードVI/マウスドライバの場合
お使いの機種に合わせて、次のQ&Aをご覧ください。
- 2009年夏モデル
 [ワイヤレスキーボード/マウスドライバ] 富士通 RF コンフォートキーボードVI/マウスドライバ Ver 4.40.b88.2(プレインストール版)の再インストール方法を教えてください。(新しいウィンドウで表示)
[ワイヤレスキーボード/マウスドライバ] 富士通 RF コンフォートキーボードVI/マウスドライバ Ver 4.40.b88.2(プレインストール版)の再インストール方法を教えてください。(新しいウィンドウで表示) - 2009年春モデル
 [ワイヤレスキーボード/マウスドライバ] 富士通 RF コンフォートキーボードVI/マウスドライバ Ver 4.40.b88.2(プレインストール版)の再インストール方法を教えてください。(新しいウィンドウで表示)
[ワイヤレスキーボード/マウスドライバ] 富士通 RF コンフォートキーボードVI/マウスドライバ Ver 4.40.b88.2(プレインストール版)の再インストール方法を教えてください。(新しいウィンドウで表示) - 2008年秋冬モデル
 [ワイヤレスキーボード/マウスドライバ] 富士通 RF コンフォートキーボードVI/マウスドライバ Ver 4.40.b88.2(プレインストール版)の再インストール方法を教えてください。(新しいウィンドウで表示)
[ワイヤレスキーボード/マウスドライバ] 富士通 RF コンフォートキーボードVI/マウスドライバ Ver 4.40.b88.2(プレインストール版)の再インストール方法を教えてください。(新しいウィンドウで表示) - 2008年夏モデル
 [ワイヤレスキーボード/マウスドライバ] 富士通 RF コンフォートキーボードVI/マウスドライバ Ver 4.40.88.0(プレインストール版)の再インストール方法を教えてください。(新しいウィンドウで表示)
[ワイヤレスキーボード/マウスドライバ] 富士通 RF コンフォートキーボードVI/マウスドライバ Ver 4.40.88.0(プレインストール版)の再インストール方法を教えてください。(新しいウィンドウで表示) - 2008年春モデル
 [ワイヤレスキーボード/マウスドライバ] 富士通 RF コンフォートキーボードVI/マウスドライバ Ver 4.10.17.0(プレインストール版)の再インストール方法を教えてください。(新しいウィンドウで表示)
[ワイヤレスキーボード/マウスドライバ] 富士通 RF コンフォートキーボードVI/マウスドライバ Ver 4.10.17.0(プレインストール版)の再インストール方法を教えてください。(新しいウィンドウで表示) - 2007年秋冬モデル
 [ワイヤレスキーボード/マウスドライバ] 富士通 RF コンフォートキーボードVI/マウスドライバ Ver 4.10.17.0(プレインストール版)の再インストール方法を教えてください。(新しいウィンドウで表示)
[ワイヤレスキーボード/マウスドライバ] 富士通 RF コンフォートキーボードVI/マウスドライバ Ver 4.10.17.0(プレインストール版)の再インストール方法を教えてください。(新しいウィンドウで表示)

キーボードドライバを再インストールしても文字が正しく入力できない場合は、次のQ&Aをご覧ください。
 キーボードから、文字が正しく入力できません。(新しいウィンドウで表示)
キーボードから、文字が正しく入力できません。(新しいウィンドウで表示)HID キーボード デバイスの場合
次の手順で、HID キーボード デバイスを再インストールします。

お使いの環境によっては、表示される画面が異なります。
- 作業中のアプリケーションを、すべて終了します。
作成中のファイルがある場合は、ファイルを保存します。 - 「コンピュータ」を右クリックし、表示されるメニューから「プロパティ」をクリックします。
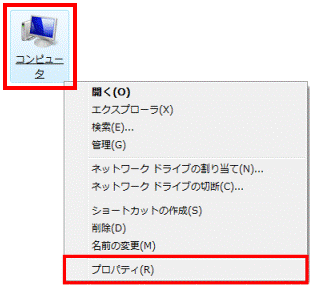
- 「システム」が表示されます。
画面左側の「タスク」欄に表示されている「デバイスマネージャ」をクリックします。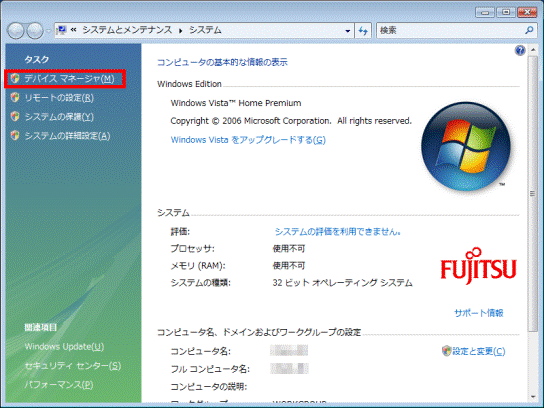
- 「ユーザーアカウント制御」が表示されます。
「続行」ボタンをクリックします。 - 「デバイスマネージャ」が表示されます。
「キーボード」の「+」をクリックします。
- 「HID キーボード デバイス」を右クリックし、表示されるメニューから「プロパティ」をクリックします。
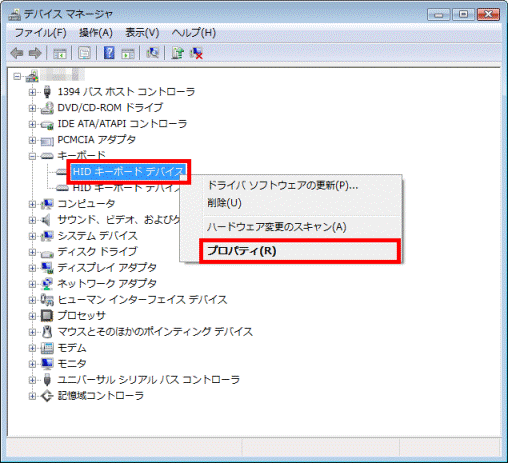

「キーボード」の下に表示される「HID キーボード デバイス」項目は、お使いの機種によって、1つだけ表示される場合、2つ表示される場合、または3つ表示される場合があります。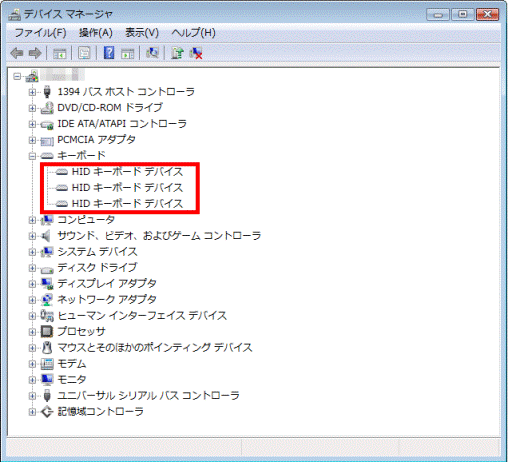
(「HID キーボード デバイス」が3つ表示されている場合) - 「HID キーボード デバイスのプロパティ」が表示されます。
「ドライバ」タブをクリックします。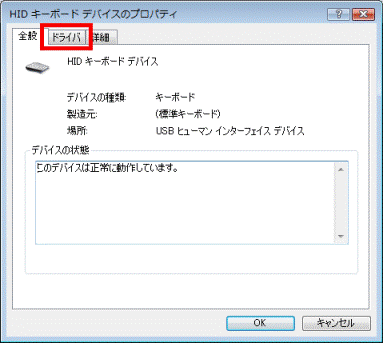
- 「削除」ボタンをクリックします。
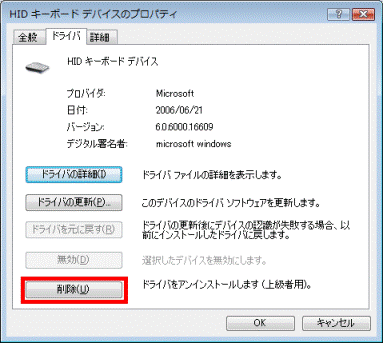
- 「デバイスのアンインストールの確認」と表示されます。
「OK」ボタンをクリックします。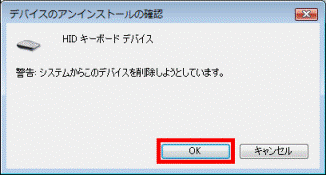
- アンインストールが開始されます。
完了するまで、しばらく待ちます。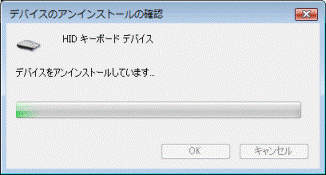
- アンインストールが完了すると、「デバイスマネージャ」に戻ります。
「キーボード」の下にある「HID キーボード デバイス」が1つ削除されたことを確認します。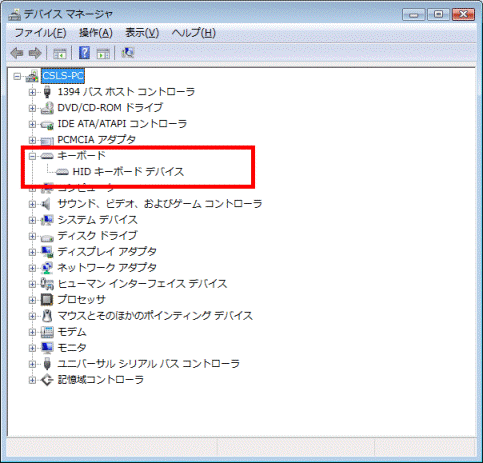
- 「デバイスマネージャ」から「キーボード」が削除されるまで、手順6.〜手順11.をくり返します。
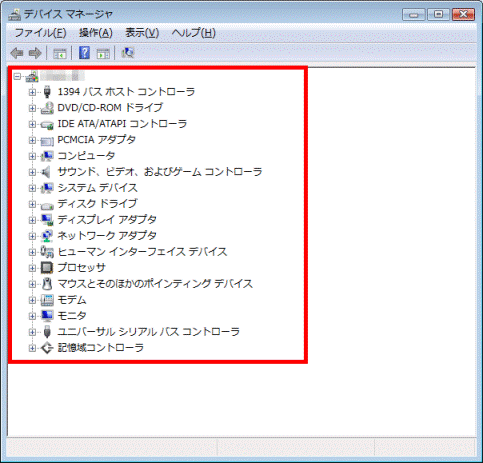
- 「×」ボタンをクリックし、「デバイスマネージャ」を閉じます。
- 「システム設定の変更」が表示された場合は、「はい」ボタンをクリックし、パソコンが再起動したら、手順18.へ進みます。
「システム設定の変更」が表示されない場合は、そのまま次の手順へ進みます。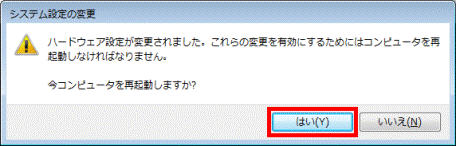
- 「デバイスマネージャ」に戻ります。
「×」ボタンをクリックし、「デバイスマネージャ」を閉じます。 - 「システム」に戻ります。
「×」ボタンをクリックし、「システム」を閉じます。 - 「スタート」ボタン→「
 」ボタン→「再起動」の順にクリックします。
」ボタン→「再起動」の順にクリックします。
パソコンが再起動します。 - パソコンの再起動が完了したあとに、文字が正しく入力できることを確認します。

キーボードドライバを再インストールしても文字が正しく入力できない場合は、次のQ&Aをご覧ください。
 キーボードから、文字が正しく入力できません。(新しいウィンドウで表示)
キーボードから、文字が正しく入力できません。(新しいウィンドウで表示)PS/2 Keyboard (106 Keys Ctrl+Caps)の場合
PS/2 Keyboard (106 Keys Ctrl+Caps)をお使いの場合、まれに101/102 英語キーボードなど、搭載されているキーボードとは異なるキーボードが認識される場合があります。
このような場合や、キーボードが正しく動作していない場合は、次の手順でPS/2 Keyboard(106Keys Ctrl+Caps)を再インストールします。

お使いの環境によっては、表示される画面が異なります。
- 作業中のアプリケーションを、すべて終了します。
作成中のファイルがある場合は、ファイルを保存します。 - 「コンピュータ」を右クリックし、表示されるメニューから「プロパティ」をクリックします。
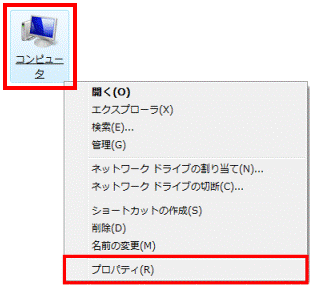
- 「システム」が表示されます。
画面左側の「タスク」欄に表示されている「デバイスマネージャ」をクリックします。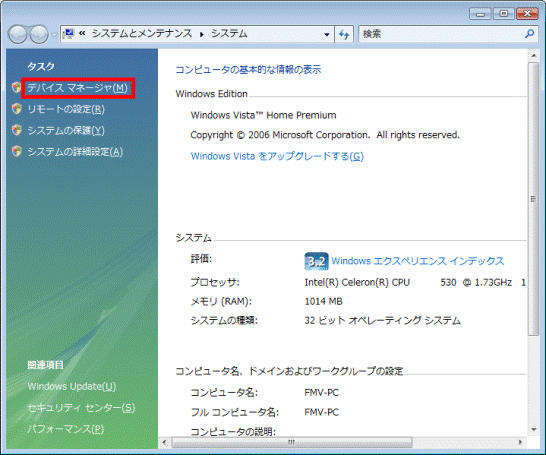
- 「ユーザーアカウント制御」が表示されます。
「続行」ボタンをクリックします。 - 「デバイスマネージャ」が表示されます。
「キーボード」の「+」をクリックします。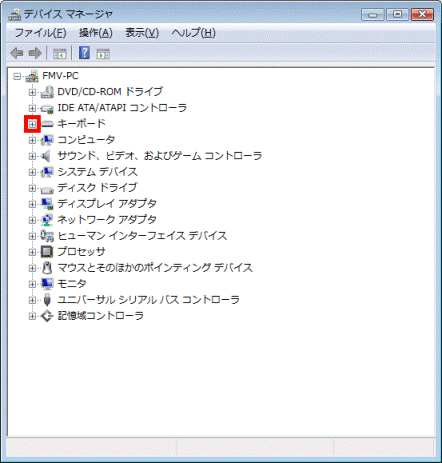
- 表示されているドライバ名を右クリックし、表示されるメニューから「プロパティ」をクリックします。
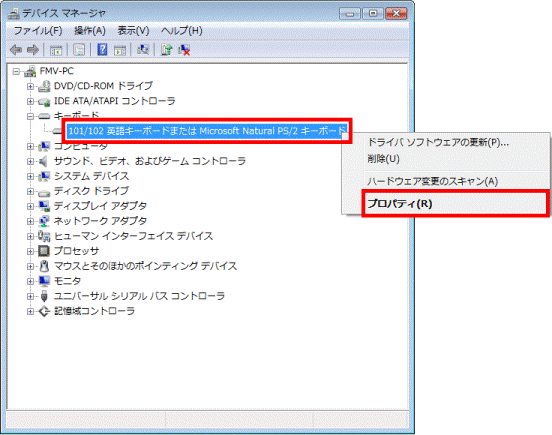
(「101/102 英語キーボードまたは Microsoft Natural PS/2 キーボード」が表示されている場合) - 「(表示されているドライバ名)のプロパティ」が表示されます。
「ドライバ」タブをクリックします。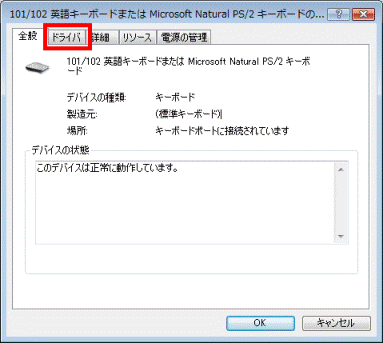
- 「ドライバの更新」ボタンをクリックします。
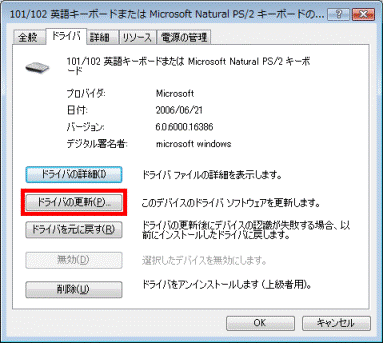
- 「どのような方法でドライバソフトウェアを検索しますか?」と表示されます。
「コンピュータを参照してドライバ ソフトウェアを検索します」をクリックします。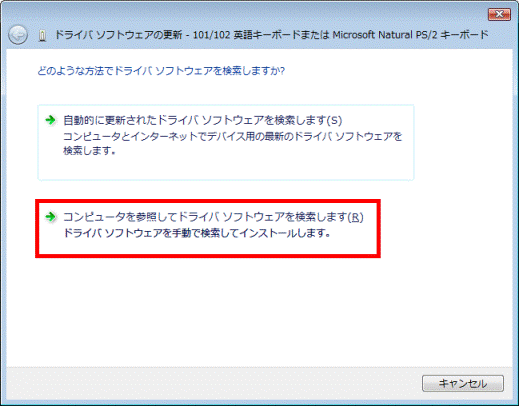
- 「コンピュータ上のドライバ ソフトウェアを参照します。」と表示されます。
「コンピュータ上のデバイス ドライバの一覧から選択します」をクリックします。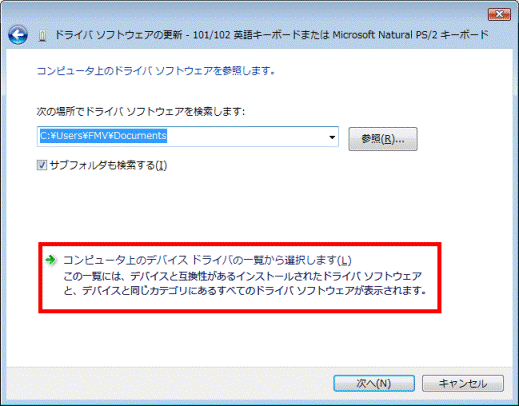
- 「このハードウェアのためにインストールするデバイス ドライバを選択してください。」と表示されます。
「互換性のあるハードウェアを表示」をクリックし、チェックを外します。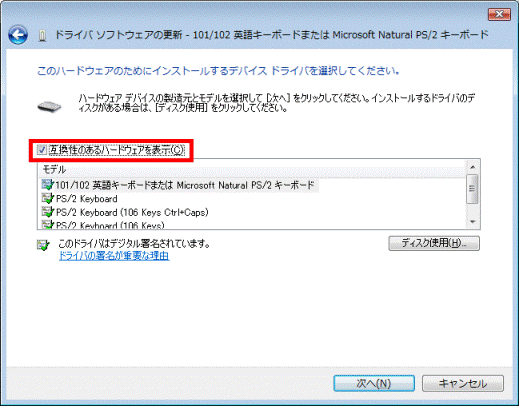

「互換性のあるハードウェアを表示」にチェックがない場合は、そのまま次の手順へ進みます。 - 「製造元」欄と「モデル」欄に、それぞれの一覧が表示されます。
「製造元」欄の「Logicool」をクリックします。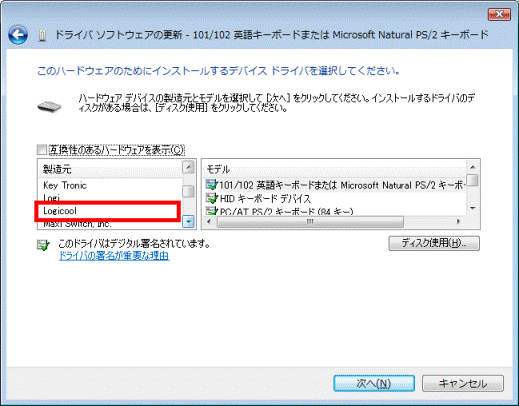
- 「モデル」欄の「PS/2 Keyboard(106Keys Ctrl+Caps)」をクリックします。
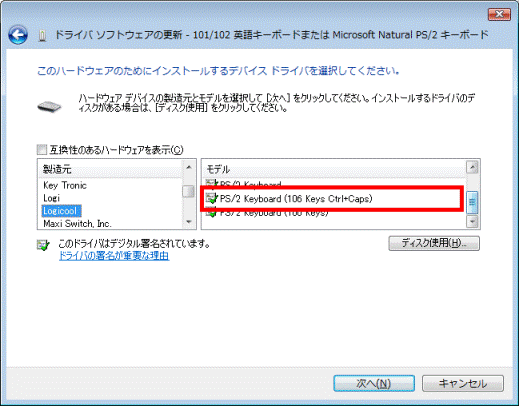
- 「次へ」ボタンをクリックします。
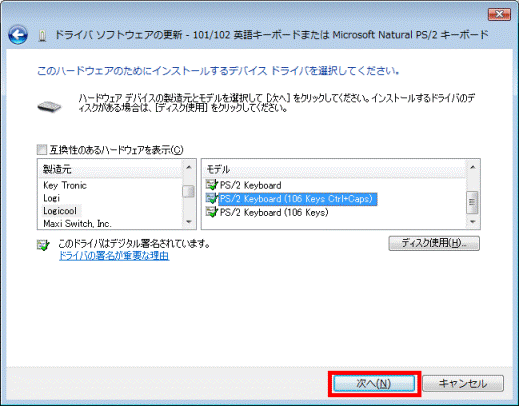

「ドライバの更新警告」が表示された場合は、「はい」ボタンをクリックします。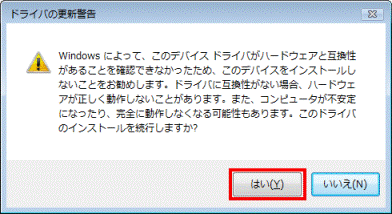
- 「ドライバ ソフトウェアをインストールしています...」と表示されます。
完了するまで、そのまましばらく待ちます。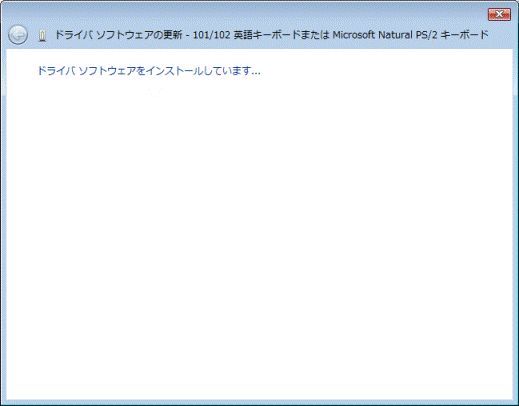
- 「ドライバ ソフトウェアが正常に更新されました。」と表示されます。
「閉じる」ボタンをクリックします。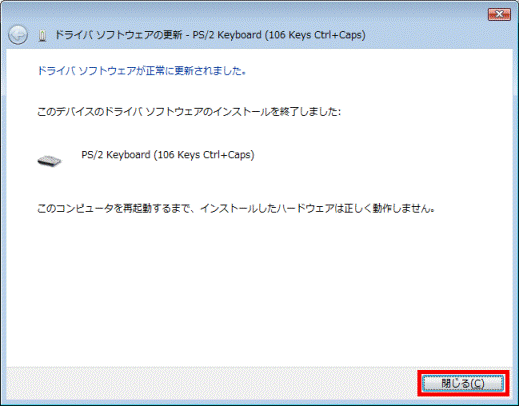
- 「PS/2 Keyboard(106Keys Ctrl+Caps)のプロパティ」に戻ります。
「閉じる」ボタンをクリックします。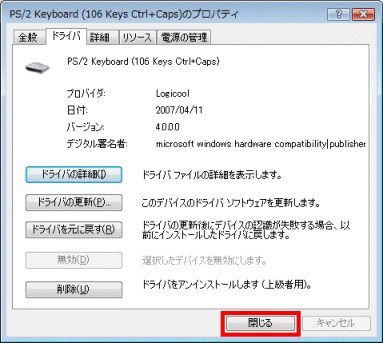
- 「システム設定の変更」が表示されます。
「はい」ボタンをクリックし、手順22.へ進みます。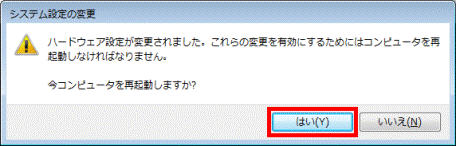
パソコンが再起動します。
「システム設定の変更」が表示されない場合は、そのまま次の手順へ進みます。 - 「デバイスマネージャ」に戻ります。
「×」ボタンをクリックし、「デバイスマネージャ」を閉じます。 - 「システム」に戻ります。
「×」ボタンをクリックし、「システム」を閉じます。 - 「スタート」ボタン→「
 」ボタン→「再起動」の順にクリックします。
」ボタン→「再起動」の順にクリックします。
パソコンが再起動します。 - パソコンの再起動が完了したあとに、文字が正しく入力できることを確認します。

キーボードドライバを再インストールしても文字が正しく入力できない場合は、次のQ&Aをご覧ください。
 キーボードから、文字が正しく入力できません。(新しいウィンドウで表示)
キーボードから、文字が正しく入力できません。(新しいウィンドウで表示)日本語 PS/2 キーボード (106/109 キー)の場合
日本語 PS/2 キーボード (106/109 キー)をお使いの場合、まれに101/102 英語キーボードなど、搭載されているキーボードとは異なるキーボードが認識される場合があります。
このような場合や、キーボードが正しく動作していない場合は、次の手順で日本語 PS/2 キーボード (106/109 キー)の場合を再インストールします。

お使いの環境によっては、表示される画面が異なります。
- 作業中のアプリケーションを、すべて終了します。
作成中のファイルがある場合は、ファイルを保存します。 - 「コンピュータ」を右クリックし、表示されるメニューから「プロパティ」をクリックします。
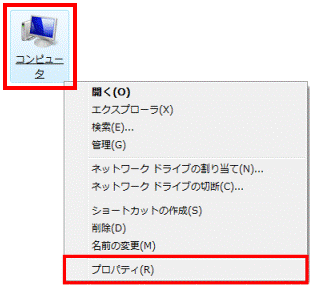
- 「システム」が表示されます。
画面左側の「タスク」欄に表示されている「デバイスマネージャ」をクリックします。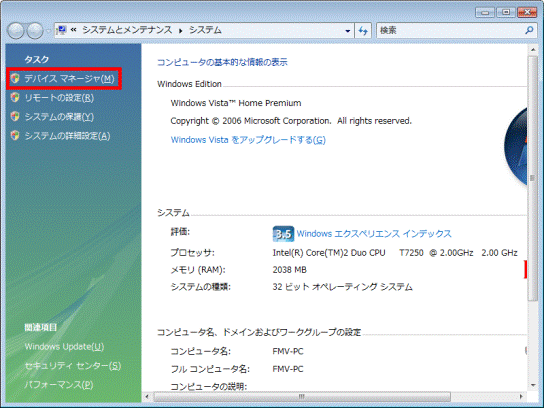
- 「ユーザーアカウント制御」が表示されます。
「続行」ボタンをクリックします。 - 「デバイスマネージャ」が表示されます。
「キーボード」の「+」をクリックします。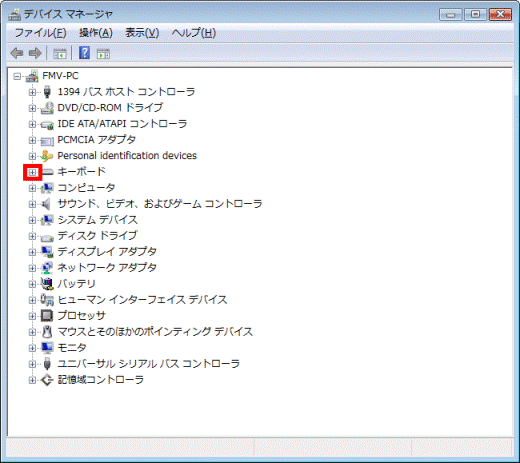
- 表示されているドライバ名を右クリックし、表示されるメニューから「プロパティ」をクリックします。
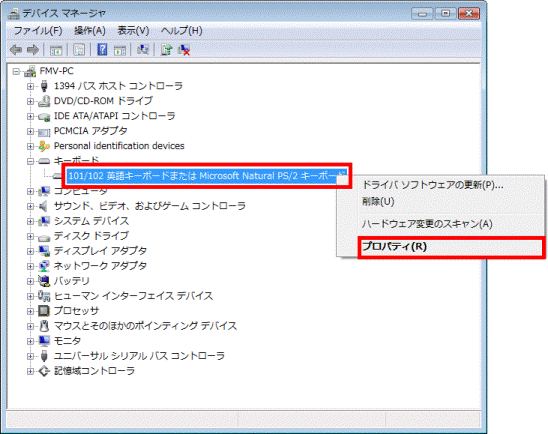
(「101/102 英語キーボードまたは Microsoft Natural PS/2 キーボード」が表示されている場合)
「キーボード」の下に複数のドライバ名が表示された場合は、「HID キーボード デバイス」ではないドライバ名を右クリックします。
例として、次のようなドライバ名を右クリックしてください。- 日本語 PS/2 キーボード (106/109 キー)
- 101/102 英語キーボードまたは Microsoft Natural PS/2 キーボード
- 日本語 PS/2 キーボード (106/109 キー)
- 「(表示されているドライバ名)のプロパティ」が表示されます。
「ドライバ」タブをクリックします。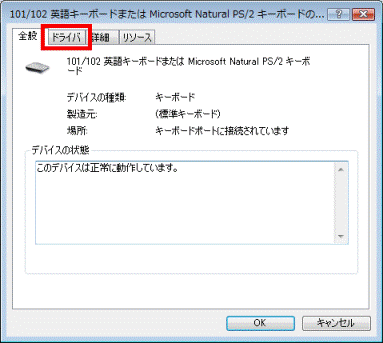
- 「ドライバの更新」ボタンをクリックします。

- 「どのような方法でドライバソフトウェアを検索しますか?」と表示されます。
「コンピュータを参照してドライバ ソフトウェアを検索します」をクリックします。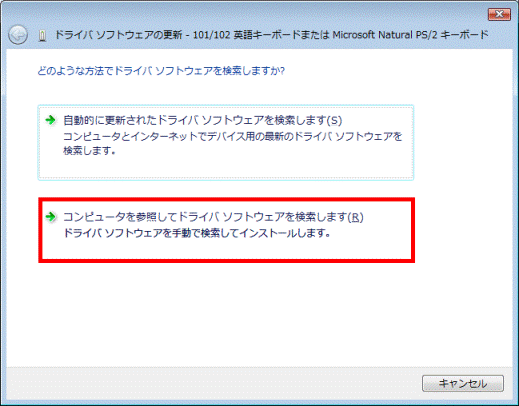
- 「コンピュータ上のドライバ ソフトウェアを参照します。」と表示されます。
「コンピュータ上のデバイス ドライバの一覧から選択します」をクリックします。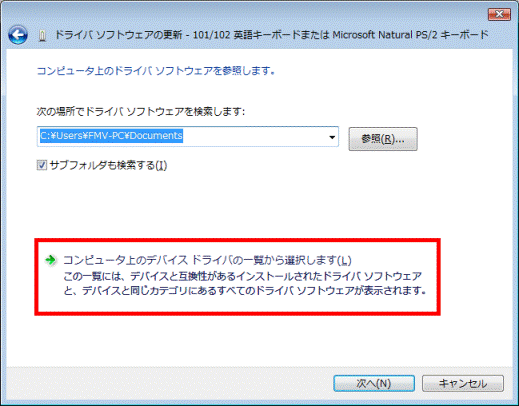
- 「このハードウェアのためにインストールするデバイス ドライバを選択してください。」と表示されます。
「互換性のあるハードウェアを表示」をクリックし、チェックを外します。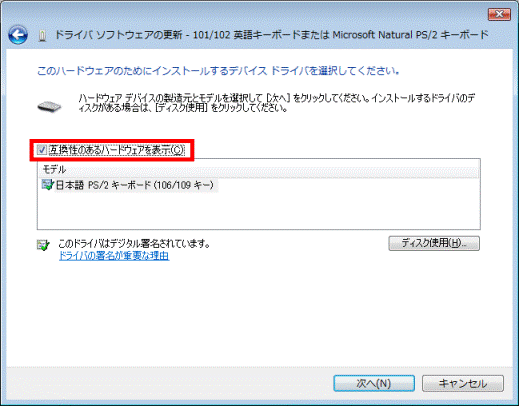

「互換性のあるハードウェアを表示」にチェックがない場合は、そのまま次の手順へ進みます。 - 「製造元」欄と「モデル」欄に、それぞれの一覧が表示されます。
「製造元」欄の「(標準キーボード)」をクリックします。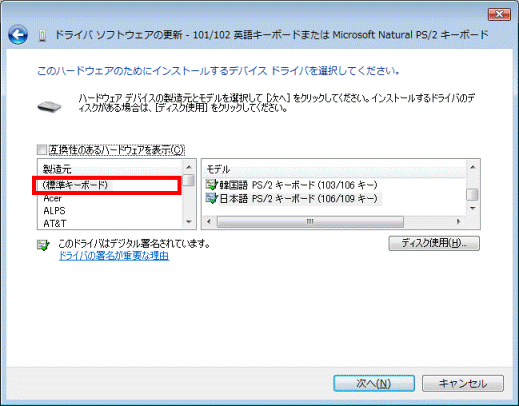
- 「モデル」欄の「日本語 PS/2 キーボード (106/109 キー)」をクリックします。
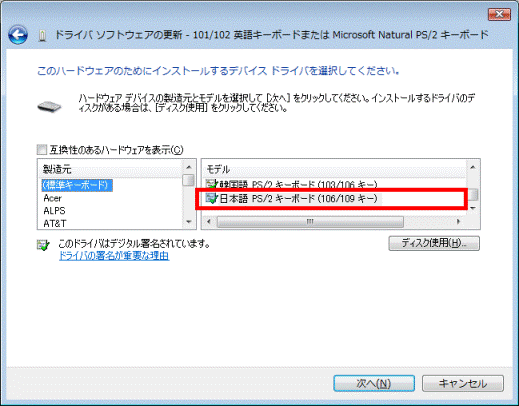
- 「次へ」ボタンをクリックします。
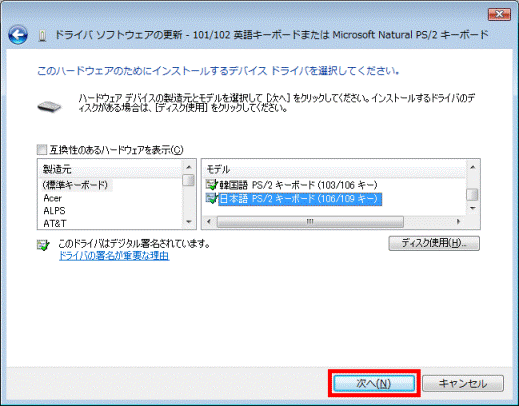

「ドライバの更新警告」が表示された場合は、「はい」ボタンをクリックします。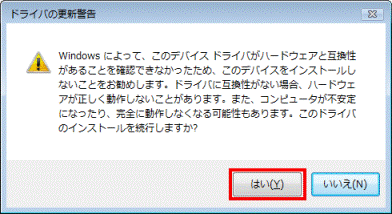
- 「ドライバ ソフトウェアをインストールしています...」と表示されます。
完了するまで、そのまましばらく待ちます。 - 「ドライバ ソフトウェアが正常に更新されました。」と表示されます。
「閉じる」ボタンをクリックします。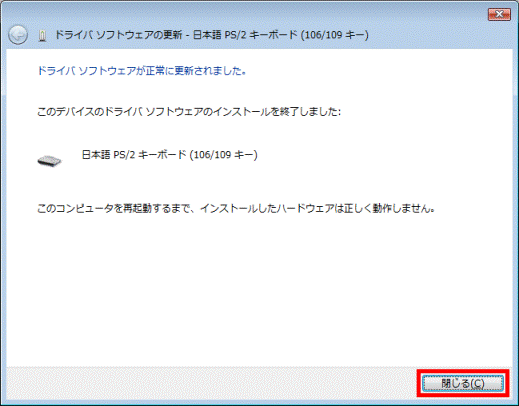
- 「日本語 PS/2 キーボード (106/109 キー)」に戻ります。
「閉じる」ボタンをクリックします。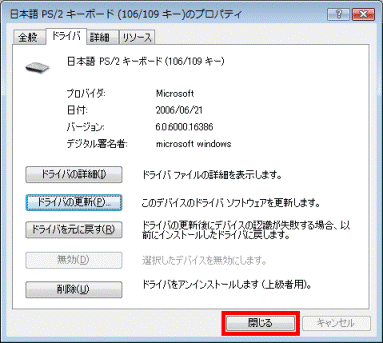
- 「システム設定の変更」が表示されます。
「はい」ボタンをクリックし、手順22.へ進みます。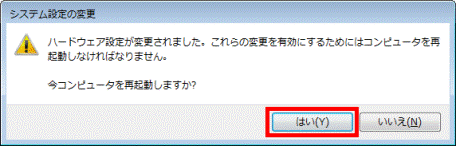
パソコンが再起動します。
「システム設定の変更」が表示されない場合は、そのまま次の手順へ進みます。 - 「デバイスマネージャ」に戻ります。
「×」ボタンをクリックし、「デバイスマネージャ」を閉じます。 - 「システム」に戻ります。
「×」ボタンをクリックし、「システム」を閉じます。 - 「スタート」ボタン→「
 」ボタン→「再起動」の順にクリックします。
」ボタン→「再起動」の順にクリックします。
パソコンが再起動します。 - パソコンの再起動が完了したあとに、文字が正しく入力できることを確認します。

キーボードドライバを再インストールしても文字が正しく入力できない場合は、次のQ&Aをご覧ください。
 キーボードから、文字が正しく入力できません。(新しいウィンドウで表示)
キーボードから、文字が正しく入力できません。(新しいウィンドウで表示)


