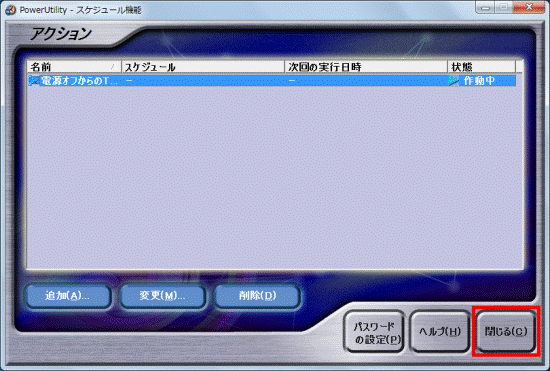- 2018年6月発表モデル以降は、PowerUtilityにパスワードを設定する必要はありません。
電源オフから、予約録画を実行するための設定については、お使いの機種の発表時期に応じた次のQ&Aをご覧ください。 [PowerUtility] DigitalTVboxで電源オフ(シャットダウン)からの録画予約を実行するための設定を教えてください。(2021年10月発表モデル以降)
[PowerUtility] DigitalTVboxで電源オフ(シャットダウン)からの録画予約を実行するための設定を教えてください。(2021年10月発表モデル以降) [PowerUtility] DigitalTVboxで電源オフからの録画予約を実行するための設定を教えてください。(2018年6月発表モデル〜2021年2月発表モデル)
[PowerUtility] DigitalTVboxで電源オフからの録画予約を実行するための設定を教えてください。(2018年6月発表モデル〜2021年2月発表モデル) - 2005年夏モデル〜2017年12月発表モデルで、次の2つの項目に該当する場合は、PowerUtilityにユーザーアカウントを設定する必要があります。
- ユーザーアカウントにパスワードを設定している場合
- PowerUtilityのスケジュール機能を使ってパソコンを起動する場合
PowerUtilityと、ユーザーアカウントに設定したパスワードが、それぞれ異なる場合は、パソコンを自動で起動できなくなり、PowerUtilityのスケジュールを実行できません。
また、ユーザーアカウントのパスワードを変更した場合は、PowerUtilityのパスワードも忘れずに変更してください。 - ユーザーアカウントにパスワードを設定している場合
Q&Aナンバー【8910-6419】更新日:2023年9月8日
このページをブックマークする(ログイン中のみ利用可)
[PowerUtility] ユーザーアカウントのパスワードを設定する方法を教えてください。(2005年夏モデル〜2017年12月発表モデル)
| 対象機種 | すべて |
|---|---|
| 対象OS |
|
 質問
質問
PowerUtilityに、ユーザーアカウントのパスワードを再設定する方法を教えてください。
 回答
回答
お使いの機種の発表時期に応じて、PowerUtilityの「変更する」ボタンや「パスワードの設定」ボタンなどからパスワードを設定する場合があります。
設定する方法は、次のとおりです。
お使いの機種の項目をクリックして、確認してください。
2016年10月発表モデル〜2017年12月発表モデル
次の手順で、PowerUtilityにユーザーアカウントのパスワードを設定します。

お使いの環境によっては、表示される画面が異なります。
 「スタート」ボタンをクリックし、すべてのアプリの一覧から「FUJITSU - PowerUtility」→「PowerUtility - スケジュール機能」の順にクリックします。
「スタート」ボタンをクリックし、すべてのアプリの一覧から「FUJITSU - PowerUtility」→「PowerUtility - スケジュール機能」の順にクリックします。- 「PowerUtility - スケジュール機能」が表示されます。
「サインインユーザー」の項目にある、「変更する」ボタンをクリックします。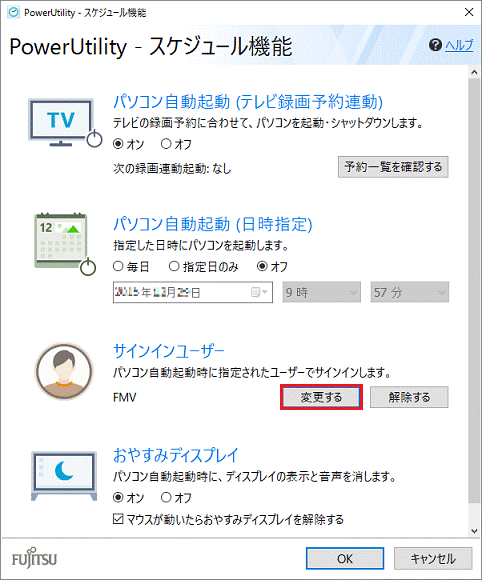 アドバイス
アドバイス- 「設定されているユーザーアカウントとパスワードではWindowsにサインインできません。」と表示される場合は、「サインインするユーザーアカウントを設定する」をクリックし、次の手順に進みます。
- 「ユーザーアカウントが設定されていません」と表示される場合は、「ユーザーアカウントを設定する」をクリックし、次の手順に進みます。
- 「設定されているユーザーアカウントとパスワードではWindowsにサインインできません。」と表示される場合は、「サインインするユーザーアカウントを設定する」をクリックし、次の手順に進みます。
- 「サインインユーザー」が表示されます。
ユーザー名の下にある入力欄に、ユーザーアカウントのパスワードを入力します。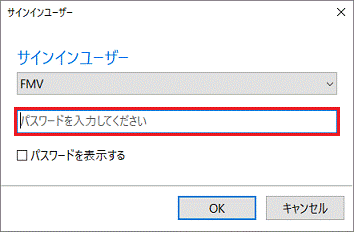 アドバイス
アドバイスユーザーアカウントのパスワードを削除した場合は、何も入力しないで次の手順に進みます。
- 「OK」ボタンをクリックします。
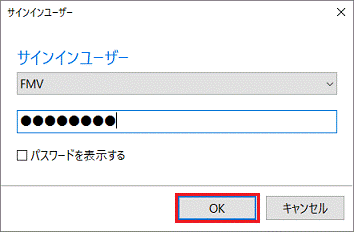 アドバイス
アドバイスパスワードが間違っていると、「設定されているユーザーアカウントとパスワードではWindowsにサインインできません」と表示されます。
その場合は、「閉じる」ボタンをクリックし、もう一度パスワードを入力してください。 - 「サインインユーザーの設定を変更しました。」と表示されます。「閉じる」ボタンをクリックします。
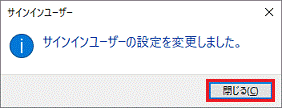
- 「OK」ボタンをクリックし、「PowerUtility - スケジュール機能」を閉じます。
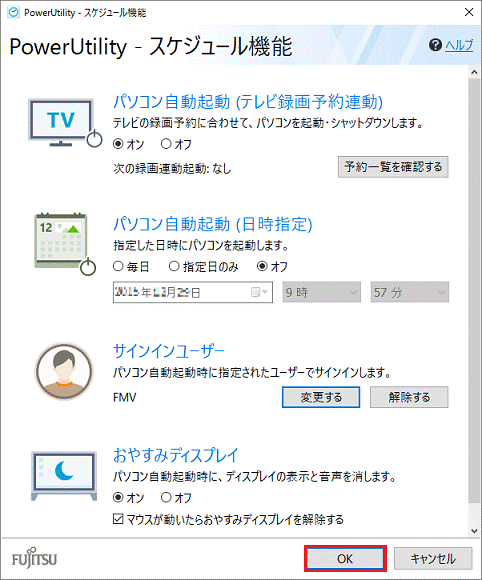
2014年10月発表モデル〜2016年5月発表モデル
次の手順で、PowerUtilityにユーザーアカウントのパスワードを設定します。

お使いの環境によっては、表示される画面が異なります。
- お使いのOSによって、手順が異なります。
- Windows 10
 「スタート」ボタンをクリックし、すべてのアプリの一覧から「FUJITSU - PowerUtility」→「PowerUtility - スケジュール機能」の順にクリックし、手順3.に進みます。
「スタート」ボタンをクリックし、すべてのアプリの一覧から「FUJITSU - PowerUtility」→「PowerUtility - スケジュール機能」の順にクリックし、手順3.に進みます。 - Windows 8.1
スタート画面でマウスポインターを動かし、「↓」ボタンが表示されたら、「↓」ボタンをクリックします。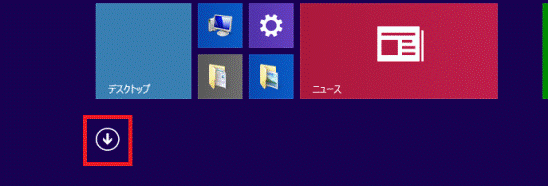 アドバイス
アドバイスデスクトップの場合は、画面の右下にマウスポインターを移動し、チャームが表示されたら「スタート」をクリックします。
- Windows 10
- アプリの一覧が表示されます。
「FUJITSU - PowerUtility」の項目にある「PowerUtility - スケジュール機能」をクリックします。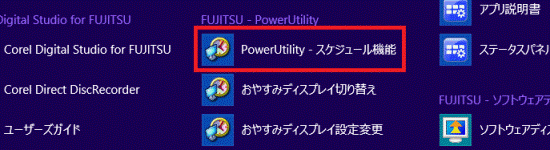
- 「PowerUtility スケジュール機能」が表示されます。
「パスワードの設定」ボタンをクリックします。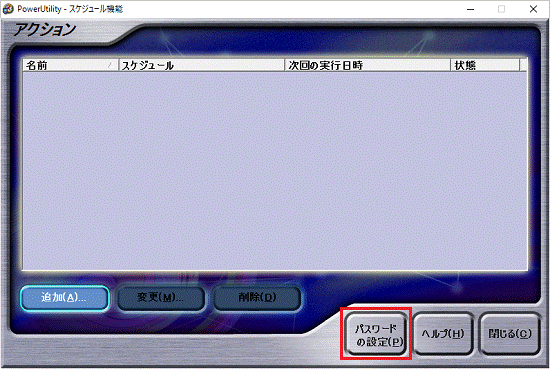 アドバイス
アドバイス- 「現在サインイン中のアカウントのパスワードを入力してください。」と表示される場合は、次の手順に進みます。
- 「パスワードが変更されています。」と表示される場合は、「OK」ボタンをクリックしてから、次の手順に進みます。
- 「現在サインイン中のアカウントのパスワードを入力してください。」と表示される場合は、次の手順に進みます。
- 「現在サインイン中のアカウントのパスワードを入力してください。」と表示されます。
「パスワード」の入力欄に、ユーザーアカウントのパスワードを入力します。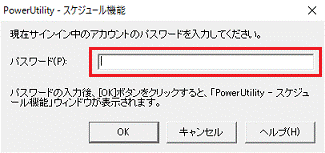 アドバイス
アドバイスユーザーアカウントのパスワードを削除した場合は、何も入力しないで次の手順に進みます。
- 「OK」ボタンをクリックします。
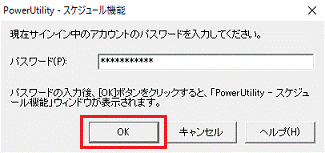 アドバイス
アドバイス「設定されているパスワードと一致しません。」と表示される場合があります。
その場合は、「OK」ボタンをクリックし、もう一度手順4.からやり直してください。 - 「閉じる」ボタンをクリックし、「PowerUtility スケジュール機能」を閉じます。
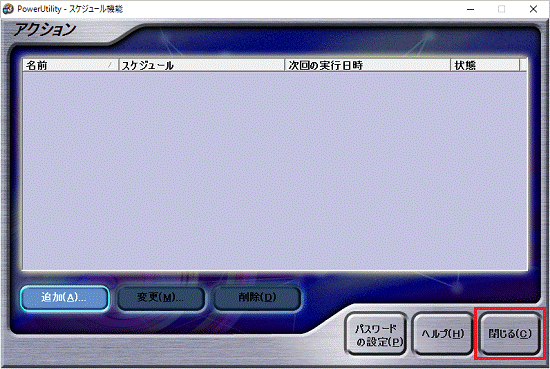
2012年10月発表モデル〜2014年5月発表モデル
ユーザーアカウントのパスワードは、「自動サインイン設定」で設定します。
次の手順で、PowerUtilityを起動し、「自動サインイン設定」でパスワードを設定します。
「自動サインイン設定」については、次のQ&Aをご覧ください。 自動サインイン設定について教えてください。
自動サインイン設定について教えてください。

お使いの環境によっては、表示される画面が異なります。
- スタート画面でマウスポインターを動かし、「↓」ボタンが表示されたら、「↓」ボタンをクリックします。
「↓」ボタンが表示されない場合は、画面の何もないところを右クリックし、表示されるメニューから「すべてのアプリ」をクリックします。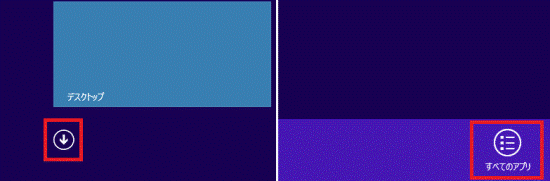 アドバイス
アドバイスデスクトップの場合は、画面の右下にマウスポインターを移動し、チャームが表示されたら「スタート」をクリックします。
- アプリの一覧が表示されます。
「FUJITSU - PowerUtility」の項目にある「PowerUtility - スケジュール機能」をクリックします。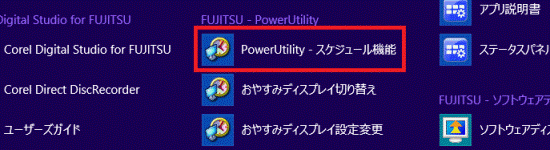
- 「PowerUtility - スケジュール機能」が表示されます。
「パスワードの設定」ボタンをクリックします。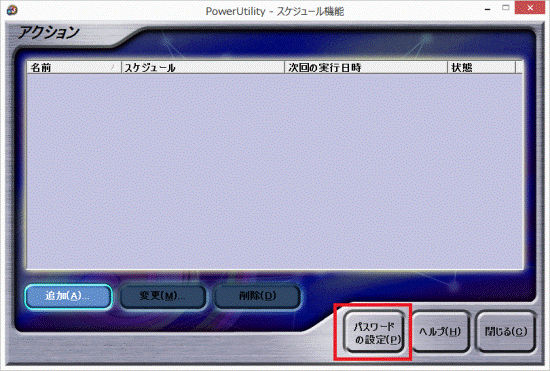 アドバイス
アドバイス「自動サインイン設定が自動でサインインするように設定されていません。」と表示される場合があります。
その場合は、「はい」ボタンをクリックしてから、次の手順に進みます。 - 「自動サインイン設定」が表示されます。
「予約されたテレビ番組を録画するときに、自動でサインインする」をクリックします。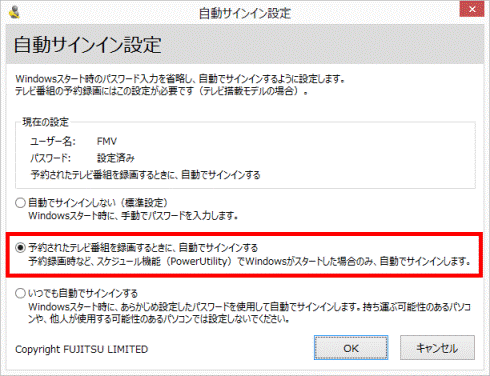
- 「OK」ボタンをクリックします。
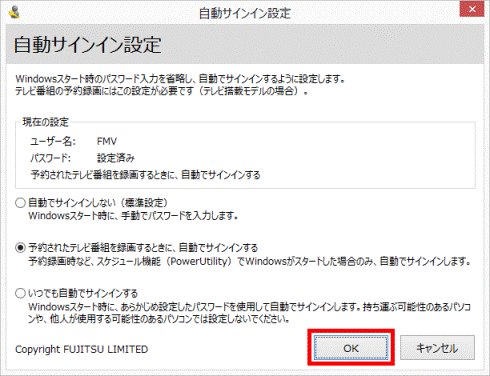
- 「現在サインイン中のアカウントで自動サインインを設定します。」と表示されます。
「必ずお読みください」の内容を確認します。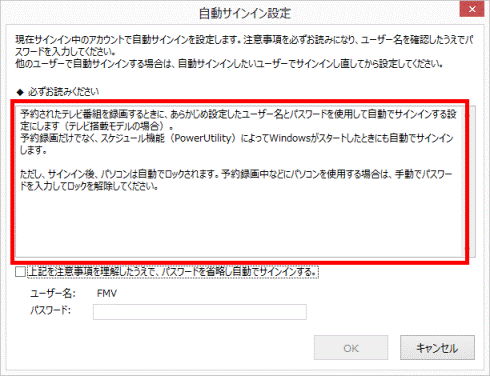
- 「上記を注意事項を理解したうえで、パスワードを省略し自動でサインインする。」をクリックし、チェックを付けます。
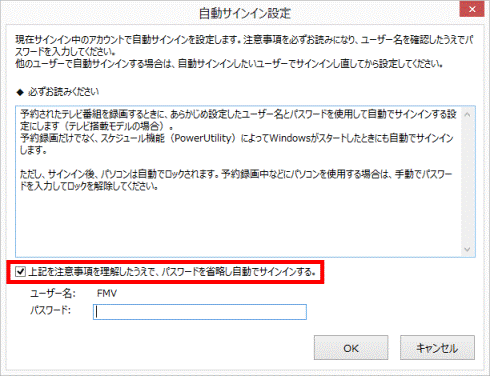
- 「パスワード」の入力欄に、ユーザーアカウントのパスワードを入力します。
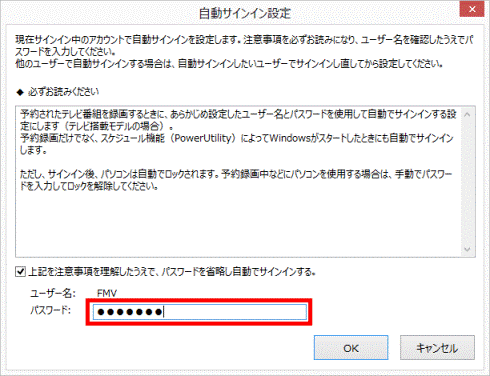 アドバイス
アドバイスユーザーアカウントのパスワードを削除した場合は、何も入力しないで次の手順に進みます。
- 「OK」ボタンをクリックします。
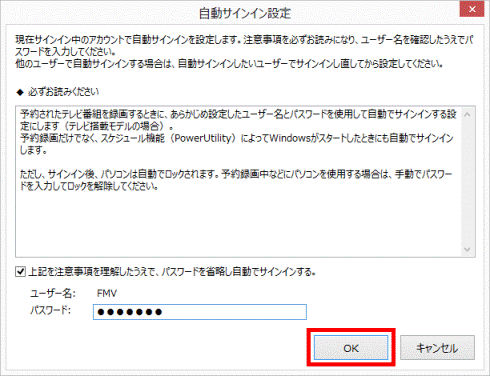
- 「自動でサインインするように設定しました。」と表示されます。
「OK」ボタンをクリックします。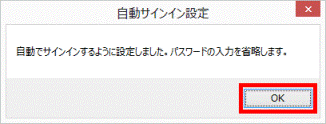 アドバイス
アドバイス「パスワードが間違っています。」と表示される場合があります。
その場合は、「OK」ボタンをクリックし、手順8.からやり直してください。 - 「閉じる」ボタンをクリックし、「PowerUtility - スケジュール機能」を閉じます。
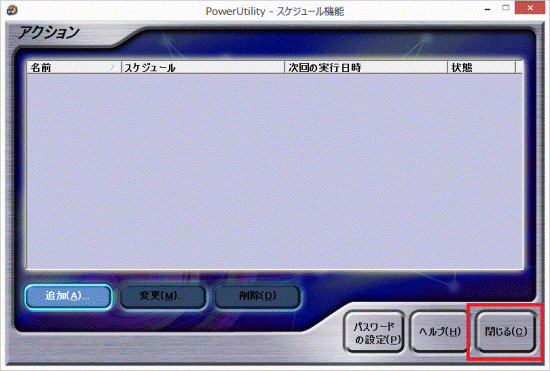
2005年夏モデル〜2012年夏モデル
次の手順で、PowerUtilityにユーザーアカウントのパスワードを設定します。

お使いの環境によっては、表示される画面が異なります。
- 「スタート」ボタン→「すべてのプログラム」→「PowerUtility」→「スケジュール」→「PowerUtility スケジュール機能」の順にクリックします。
- 「PowerUtility スケジュール機能」が表示されます。
「パスワードの設定」ボタンをクリックします。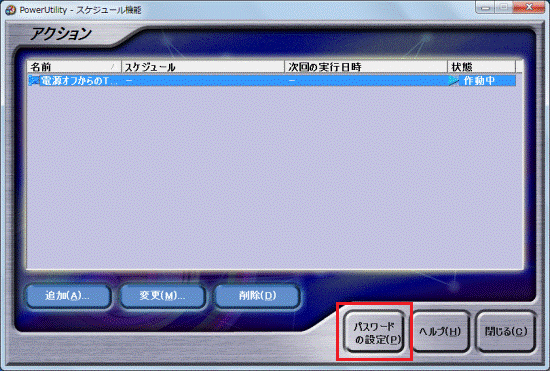 アドバイス
アドバイス- 「現在ログオン中のアカウントのパスワードを入力してください。」と表示される場合は、次の手順に進みます。
- 「パスワードが変更されています。」と表示される場合は、「OK」ボタンをクリックしてから、次の手順に進みます。
- 「現在ログオン中のアカウントのパスワードを入力してください。」と表示される場合は、次の手順に進みます。
- 「現在ログオン中のアカウントのパスワードを入力してください。」と表示されます。
「パスワード」の入力欄に、ユーザーアカウントのパスワードを入力します。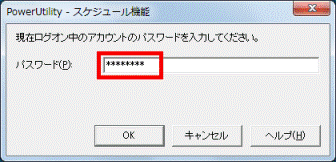 アドバイス
アドバイスユーザーアカウントのパスワードを削除した場合は、何も入力しないで次の手順に進みます。
- 「OK」ボタンをクリックします。
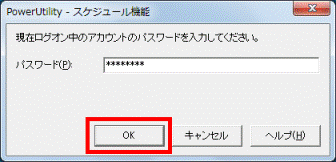 アドバイス
アドバイス「設定されているパスワードと一致しません。」と表示される場合があります。
その場合は、「OK」ボタンをクリックし、もう一度手順3.からやり直してください。 - 「閉じる」ボタンをクリックし、「PowerUtility スケジュール機能」を閉じます。