Q&Aナンバー【2010-4056】更新日:2017年1月12日
このページをブックマークする(ログイン中のみ利用可)
購入時の状態に戻す方法を教えてください。(2013年10月発表モデル〜2015年5月発表モデル)
| 対象機種 | すべて |
|---|---|
| 対象OS |
|
 質問
質問
 回答
回答
- その他の機種の場合は、次のQ&Aをご覧ください。
 パソコンを購入時の状態に戻す方法を教えてください。
パソコンを購入時の状態に戻す方法を教えてください。 - LIFEBOOK AH30/L、AH47/Kをお使いの場合は、次のQ&Aをご覧ください。
 購入時の状態に戻す方法を教えてください。(2012年10月発表モデル〜2013年6月発表モデル)
購入時の状態に戻す方法を教えてください。(2012年10月発表モデル〜2013年6月発表モデル) - 機種の発表時期は、次のQ&Aで確認できます。
 パソコンの正式な名称(品名/型名)と、発表時期(○○年×モデル)の確認方法を教えてください。
パソコンの正式な名称(品名/型名)と、発表時期(○○年×モデル)の確認方法を教えてください。
パソコンをご購入時の状態に戻す方法は、次のとおりです。
次の項目を順番に確認してください。
手順1事前準備
パソコンをご購入時の状態に戻す前の準備は、次のとおりです。
次の項目を順番に確認してください。
必要なデータをバックアップする
パソコンをご購入時の状態に戻すと、ローカルディスク(C:)のデータは、すべて削除されます。
必要なデータは、バックアップしてください。
データをバックアップする方法は、次のQ&Aをご覧ください。
 [Windows 8.1/8] バックアップと復元について教えてください。
[Windows 8.1/8] バックアップと復元について教えてください。
外付けハードディスクやUSBメモリ、増設用内蔵ハードディスクユニットは必ず取り外す
外付けハードディスクやUSBメモリ、増設用内蔵ハードディスクユニットを接続したまま操作を続けると、大切なデータを壊してしまう可能性があります。
ご購入時の状態に戻す前に必ず取り外してください。
付属ディスプレイ、キーボード、マウス以外の周辺機器は取り外す
周辺機器を接続したままだと、手順とは異なってしまう場合があります。
ご購入時の状態に戻す前に必ず取り外してください。
- プリンター
- デジタルカメラ
- スキャナー
- HDMI入力 / 出力端子に接続している周辺機器
- USBコネクタに接続している周辺機器
- セットしているExpressCard
- アンテナケーブル
- LANケーブル
- クレードル
LIFEBOOKの場合は、付属のマウスも取り外してください。
また、LIFEBOOKで、ワイヤレスマウスをお使いの場合は、底面の電源スイッチをOFF側にして電源を切ってください。
ARROWS Tab でスリムキーボードが添付されている場合は、スリムキーボードも取り外してください。
メモリーカードは取り外す
メモリーカードをセットしていると、手順とは異なってしまう場合があります。
ご購入時の状態に戻す前に必ず取り外してください。
時間に余裕をもって作業する
リカバリ実行からアプリのインストール終了まで、早く終了する機種でも2〜3時間はかかります。
半日以上は時間をとり、じっくりと作業することをお勧めします。
Microsoft アカウントのメールアドレスとパスワードを確認する
Microsoft アカウントでサインインしている場合、パソコンをご購入時の状態に戻した後に、以前と同じ環境で使用するには、Microsoft アカウントのメールアドレスとパスワードが必要です。
ご購入時の状態に戻す前に、必ずMicrosoft アカウントのメールアドレスとパスワードをメモなどに控えてください。

Office Premium をお使いの場合は、Office を初期設定したときに使用した、Microsoft アカウントのメールアドレスとパスワードをメモなどに控えてください。忘却すると、パソコンをご購入時の状態に戻した後に、Officeが使用できなくなります。
LIFEBOOK / ARROWS Tabは必ずACアダプタを接続する
LIFEBOOK / ARROWS Tabは、ACアダプタを接続し、コンセントに接続されていることを確認してください。
その他の注意事項を確認する
Windows Live メール 2012など、Windows Live Essentials 2012は、マイクロソフト社での提供が終了しました。
プログラムをダウンロードしてインストールすることはできません。
Windows Live Essentials 2012は、ご購入時の状態ではインストールされていません。
このため、ご購入時に追加でインストールしていた場合、リカバリを実行すると、利用できなくなります。
その場合、その他のメールソフトをご利用ください。
Windows Live メール以外のメールソフトについては、次のQ&Aをご覧ください。 [Windows 8.1/8] メールアプリについて教えてください。
[Windows 8.1/8] メールアプリについて教えてください。
手順2ご購入時の状態に戻す
次の手順で、パソコンをご購入時の状態に戻します。

- トラブル解決ナビを起動します。
- 「トラブル解決ナビ」と表示されます。
「リカバリ」をクリックします。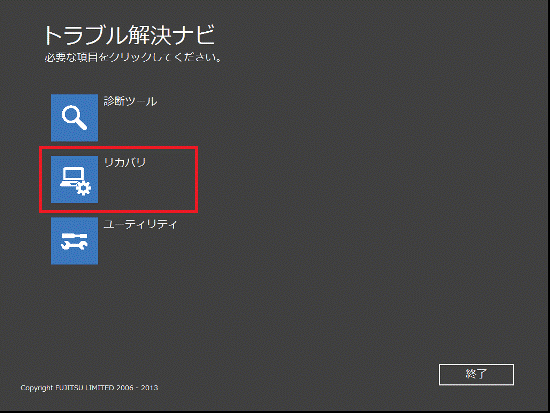
- 「リカバリ」と表示されます。
「Cドライブのみリカバリ」をクリックします。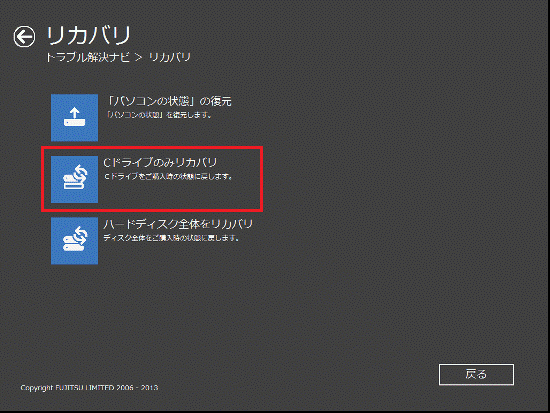
- 「Cドライブをご購入時の状態に戻す」と表示されます。
「次へ」ボタンをクリックします。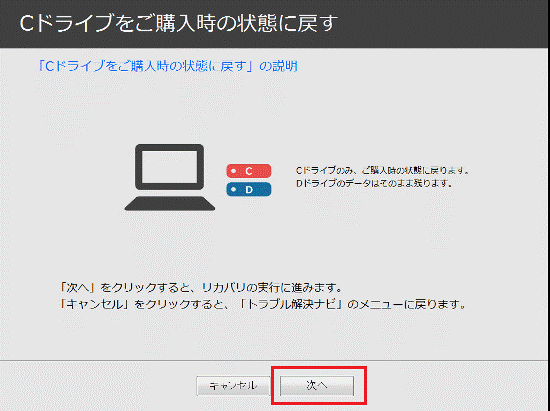
- 「リカバリデータの復元を始める前に、必ず以下をよくお読みください。」と表示されます。
ご利用上の注意などを最後までよく読み、同意する場合は、「同意する」をクリックします。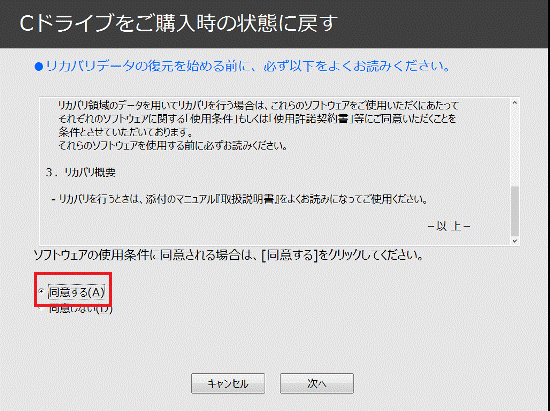

「同意する」をクリックできない場合は、スクロールバーを一番下まで移動してから「同意する」をクリックしてください。 - 「次へ」ボタンをクリックします。
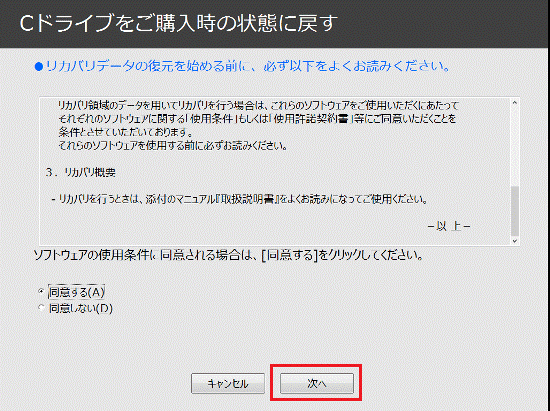
- 「リカバリ元の選択」と表示されます。
「ハードディスク」ボタンをクリックします。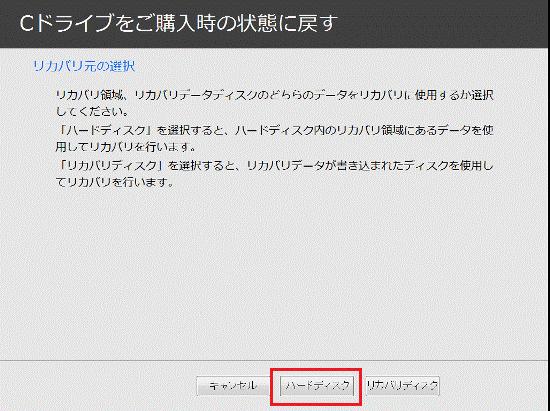
- 「「OK」をクリックすると、リカバリを実行します。」と表示されます。
「OK」ボタンをクリックします。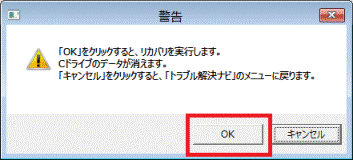
- リカバリが開始されます。
完了するまで、しばらく待ちます。
ファイルのコピー中は他の操作をしないでください。
他の操作をすると、リカバリが正常に完了しない場合があります。 - 「ディスクの復元が完了しました。」と表示されます。
「完了」ボタンをクリックします。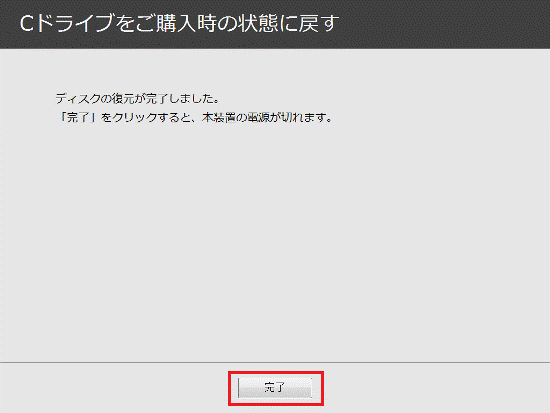
パソコンの電源が切れます。

ここまでの手順で「Cドライブのみリカバリ」が正常に完了しない場合は、ハードディスク全体のリカバリが必要です。
ハードディスク全体をリカバリする方法は、次のQ&Aをご覧ください。
 ハードディスク全体をリカバリする方法を教えてください。(2012年10月発表モデル〜2015年5月発表モデル)
ハードディスク全体をリカバリする方法を教えてください。(2012年10月発表モデル〜2015年5月発表モデル)
ハードディスク全体のリカバリをすると、「Cドライブのみリカバリ」とは異なり、全ドライブのデータ(パソコン内部のすべてのデータ)が削除されます。
手順3Windowsのセットアップを実行する
パソコンの電源を入れると、Windowsのセットアップが開始されます。
Windowsのセットアップを実行する方法は、次のQ&Aをご覧ください。
 [Windows 8.1] Windowsのセットアップを実行する方法を教えてください。
[Windows 8.1] Windowsのセットアップを実行する方法を教えてください。
手順4リカバリ後の作業について
リカバリ後は、次の作業を実行します。
次の項目を順番に確認してください。
リカバリ後に必要な作業を行う
リカバリ後は、セキュリティ対策やバックアップしたデータの復元などの作業が必要です。
リカバリ後に必要な作業については、次のQ&Aをご覧ください。
Microsoft アカウントの本人確認を行う
Microsoft アカウントでサインインしている場合は、本人確認が必要です。
Microsoft アカウントの本人確認を行う方法は、次のQ&Aをご覧ください。
 [Windows 8.1] Microsoft アカウントの本人確認を行う方法を教えてください。
[Windows 8.1] Microsoft アカウントの本人確認を行う方法を教えてください。

- Microsoft アカウントでサインインしていても、状況によっては、本人確認が不要な場合があります。
本人確認が不要かどうかは、上のQ&Aをご覧になり、確認してください。 - ローカルアカウントでサインインしている場合は、本人確認は必要ありません。
Microsoft Officeのセットアップを実行する
リカバリ後に、Microsoft Officeをご利用になるには、初期設定や認証などが必要です。
Microsoft Officeを使うときの設定については、次のQ&Aをご覧ください。
- 2014年10月発表モデル〜2015年5月発表モデルの場合
 [Office Premium] 最新のOfficeを再インストールする方法を教えてください。
[Office Premium] 最新のOfficeを再インストールする方法を教えてください。
2014年10月発表モデルのARROWS Tabには、Microsoft Office Home and Business 2013が付属されています。
「2013年10月発表モデル〜2014年5月発表モデルの場合」の、次のQ&Aをご覧ください。 - 2013年10月発表モデル〜2014年5月発表モデルの場合
 [Office 2013] パソコンの購入直後やリカバリの実施後に、初めてOfficeを使うときの設定方法を教えてください。
[Office 2013] パソコンの購入直後やリカバリの実施後に、初めてOfficeを使うときの設定方法を教えてください。



