タブレットなどキーボードが無い環境の場合や、「システム構成」を使用してセーフモードで起動する場合は、次のQ&Aをご覧ください。 [Windows 8.1/8] 「システム構成」を使ってセーフモードで起動する方法を教えてください。
[Windows 8.1/8] 「システム構成」を使ってセーフモードで起動する方法を教えてください。
Q&Aナンバー【5209-8061】更新日:2019年1月17日
このページをブックマークする(ログイン中のみ利用可)
[Windows 8.1/8] セーフモードで起動する方法を教えてください。
| 対象機種 | すべて |
|---|---|
| 対象OS |
|
 質問
質問
また、セーフモードで起動した後に、通常どおりに起動する方法も教えてください。
 回答
回答
「トラブルシューティング」のメニューから、セーフモードの起動を選択します。
このQ&Aは、Windows 8.1/8 向けのものです。
他のOSをお使いの場合は、次のQ&Aをご覧ください。 Windowsをセーフモードで起動する方法を教えてください。
Windowsをセーフモードで起動する方法を教えてください。
セーフモードで起動する方法と、通常どおりに起動する方法は次のとおりです。
目的に応じて、次の項目をクリックして、ご覧ください。
セーフモードで起動する
セーフモードの起動方法は、お使いのOSによって異なります。
パソコンが起動できない場合、本Q&Aの手順でセーフモードを選択する画面を表示することはできません。
次のQ&Aをご覧になり、起動できない場合の対処を行ってください。 [Windows 8.1/8] パソコンが起動できなくなりました。
[Windows 8.1/8] パソコンが起動できなくなりました。
お使いのOSに応じた項目をクリックして、確認してください。
Windows 8.1
次の手順でセーフモードを起動します。
お使いの環境によっては、表示される画面が異なります。
- 画面の右下の角に、マウスポインターを移動します。

- チャームが表示されます。
「設定」をクリックします。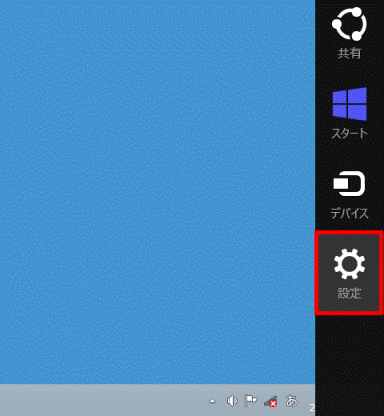
- 「PC設定の変更」をクリックします。
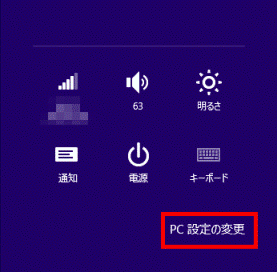
- 「PC設定」が表示されます。
「保守と管理」をクリックします。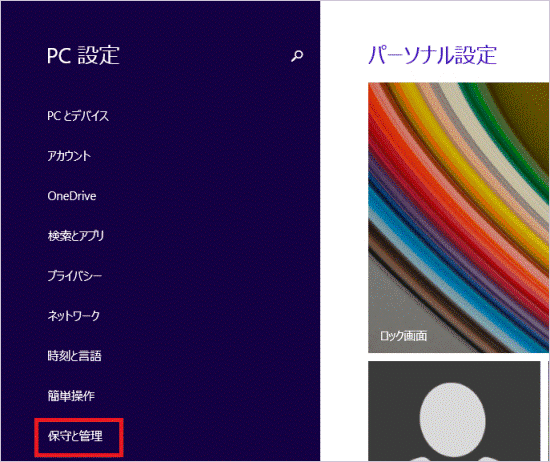
- 「回復」をクリックします。
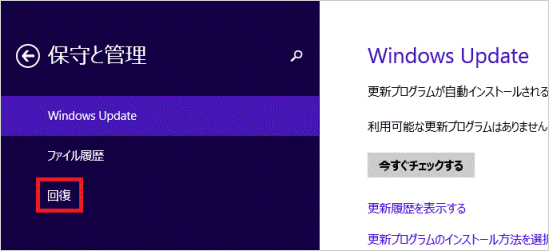
- 「今すぐ再起動する」ボタンをクリックします。
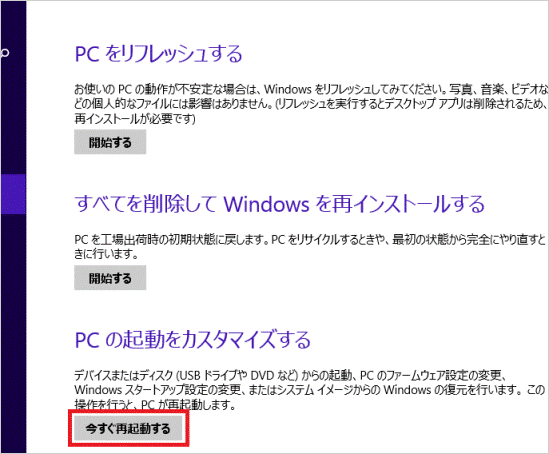
- 「オプションの選択」と表示されます。
「トラブルシューティング」をクリックします。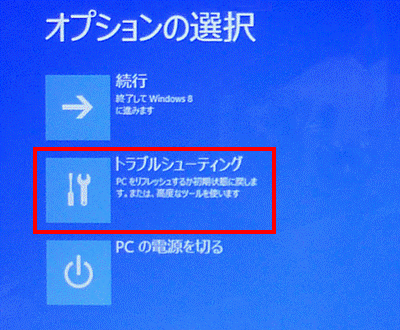
- 「トラブルシューティング」と表示されます。
「詳細オプション」をクリックします。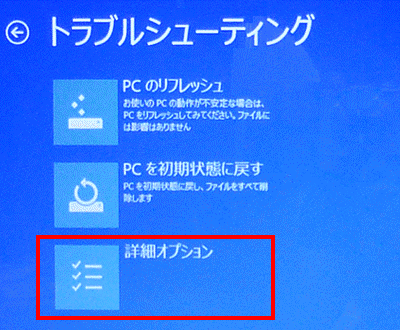
- 「詳細オプション」と表示されます。
「スタートアップ設定」をクリックします。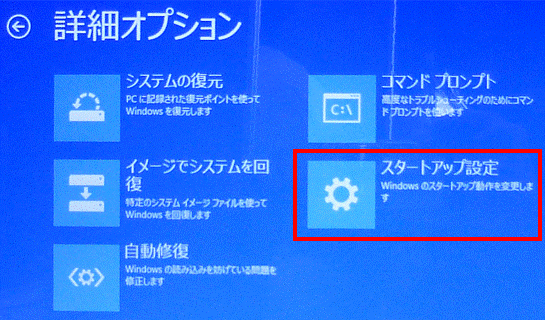
- 「スタートアップ設定」と表示されます。
「再起動」ボタンをクリックします。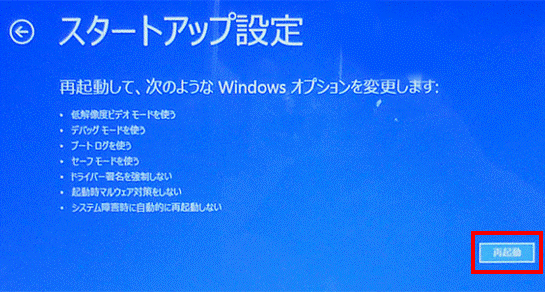 アドバイス
アドバイス一瞬だけ富士通のロゴが表示されますが、次の画面が表示されるまで、そのまま待ちます。
- 「オプションを選択するには、番号を押してください」と表示されます。
キーボードの【4】キー、または【F4】キーを押します。重要テンキーの【4】キーを押しても画面が変化しないときは、ひらがなの「う」が刻印されている【4】キーを押してください。
この画面をしばらく放置すると、電源が切れます。
電源が切れた場合は、手順を最初からやり直してください。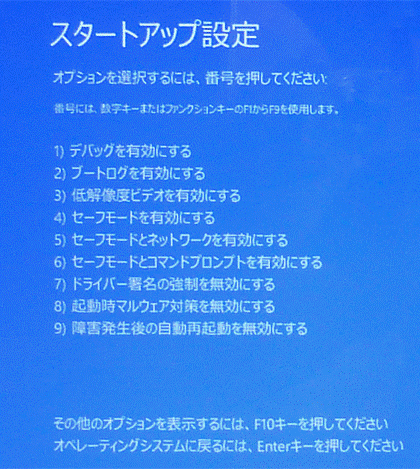
- 起動するまでしばらく待ちます。
デスクトップに「セーフモード」と表示されたら、セーフモードでの起動は完了です。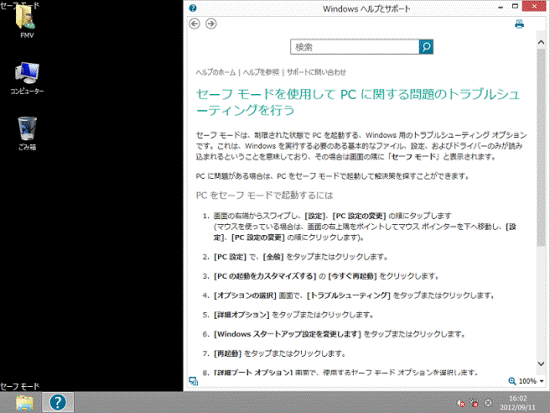
Windows 8
次の手順でセーフモードを起動します。
お使いの環境によっては、表示される画面が異なります。
- 画面の右下の角に、マウスポインターを移動します。

- チャームが表示されます。
「設定」をクリックします。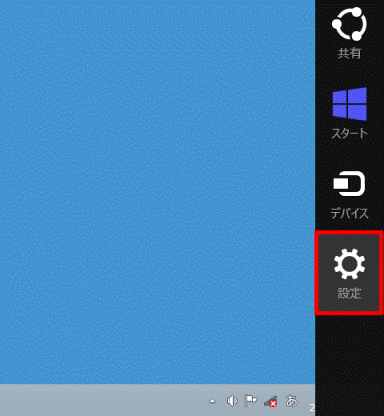
- 「PC設定の変更」をクリックします。
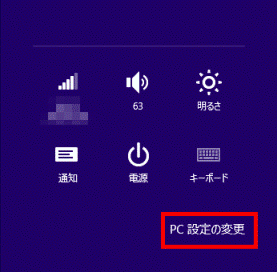
- 「PC設定」が表示されます。
「全般」をクリックします。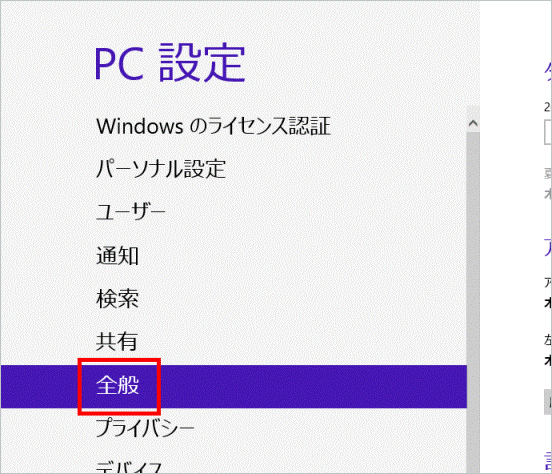
- 「今すぐ再起動する」ボタンをクリックします。
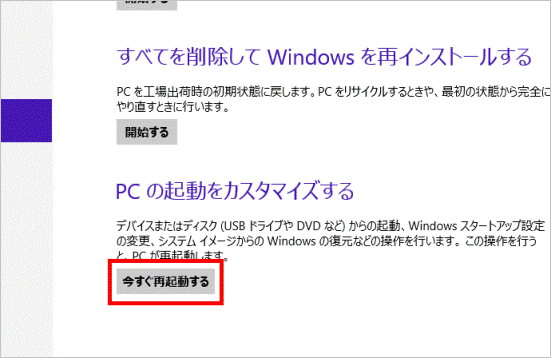 アドバイス
アドバイス見つからない場合は、画面を下にスクロールしてください。
- 「オプションの選択」と表示されます。
「トラブルシューティング」をクリックします。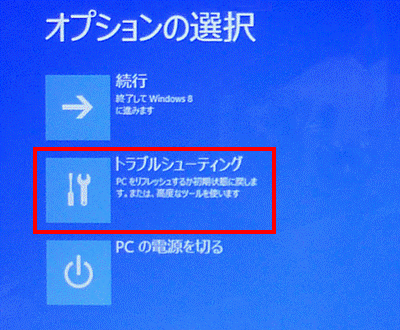
- 「トラブルシューティング」と表示されます。
「詳細オプション」をクリックします。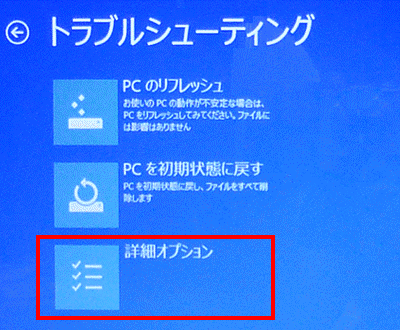
- 「詳細オプション」と表示されます。
「スタートアップ設定」をクリックします。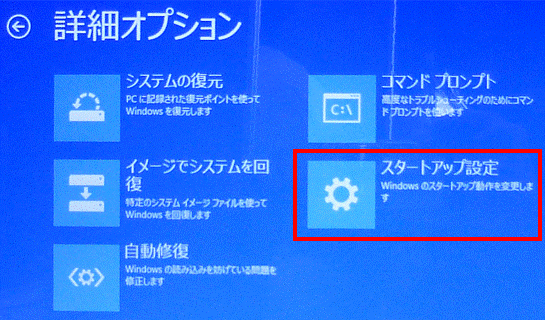
- 「スタートアップ設定」と表示されます。
「再起動」ボタンをクリックします。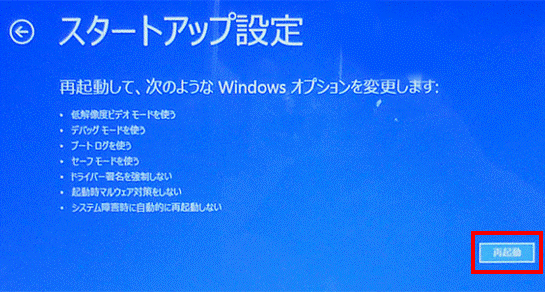 アドバイス
アドバイス一瞬だけ富士通のロゴが表示されますが、次の画面が表示されるまで、そのまま待ちます。
- 「オプションを選択するには、番号を押してください」と表示されます。
キーボードの【4】キー、または【F4】キーを押します。重要テンキーの【4】キーを押しても画面が変化しないときは、ひらがなの「う」が刻印されている【4】キーを押してください。
この画面をしばらく放置すると、電源が切れます。
電源が切れた場合は、手順を最初からやり直してください。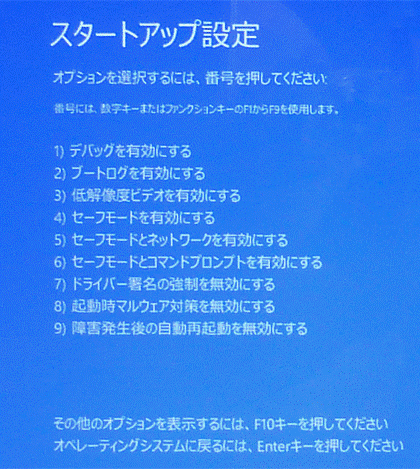
- 起動するまでしばらく待ちます。
デスクトップに「セーフモード」と表示されたら、セーフモードでの起動は完了です。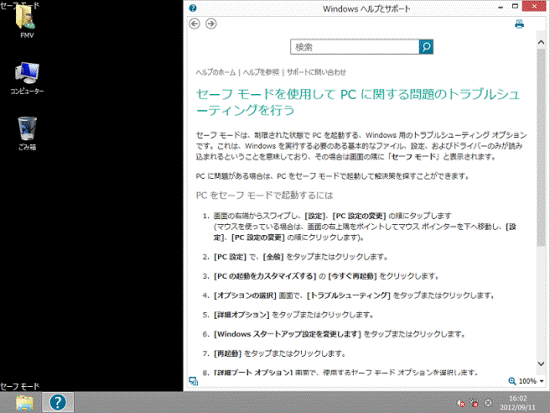
セーフモードから通常の起動に戻す
次の手順で、通常の起動に戻します。
お使いの環境によっては、表示される画面が異なります。
- 画面の右下の角に、マウスポインターを移動します。

- チャームが表示されます。
「設定」をクリックします。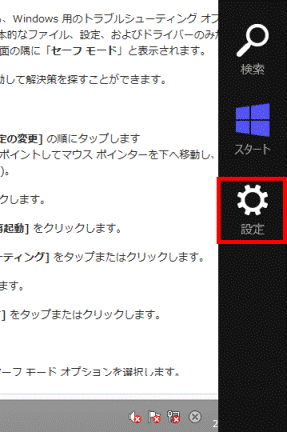
- 「電源」→「シャットダウン」の順にクリックします。
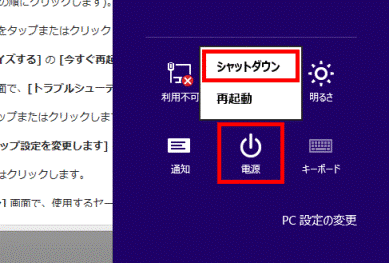
しばらくするとWindowsが終了し、パソコンの電源が自動的に切れます。
パソコンの電源が切れた後は、数秒間待ってから電源を入れ、通常どおりに起動することを確認します。



