Q&Aナンバー【9708-4320】更新日:2016年12月27日
このページをブックマークする(ログイン中のみ利用可)
[ハードディスクリカバリ] 購入時の状態に戻す方法を教えてください。(2009年冬モデル)
| 対象機種 | 2010年春モデルFMV-BIBLO NF/E55、他・・・ |
|---|---|
| 対象OS |
|
 質問
質問
2009年冬モデルのFMVパソコンを使用しています。
リカバリの実行方法を教えてください。
リカバリの実行方法を教えてください。
 回答
回答
2009年冬モデルのFMVパソコンをご購入時の状態に戻すときは、ハードディスクのリカバリ領域に保存されているデータを使い、リカバリを実行します。




- リカバリを実行すると、ハードディスクに保存されているデータが削除されます。
次のQ&Aをご覧になり、データをバックアップしてから作業を開始してください。 [Windows 7] バックアップと復元について教えてください。
[Windows 7] バックアップと復元について教えてください。 - プリンターやPCカードなど、ご購入後に接続した周辺機器は、すべて取り外してください。周辺機器を接続したままリカバリを実行すると、リカバリ後パソコンが正常に動作しないことがあります(FMV-BIBLO LOOX C / LOOX Mシリーズが接続するCD/DVDドライブを除く)。
詳しくは、次のQ&Aをご覧ください。 リカバリを実行するときは、増設したハードディスクや拡張カードのほかに、あとから購入したUSBマウスなどの周辺機器も取り外したほうがよいですか。
リカバリを実行するときは、増設したハードディスクや拡張カードのほかに、あとから購入したUSBマウスなどの周辺機器も取り外したほうがよいですか。

- Windows XP ProfessionalダウングレードモデルをWindows XPで使用している場合は、次のQ&Aをご覧ください。
 [Windows XP Professionalダウングレードモデル] Windows XPの状態から、Windows XPでリカバリする方法を教えてください。(2009年冬モデル)
[Windows XP Professionalダウングレードモデル] Windows XPの状態から、Windows XPでリカバリする方法を教えてください。(2009年冬モデル) - FMV-BIBLO LOOX Mシリーズをお使いの場合は、【F12】キーの代わりに、【F11】キーを押してください。

- パソコンの電源を切ります。

一部の機種では、パソコンの電源を切った後、サポート(Support)ボタンを押すと、起動メニューを簡単に表示できます。
サポート(Support)ボタンについては、次のQ&Aをご覧ください。 起動メニューをワンタッチで表示できるボタンの場所を教えてください。
起動メニューをワンタッチで表示できるボタンの場所を教えてください。
ボタンを押した後に、「起動メニュー」、「起動デバイスを選択してください。」、または「Boot Menu」が表示された場合は、手順5.へ進みます。
表示されない場合は、電源を切り、次の手順へ進みます。 - キーボードの【F12】キーの位置を確認します。
- パソコンの電源を入れます。
- 「FUJITSU」ロゴ画面の下にメッセージが表示されている間に、【F12】キーを何度か押します。

- 「起動メニュー」、「起動デバイスを選択してください。」、または「Boot Menu」が表示されます。
キーボードの【↓】キーを押して、「トラブル解決ナビ」、または「Recovery and Utility」を選択します。
- 「起動メニュー」、「起動デバイスを選択してください。」、または「Boot Menu」が表示されない場合は、手順1.からやり直します。
- 「FUJITSU」のロゴ画面が表示されない場合は、パソコンの電源を入れてからすぐに【F12】キーを何度か繰り返し押します。
- 「起動メニュー」、「起動デバイスを選択してください。」、または「Boot Menu」が表示されない場合は、手順1.からやり直します。
- 【Enter】キーを押します。
- トラブル解決ナビを起動する準備が始まり、「準備中です。しばらくお待ちください。」などと表示されます。
パソコンを操作しないで、そのまま待ちます。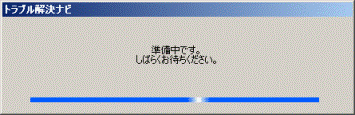
- 「システム回復オプション」が表示されます。
「キーボード入力方式を選択してください」の「▼」ボタンをクリックします。
- 表示される一覧から、「日本語」をクリックします。
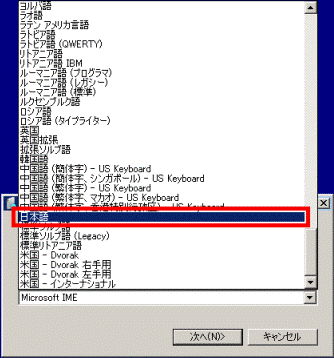
- 「次へ」ボタンをクリックします。
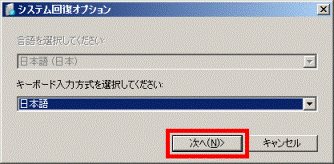
- 「Windowsの起動に伴う問題の修復用の回復ツールを使用します。」と表示されます。
「Windowsの起動に伴う問題の修復用の回復ツールを使用します。」をクリックします。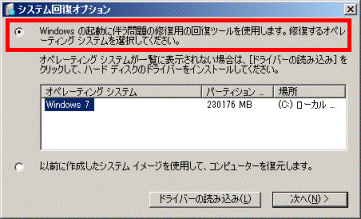
- 「オペレーティングシステム」に「Windows 7」と表示されていることを確認し、「次へ」ボタンをクリックします。
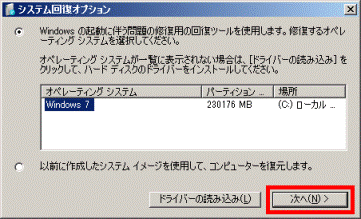
- 「回復オプションにアクセスするには、ローカルユーザーとしてログオンしてください。」と表示されます。
「ユーザー名」の「▼」ボタンをクリックし、表示される一覧から、お使いの機種で設定しているユーザーアカウントをクリックします。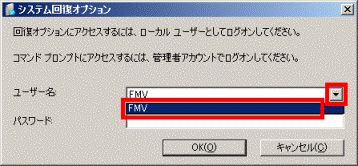
- 「パスワード」欄に、手順13.でクリックしたユーザーアカウントに設定されているパスワードを入力します。
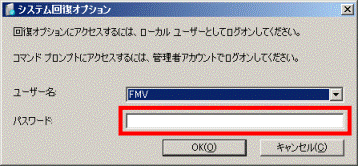

パスワードを設定していない場合は、入力欄を空欄のままにして、次の手順へ進みます。 - 「OK」ボタンをクリックします。
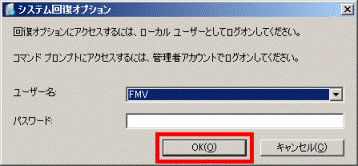
- 「回復ツールを選択してください。」と表示されます。
「トラブル解決ナビ」をクリックします。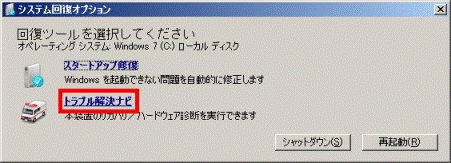
- 「トラブル解決ナビ」が起動します。
「リカバリ」タブをクリックします。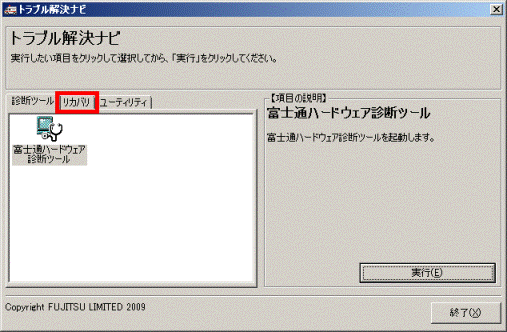
- 「Cドライブのみご購入時の状態に戻す」アイコンをクリックします。
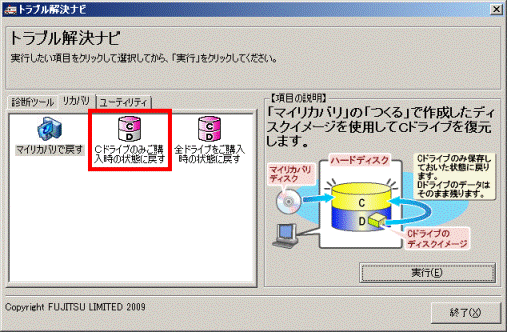
- 「実行」ボタンをクリックします。
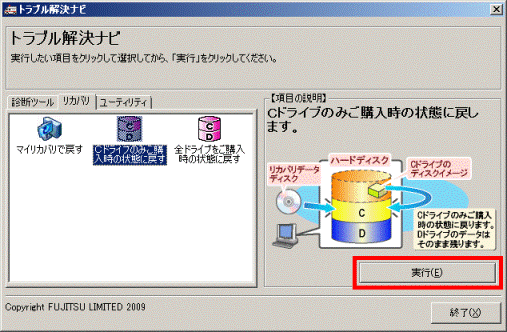
- 「ディスクイメージの復元を始める前に、必ず以下をよくお読みください。」と表示されます。
注意事項の内容をよく読み、同意する場合は、「同意する」をクリックします。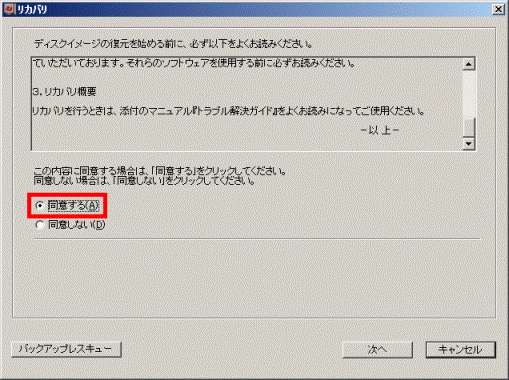

「同意する」をクリックできない場合は、注意事項の「▼」ボタンをクリックし、スクロールバーを一番下まで移動してから「同意する」をクリックしてください。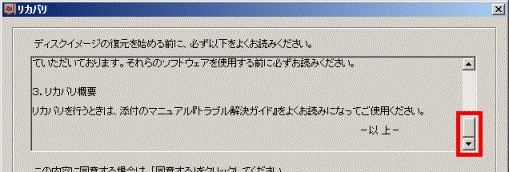
- 「次へ」ボタンをクリックします。
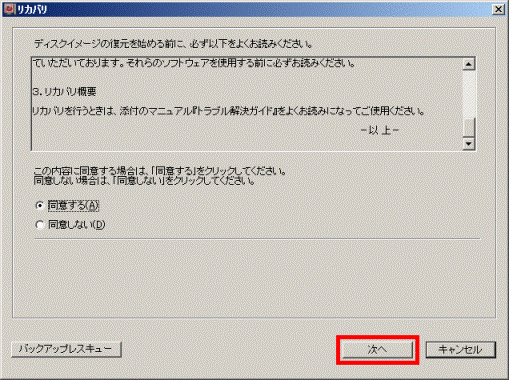
- 「Cドライブ内のすべてのデータが削除されます !!!」と表示されます。
「OK」ボタンをクリックします。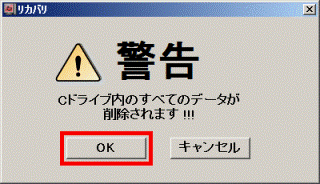
- 「ディスクイメージの復元」と表示されて、ご購入時の状態に戻すリカバリが始まります。
完了するまで、しばらく待ちます。
終了までの時間表示が増えることがあります。これは、途中で終了時間を計算し直しているためです。 - 「リカバリが正常に完了しました。」と表示されます。
「OK」ボタンをクリックし、パソコンを再起動します。
パソコンを再起動すると、しばらく黒い画面が表示されて起動するまで時間がかかります。 - 続けて、WindowsのセットアップやOfficeのインストールを行います。
詳しい手順については、次のQ&Aをご覧ください。 [Windows 7] リカバリ完了後のWindowsのセットアップやMicrosoft Officeのインストールなどの手順を教えてください。(2009年冬モデル〜2010年春モデル)
[Windows 7] リカバリ完了後のWindowsのセットアップやMicrosoft Officeのインストールなどの手順を教えてください。(2009年冬モデル〜2010年春モデル)



