Q&Aナンバー【2702-5701】更新日:2013年7月20日
このページをブックマークする(ログイン中のみ利用可)
[Windows XP] ディスクデフラグを実行する方法を教えてください。
| 対象機種 | すべて |
|---|---|
| 対象OS |
|
 質問
質問
【本Q&AにはWEB解決ツールが用意されています】
Windows XP を使用しています。
ハードディスクのアクセスが遅く感じるようになったので、最適化するためのデフラグを実行する方法を教えてください。
Windows XP を使用しています。
ハードディスクのアクセスが遅く感じるようになったので、最適化するためのデフラグを実行する方法を教えてください。
 回答
回答
パソコンを使用していると、ハードディスク内のファイルが分散する「ファイルの断片化」が発生し、ファイルの読み込みなどのアクセス速度が低下することがあります。
そのときは、ディスクデフラグを実行すると、ハードディスクの断片化したファイル構造が最適化され、アクセス速度の低下を改善できることがあります。
ディスクデフラグを実行するときは、セーフモードで起動し、スクリーンセーバーを停止してから実施します。
セーフモードで起動する方法は、次のQ&Aをご覧ください。
 Windowsをセーフモードで起動する方法を教えてください。(新しいウィンドウで表示)
Windowsをセーフモードで起動する方法を教えてください。(新しいウィンドウで表示)
スクリーンセーバーを停止する方法は、次のQ&Aをご覧ください。
 スクリーンセーバーが起動しないようにする方法を教えてください。(新しいウィンドウで表示)
スクリーンセーバーが起動しないようにする方法を教えてください。(新しいウィンドウで表示)


お使いの環境によっては、表示される画面が異なります。
「このボリュームを最適化する必要はありません。」と表示されたときは、ファイルが断片化されていません。
そのドライブを最適化する必要はありません。
次の手順で、ディスクデフラグツールを終了します。

「このボリュームを最適化してください。」と表示されたときは、ファイルが断片化されています。
ハードディスクへのアクセス速度が低下している可能性があるため、最適化することをお勧めします。
次の手順で、分析したドライブを最適化します。

お使いの環境によっては、表示される画面が異なります。
そのときは、ディスクデフラグを実行すると、ハードディスクの断片化したファイル構造が最適化され、アクセス速度の低下を改善できることがあります。
ディスクデフラグを実行するときは、セーフモードで起動し、スクリーンセーバーを停止してから実施します。
セーフモードで起動する方法は、次のQ&Aをご覧ください。
 Windowsをセーフモードで起動する方法を教えてください。(新しいウィンドウで表示)
Windowsをセーフモードで起動する方法を教えてください。(新しいウィンドウで表示)スクリーンセーバーを停止する方法は、次のQ&Aをご覧ください。
 スクリーンセーバーが起動しないようにする方法を教えてください。(新しいウィンドウで表示)
スクリーンセーバーが起動しないようにする方法を教えてください。(新しいウィンドウで表示)
- ディスクデフラグを実行する場合は、ドライブに15%以上の空き領域(空き容量)が必要です。
空き領域(空き容量)が15%未満のときは、一部分だけを最適化します。
ハードディスクの空き容量を確認する方法については、次のQ&Aをご覧ください。 ハードディスクの容量や空き容量を確認する方法を教えてください。(新しいウィンドウで表示)
ハードディスクの容量や空き容量を確認する方法を教えてください。(新しいウィンドウで表示)
ハードディスクの空き容量を増やす方法については、次のQ&Aをご覧ください。 [Windows XP] ハードディスクの空き容量を増やす方法を教えてください。(新しいウィンドウで表示)
[Windows XP] ハードディスクの空き容量を増やす方法を教えてください。(新しいウィンドウで表示) - お使いの環境によっては、ディスクデフラグが完了するまでに、数時間かかる場合があります。
- ディスクデフラグを実行する頻度は、1ヶ月から半年に1回程度の間隔で、ハードディスクへのアクセス速度が遅くなったと感じたときに行うことをお勧めします。

お使いの環境によっては、表示される画面が異なります。
- 「スタート」ボタン→「すべてのプログラム」→「アクセサリ」→「システムツール」→「ディスク デフラグ」の順にクリックします。
- 「ディスク デフラグ ツール」が表示されます。
最適化するドライブ名をクリックします。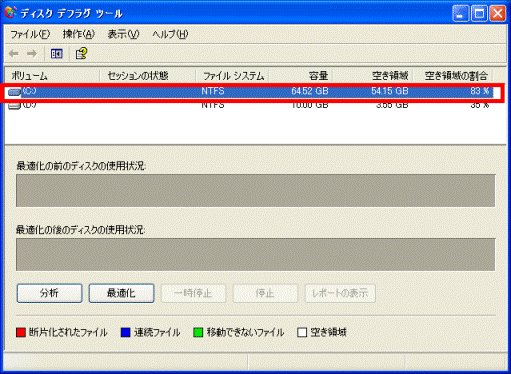
(Cドライブを選択したときの例) - 「分析」ボタンをクリックします。
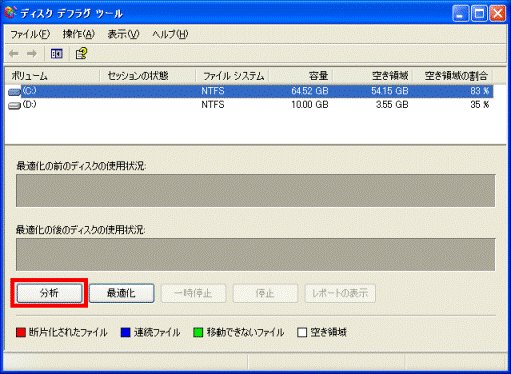
- デフラグを行うための分析が開始されます。
完了するまで、そのまましばらく待ちます。 - 「分析が完了しました」と表示されます。
あわせて、そのドライブを最適化する必要があるかどうかのメッセージが表示されます。
表示されるメッセージに応じた項目をご覧ください。
「このボリュームを最適化する必要はありません。」と表示された場合
「このボリュームを最適化する必要はありません。」と表示されたときは、ファイルが断片化されていません。
そのドライブを最適化する必要はありません。
次の手順で、ディスクデフラグツールを終了します。

- 「閉じる」ボタンをクリックし、分析結果の画面を閉じます。

- 「ディスク デフラグ ツール」に戻ります。
「×」ボタンをクリックし、「ディスク デフラグ ツール」を閉じます。
「このボリュームを最適化してください。」と表示された場合
「このボリュームを最適化してください。」と表示されたときは、ファイルが断片化されています。
ハードディスクへのアクセス速度が低下している可能性があるため、最適化することをお勧めします。
次の手順で、分析したドライブを最適化します。

お使いの環境によっては、表示される画面が異なります。
- 「最適化」ボタンをクリックします。

- 最適化が開始されます。
完了するまで、そのまましばらく待ちます。
- お使いのハードディスクの容量や動作状況によっては、最適化に数時間かかる場合があります。
- 最適化中に他の作業を行う場合は、「一時停止」ボタン をクリックして、最適化を一時停止することができます。
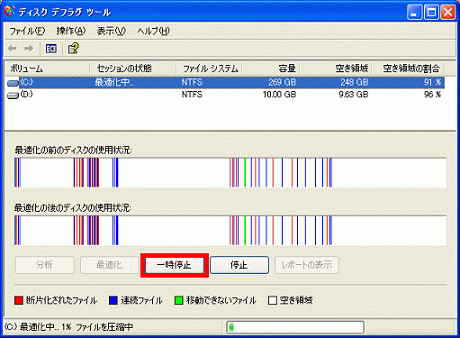
- 最適化を一時停止した状態から、再度開始する場合は、「再開」ボタンをクリックします。
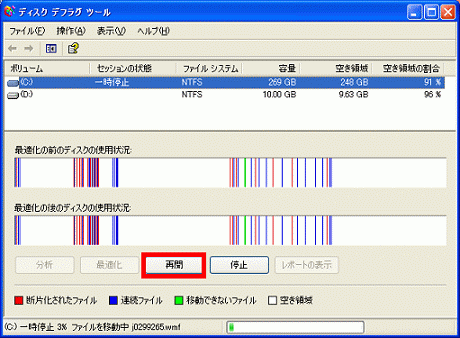
- 最適化を途中で中止する場合は、「停止」ボタンをクリックします。
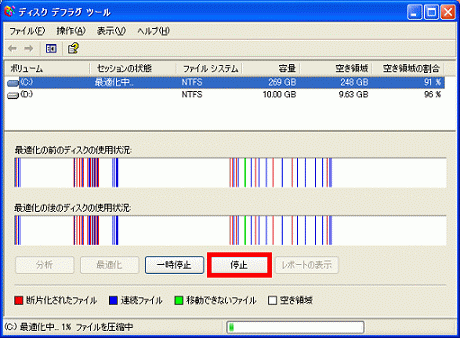
- お使いのハードディスクの容量や動作状況によっては、最適化に数時間かかる場合があります。
- 最適化が完了すると、「最適化が完了しました」と表示されます。
「閉じる」ボタンをクリックします。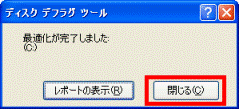
- 「ディスク デフラグ ツール」に戻ります。
「×」ボタンをクリックし、「ディスク デフラグ ツール」を閉じます。




