Q&Aナンバー【4406-9184】更新日:2010年7月10日
このページをブックマークする(ログイン中のみ利用可)
[Windows メール] Outlook Express 6 からメッセージを移行する方法を教えてください。
| 対象機種 | すべて |
|---|---|
| 対象OS |
|
 質問
質問
Outlook Express 6 のメッセージを、Windows メールに移行する方法を教えてください。
 回答
回答
Outlook Express 6 やWindows メールの、インポート / エクスポート機能を使用することで、Outlook Express 6 のメッセージを、Windows メールに移行することができます。
次の手順で、Outlook Express 6 のメッセージをエクスポートします。

お使いの環境によっては、表示される画面が異なります。

エクスポートした「Outlook Express」フォルダは、移動できるメディア(CD-RWやUSBメモリなど)に保存し、Windows メールを使用するパソコンのデスクトップなどに保存(コピー)します。
次の手順で、Windows メールにメッセージをインポートします。
ここでは、デスクトップに保存されている「Outlook Express」フォルダから、メッセージをインポートする手順をご案内します。

お使いの環境によっては、表示される画面が異なります。

Outlook Express 6 のアドレス帳も、Windows メールへ移行することができます。
Outlook Express 6 のアドレス帳を移行する方法は、次のQ&Aをご覧ください。
 [Windows メール] Outlook Express 6 からアドレス帳を移行する方法を教えてください。(新しいウィンドウで表示)
[Windows メール] Outlook Express 6 からアドレス帳を移行する方法を教えてください。(新しいウィンドウで表示)
次の項目を順番に確認してください。

Windows 7をお使いの場合は、Windows Live メールがインストールされています。
Windows Live メールの設定方法は、次のQ&Aをご覧ください。
 [Windows Live メール] Outlook Express 6 からメッセージを移行する方法を教えてください。(新しいウィンドウで表示)
[Windows Live メール] Outlook Express 6 からメッセージを移行する方法を教えてください。(新しいウィンドウで表示) [Windows Live メール] Windows メールからメッセージを移行する方法を教えてください。(新しいウィンドウで表示)
[Windows Live メール] Windows メールからメッセージを移行する方法を教えてください。(新しいウィンドウで表示)
手順1Outlook Express 6 のメッセージをエクスポートする
次の手順で、Outlook Express 6 のメッセージをエクスポートします。

お使いの環境によっては、表示される画面が異なります。
- Outlook Express を起動します。
- 「ツール」メニュー→「オプション」の順にクリックします。
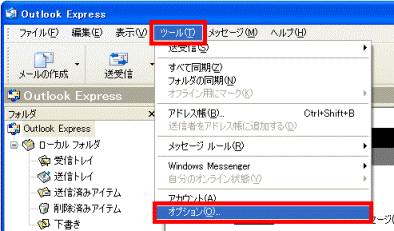
- 「オプション」が表示されます。
「メンテナンス」タブをクリックします。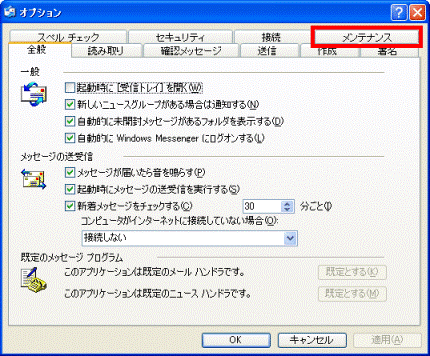
- 「メッセージのクリーンアップ」欄の「保存フォルダ」ボタンをクリックします。
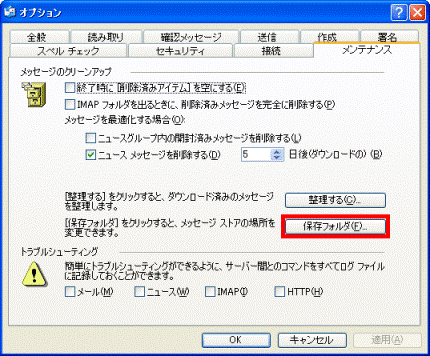
- 「保存場所」が表示されます。
「個人メッセージストアは下のフォルダに保存されています」の下の欄を右クリックし、表示されるメニューから、「すべて選択」をクリックします。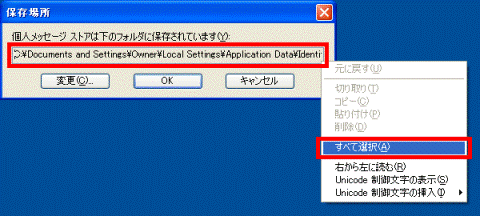

「個人メッセージストアは下のフォルダに保存されています」の下の欄にマウスポインタを移動させると、マウスポインタが「 I 」に変わります。
マウスポインタが「 I 」の状態で、右クリックします。 - 「個人メッセージストアは下のフォルダに保存されています」の下の欄に表示されている英数文字が青く反転したことを確認します。
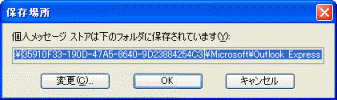
- もう一度、「個人メッセージストアは下のフォルダに保存されています」の下の欄を右クリックし、表示されるメニューから、「コピー」をクリックします。
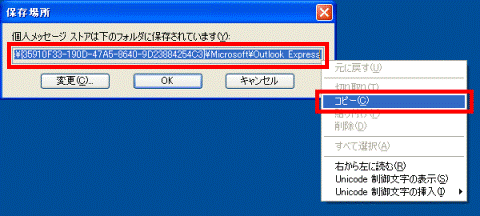

- 「個人メッセージストアは下のフォルダに保存されています」の下の欄にマウスポインタを移動させると、マウスポインタが「 I 」に変わります。
マウスポインタが「 I 」の状態で、右クリックします。 - 右クリックするときは、英数文字が青く反転している状態で行います。
青く反転していない場合は、手順5.からもう一度やり直します。
- 「個人メッセージストアは下のフォルダに保存されています」の下の欄にマウスポインタを移動させると、マウスポインタが「 I 」に変わります。
- 「×」ボタンをクリックし、「保存場所」を閉じます。
- 「オプション」に戻ります。
「×」ボタンをクリックし、「オプション」を閉じます。 - Outlook Express に戻ります。
「×」ボタンをクリックし、Outlook Express を閉じます。 - デスクトップに戻ります。
「スタート」ボタン→「ファイル名を指定して実行」の順にクリックします。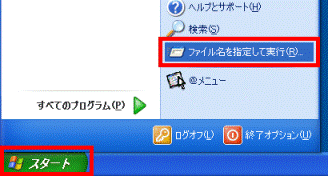
- 「ファイル名を指定して実行」が表示されます。
「名前」の右の欄を右クリックし、表示されるメニューから、「貼り付け」をクリックします。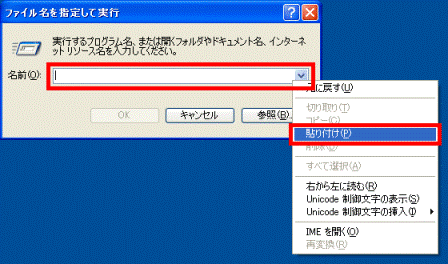

- 「名前」の右の欄に文字が表示されている場合は、あらかじめ削除します。
- 「名前」の右の欄にマウスポインタを移動させると、マウスポインタが「 I 」に変わります。
マウスポインタが「 I 」の状態で、右クリックします。
- 「名前」の右の欄に文字が表示されている場合は、あらかじめ削除します。
- 「名前」の右の欄に、手順7.でコピーした英数文字が表示されたことを確認します。
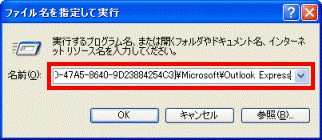
- 「OK」ボタンをクリックします。
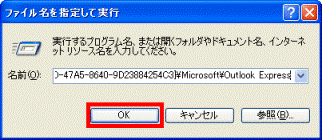
- 「Outlook Express」が表示されます。
左上に表示されている、フォルダと緑の上矢印が描かれた「上へ」ボタンをクリックします。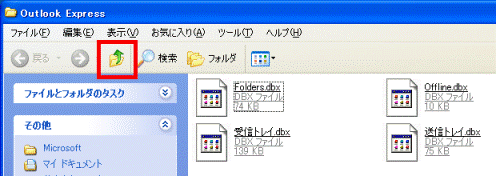
- 「Microsoft」が表示されます。
「Outlook Express」フォルダを右クリックし、表示されるメニューから、「コピー」をクリックします。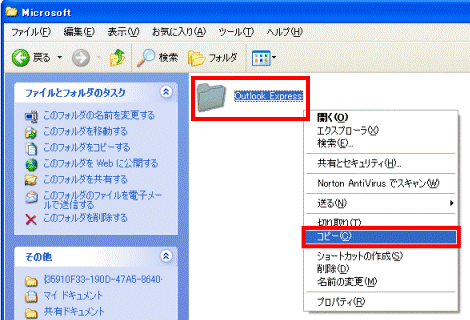
- 「×」ボタンをクリックし、「Microsoft」を閉じます。
- デスクトップに戻ります。
デスクトップの何も表示されていないところを右クリックし、表示されるメニューから、「貼り付け」をクリックします。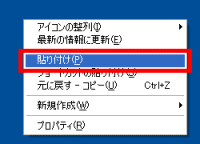
- デスクトップに、「Outlook Express」フォルダが表示されていることを確認します。


エクスポートした「Outlook Express」フォルダは、移動できるメディア(CD-RWやUSBメモリなど)に保存し、Windows メールを使用するパソコンのデスクトップなどに保存(コピー)します。
手順2Windows メールにメッセージをインポートする
次の手順で、Windows メールにメッセージをインポートします。
ここでは、デスクトップに保存されている「Outlook Express」フォルダから、メッセージをインポートする手順をご案内します。

お使いの環境によっては、表示される画面が異なります。
- Windows メールを起動します。
- 「ファイル」メニュー→「インポート」→「メッセージ」の順にクリックします。
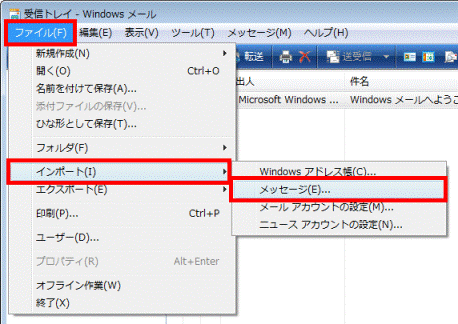
- 「プログラムの選択」と表示されます。
「インポート元の電子メールの形式を選択してください」欄から、「Microsoft Outlook Express 6」をクリックします。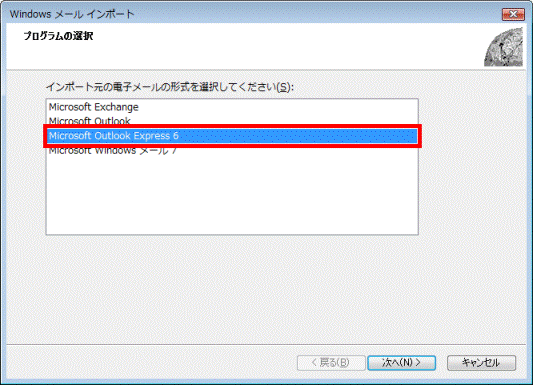
- 「次へ」ボタンをクリックします。
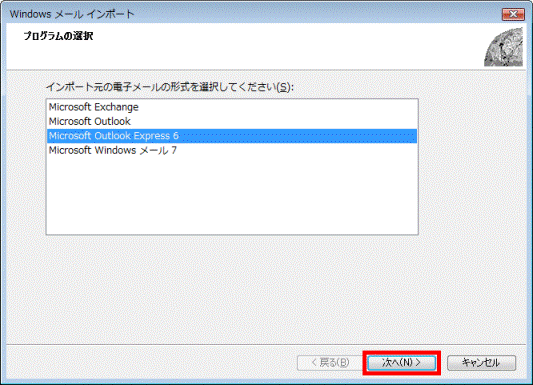
- 「場所の指定」と表示されます。
「Outlook Express 6 ストアディレクトリからメールをインポートする」をクリックします。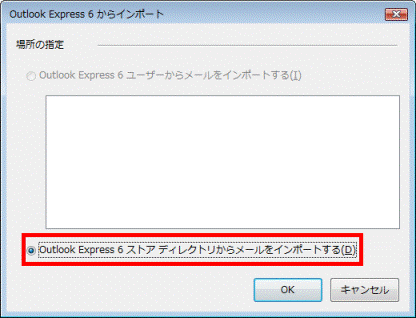
- 「OK」ボタンをクリックします。
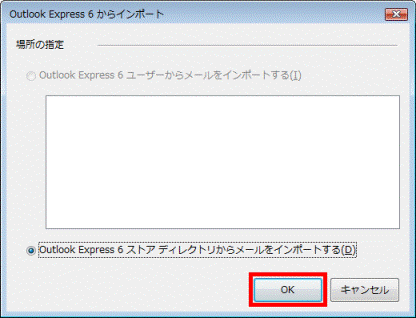
- 「メッセージの場所」と表示されます。
「参照」ボタンをクリックします。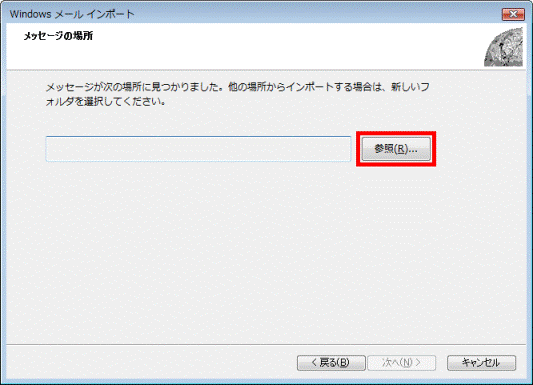
- 「インポートする電子メールメッセージの場所を指定してください。」が表示されます。
左側に表示されている、「デスクトップ」をクリックします。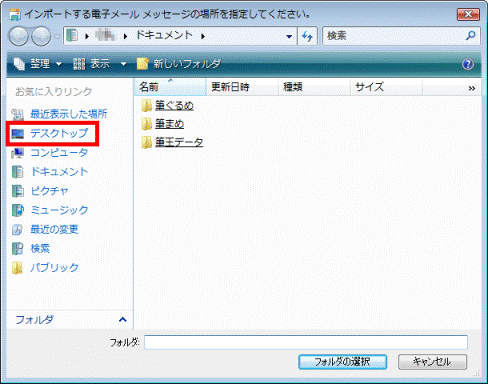
- デスクトップに保存されているフォルダやファイルが表示されます。
「更新日時」項目の、何も表示されていないところをクリックします。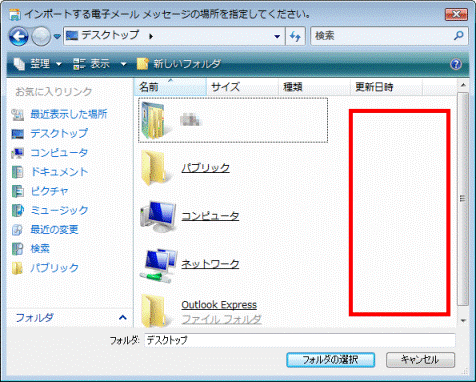
- 「Outlook Express」フォルダにマウスポインタを合わせます。
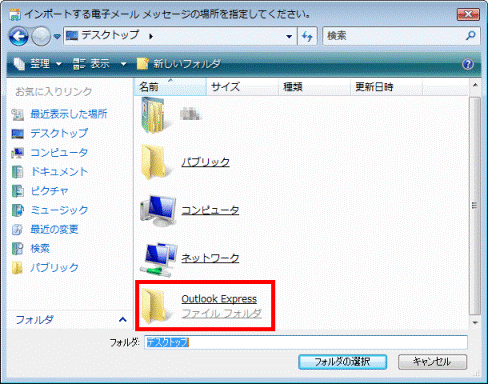

- 「Outlook Express」フォルダが表示されていないときは、右下に表示されている「▼」ボタンをクリックし、画面をスクロールさせます。
- 「Outlook Express」フォルダは、マウスポインタを合わせるだけで、クリックはしません。
誤ってクリックした場合は、手順8.からもう一度し直します。
- 「Outlook Express」フォルダが表示されていないときは、右下に表示されている「▼」ボタンをクリックし、画面をスクロールさせます。
- 画面下側に表示されている「フォルダ」欄に、「Outlook Express」と表示されたことを確認します。
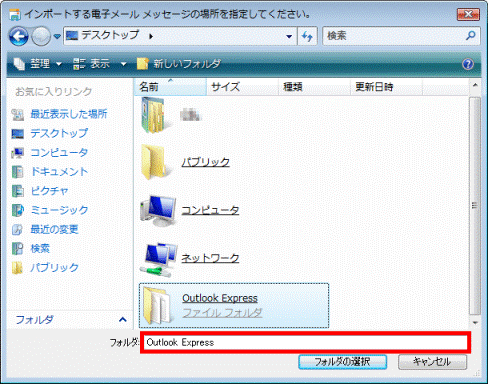
- 「フォルダの選択」ボタンをクリックします。
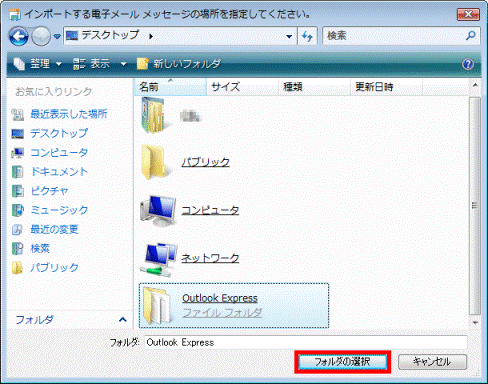
- 「メッセージの場所」に戻ります。
「次へ」ボタンをクリックします。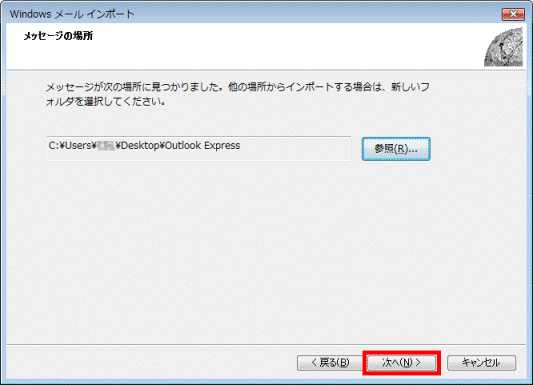
- 「ファルダの選択」と表示されます。
「すべてのフォルダ」をクリックします。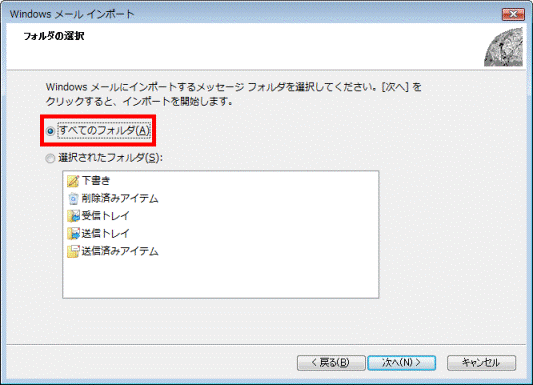

「選択されたフォルダ」をクリックし、「選択されたフォルダ」欄に表示されているフォルダをクリックすることで、フォルダを個別にインポートすることができます。 - 「次へ」ボタンをクリックします。
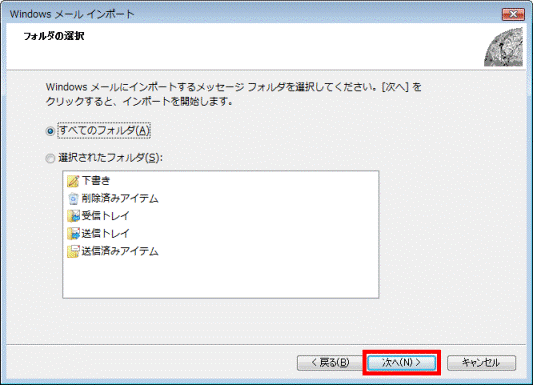
- メッセージのインポートが開始されます。
完了するまで、そのまましばらく待ちます。 - 「インポートの完了」と表示されます。
「完了」ボタンをクリックします。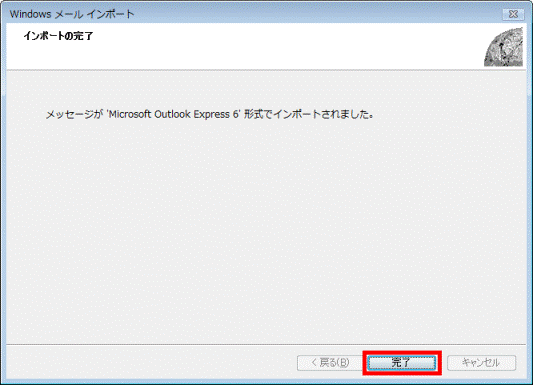
- Windows メールに戻ります。
左側に表示されているフォルダの一覧に、「インポートされたフォルダ」が作成されたことを確認します。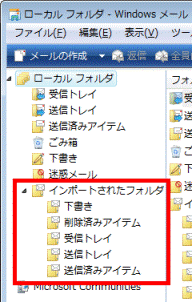
- それぞれのインポートされたフォルダをクリックし、メッセージが正常にインポートされていることを確認します。
- 「×」ボタンをクリックし、Windows メールを閉じます。

Outlook Express 6 のアドレス帳も、Windows メールへ移行することができます。
Outlook Express 6 のアドレス帳を移行する方法は、次のQ&Aをご覧ください。
 [Windows メール] Outlook Express 6 からアドレス帳を移行する方法を教えてください。(新しいウィンドウで表示)
[Windows メール] Outlook Express 6 からアドレス帳を移行する方法を教えてください。(新しいウィンドウで表示)


