このQ&Aは、Windows10で使用できるバックアップ方法の1つです。
他のOSや、その他のバックアップ方法を確認したい場合は、次のQ&Aをご覧ください。 バックアップと復元について教えてください。
バックアップと復元について教えてください。
Q&Aナンバー【1510-8222】更新日:2023年9月13日
このページをブックマークする(ログイン中のみ利用可)
[Windows 10] ファイル履歴を使用してバックアップする方法を教えてください。
| 対象機種 | すべて |
|---|---|
| 対象OS |
|
 質問
質問
 回答
回答
ファイル履歴を有効にすると、パソコン上のドキュメント、ピクチャ、ビデオ、ミュージックなどの各フォルダーに保存されているファイルを自動でバックアップできます。
バックアップは変更のあったファイルがコピーされ、バックアップした日時ごとに管理することができます。
ファイル履歴を使用してバックアップする場合は、次の内容を順番に確認してください。
次の項目を順番にご覧ください。
手順1バックアップ対象のフォルダー
ファイル履歴でバックアップされるフォルダーは、ご購入時の状態では次のとおりです。
- ミュージック
- ビデオ
- カメラロール
- ドキュメント
- ピクチャ
- 検索
- 3Dオブジェクト
- デスクトップ
- OneDrive
- Windows アドレス帳
- 「Internet Explorer」のお気に入り
- ダウンロード
- リンク
- 保存したゲーム
- バックアップ対象のフォルダーは、Windowsのバージョンなど、お使いの環境によって変更される場合があります。
バックアップの前にバックアップ対象のフォルダーを必ず確認してください。 - バックアップ対象のフォルダーは追加したり、対象から外したりすることができます。
- 「ドキュメント」「ピクチャ」「ビデオ」など個人用フォルダーの保存先をDドライブに変更している場合でも、ファイル履歴でバックアップ可能です。
- バックアップ対象のフォルダーを確認する方法や、バックアップ対象のフォルダーを追加したり、対象から外したりする方法は、次のQ&Aをご覧ください。
 [Windows 10] ファイル履歴を管理する方法を教えてください。
[Windows 10] ファイル履歴を管理する方法を教えてください。
手順2ファイル履歴の注意事項
注意事項は、次のとおりです。
- ファイル履歴は、すべてのデータのバックアップと復元を保証するものではありません。
- 万が一、ファイル履歴で復元できないときのために、大事なファイルは個別にバックアップしてください。
- パソコン本体のハードディスクやSSDにはバックアップできません。
DVDやBlu-rayディスクにはバックアップできません。
外付けハードディスクや外付けSSD、USB メモリ、メモリーカードなど、データを保存できる容量がある媒体をご用意ください。
またネットワーク上のドライブにもバックアップできます。 - 同じフォルダーに、全角と半角で同じ名前のファイルが保存されていると、正しくバックアップできません。
詳しくは、次のQ&Aをご覧ください。 [Windows 10] ファイル履歴で正しくバックアップされているかどうかを確認する方法を教えてください。
[Windows 10] ファイル履歴で正しくバックアップされているかどうかを確認する方法を教えてください。 - 次のデータは、バックアップできません。
- 著作権保護された音楽データ、映像データ
デジタル放送の録画番組、インターネット上の音楽配信サイトからダウンロードしたファイルなど、
著作権保護された映像データや音楽データなどはバックアップ/復元できない場合があります。
著作権保護された音楽データ、映像データのバックアップ/復元については、お使いのアプリのマニュアルやヘルプをご覧ください。 - テレビ番組を録画したデータ
容量が大きいため、ハードディスクの空き容量が少なくなってしまったときは、個別にBD/DVDなどディスクに保存することをお勧めします。
録画番組をディスクへ保存する場合は、次のQ&Aをご覧ください。 [DigitalTVbox] 録画した番組をディスクへ書き出す方法を教えてください。(2017年5月・7月発表モデル以降)
[DigitalTVbox] 録画した番組をディスクへ書き出す方法を教えてください。(2017年5月・7月発表モデル以降) [DigitalTVbox] 録画した番組をディスクへ書き出す方法を教えてください。(2012年10月発表モデル〜2017年1月発表モデル)
[DigitalTVbox] 録画した番組をディスクへ書き出す方法を教えてください。(2012年10月発表モデル〜2017年1月発表モデル)
- 著作権保護された音楽データ、映像データ
手順3ファイル履歴でバックアップする方法
ファイル履歴で初めてバックアップする場合は、バックアップ先のドライブ(外付けハードディスクやUSBメモリなど)を登録し、ファイル履歴のバックアップを有効にします。
ファイル履歴のバックアップを有効にした後は、自動的にバックアップが実行されますが、お好みのタイミングでバックアップすることもできます。
ファイル履歴を有効にする方法(外付けハードディスクやUSBメモリなどに初めてバックアップする場合)
ファイル履歴を有効にする方法は、次のとおりです。
お使いの環境によっては、表示される画面が異なります。
- バックアップ先のドライブ(外付けハードディスクやUSBメモリなど)を接続します。アドバイス
画面右下にトーストでメッセージが表示されても、クリックせずに次の手順に進みます。
 「スタート」ボタン→「設定」の順にクリックします。
「スタート」ボタン→「設定」の順にクリックします。- 「設定」が表示されます。
「更新とセキュリティ」をクリックします。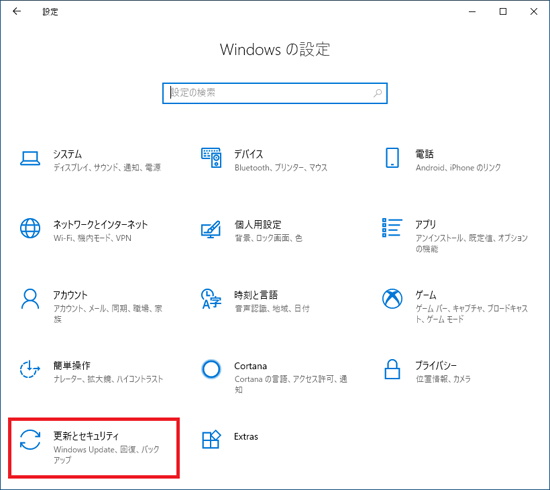
- 「更新とセキュリティ」が表示されます。
「バックアップ」をクリックします。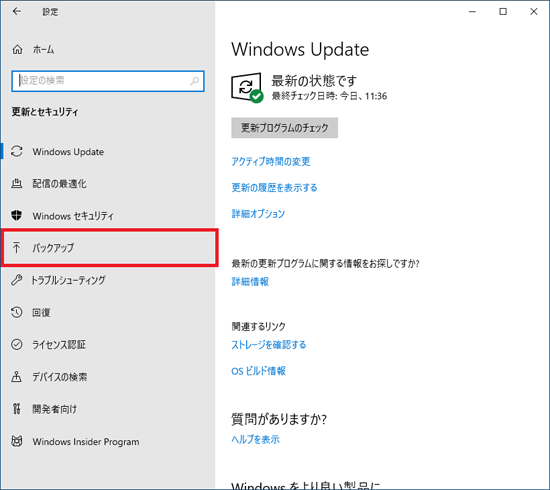
- 「バックアップ」が表示されます。
「ドライブの追加」をクリックし、表示される「ドライブを選んでください」の一覧から、バックアップ先のドライブをクリックします。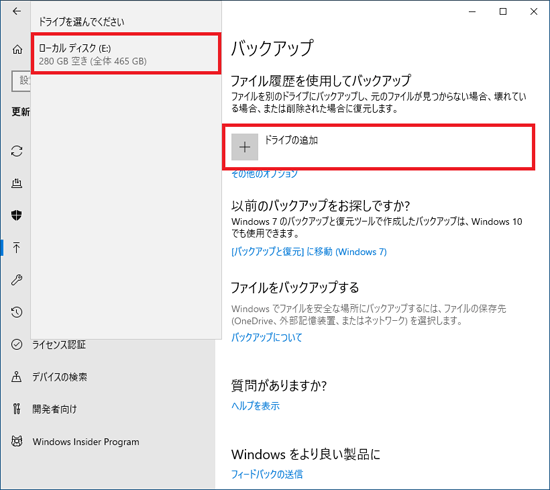 アドバイス
アドバイス「ドライブの追加」が表示されていない場合は、手順6.に進みます。
- 「ファイルのバックアップを自動的に実行」が、「オン」に設定されていることを確認します。
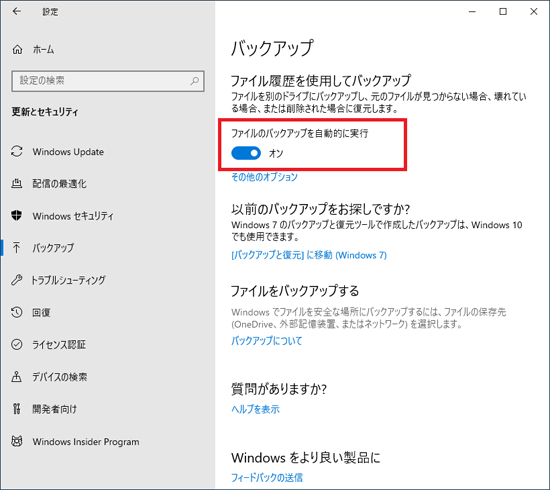 アドバイス
アドバイス「ファイルのバックアップを自動的に実行」が、「オフ」に設定されている場合は、クリックして「オン」に切り替えます。
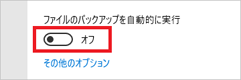
- 「その他のオプション」をクリックします。
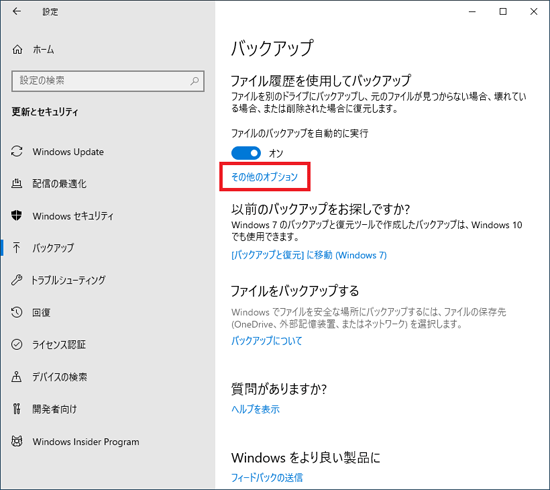
- 「バックアップ オプション」が表示されます。
バックアップ先のドライブや、バックアップ対象のフォルダーが正しいことを確認します。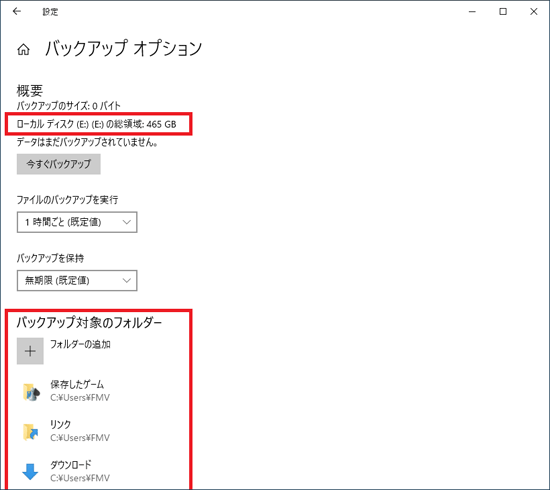 重要
重要「ドキュメント」「ピクチャ」「ビデオ」など個人用フォルダーの保存先をDドライブに変更している場合は、フォルダー名の下が「D:¥」から始まることを確認してください。
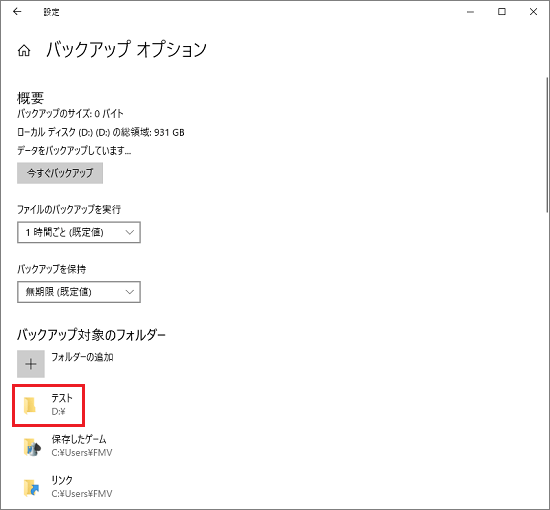
「D:¥」から始まらない場合は、一度ドライブを使用停止してから、もう一度、バックアップ先を登録し直してください。
バックアップ先のドライブや、バックアップ対象のフォルダーを変更したい場合は、次のQ&Aをご覧ください。 [Windows 10] ファイル履歴を管理する方法を教えてください。
[Windows 10] ファイル履歴を管理する方法を教えてください。 - 「今すぐバックアップ」ボタンをクリックします。
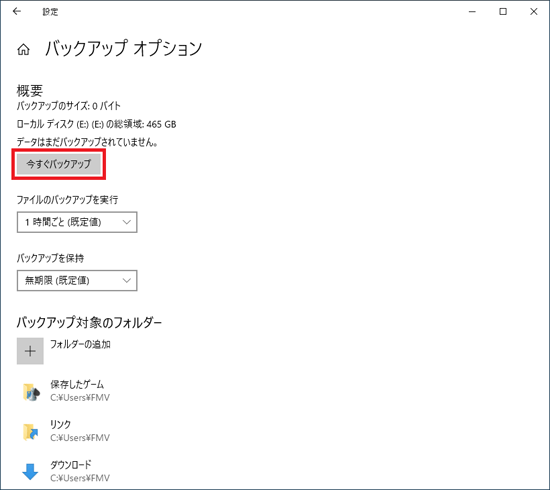
- 「データをバックアップしています...」と表示され、バックアップが始まります。
バックアップが完了するまで待ちます。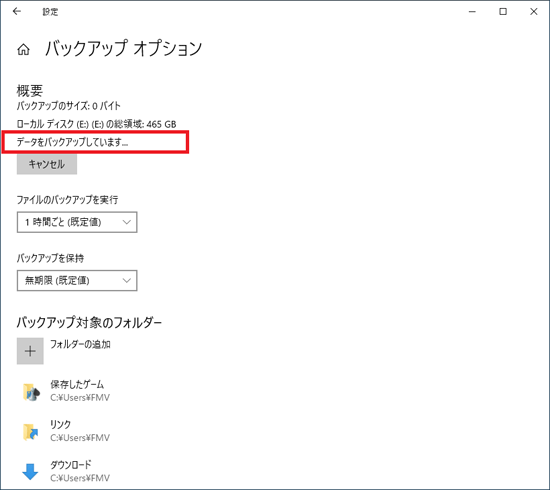
- 「最新のバックアップ」の日時が、更新されたことを確認します。
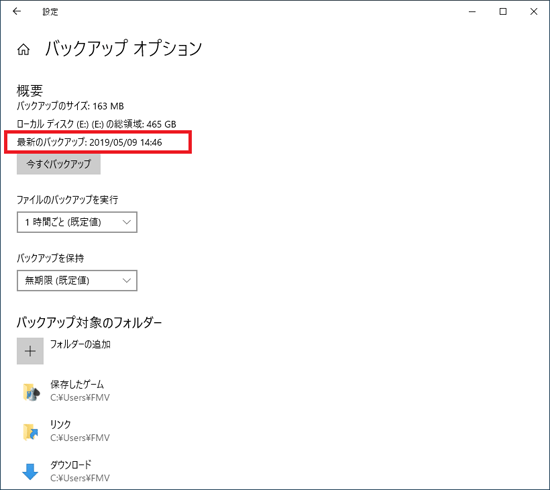
- 「×」ボタンをクリックし、「バックアップ オプション」を閉じます。
- 次のQ&Aをご覧になり、正しくバックアップされているかどうかを確認します。
 [Windows 10] ファイル履歴で正しくバックアップされているかどうかを確認する方法を教えてください。
[Windows 10] ファイル履歴で正しくバックアップされているかどうかを確認する方法を教えてください。
ファイル履歴を有効にする方法(ネットワーク上のドライブに初めてバックアップする場合)
ファイル履歴を有効にする方法は、次のとおりです。

お使いの環境によっては、表示される画面が異なります。
- ネットワーク上のドライブを使用できる状態にします。
ほかのパソコンをネットワーク上のドライブとして使用する場合は、次のQ&Aをご覧になり、フォルダーの共有を設定します。 他のパソコンとフォルダーを共有する方法を教えてください。アドバイス
他のパソコンとフォルダーを共有する方法を教えてください。アドバイスネットワーク上のドライブが使用できる場合や、フォルダーの共有を設定済みの場合は、次の手順に進みます。
 「スタート」ボタンをクリックし、すべてのアプリの一覧から「Windows システムツール」→「コントロールパネル」の順にクリックします。
「スタート」ボタンをクリックし、すべてのアプリの一覧から「Windows システムツール」→「コントロールパネル」の順にクリックします。- 「コントロールパネル」が表示されます。
「ファイル履歴でファイルのバックアップコピーを保存」をクリックします。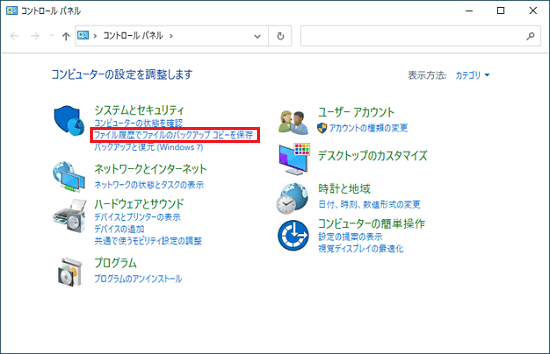 アドバイス
アドバイス表示方法が「大きいアイコン」または「小さいアイコン」の場合は、「ファイル履歴」アイコンをクリックします。
- 「ファイル履歴」が表示されます。
「ファイル履歴はオフになっています」と表示されていることを確認します。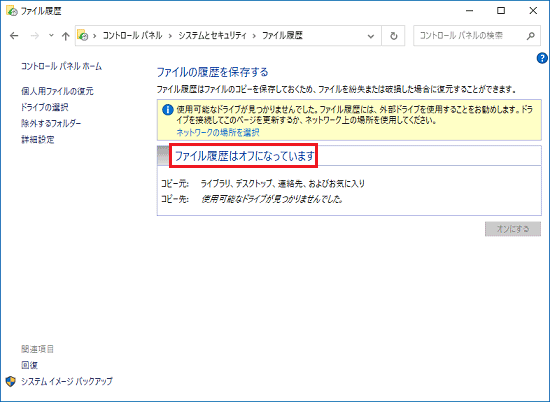 アドバイス
アドバイス「ファイル履歴はオンになっています」と表示されている場合は、すでにファイル履歴は有効の状態です。
- 「ドライブの選択」をクリックします。
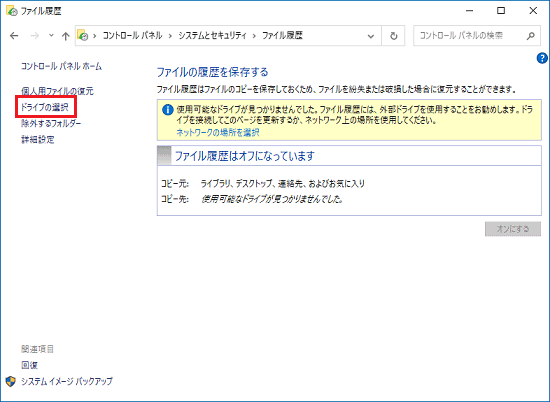
- 「ファイル履歴のドライブの選択」と表示されます。
「ネットワークの場所を追加」をクリックします。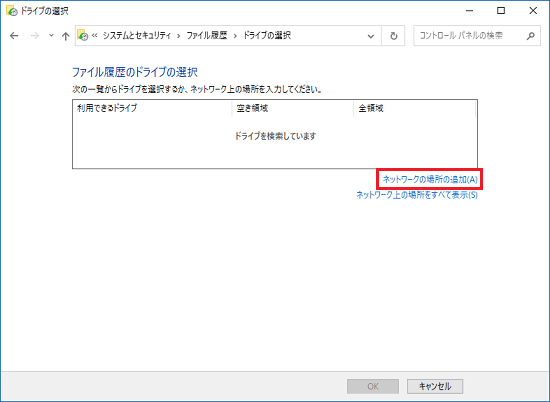 アドバイス
アドバイス「利用できるドライブ」に、使用するネットワーク上のドライブが表示されている場合は、手順9.に進みます。
- 「フォルダーの選択」が表示されます。
ネットワーク上のドライブ、または保存先に指定する共有フォルダーがあるネットワーク上のパソコンをダブルクリックします。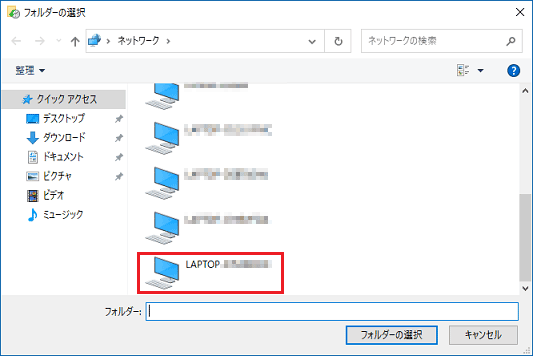 アドバイス
アドバイス「ネットワーク資格情報の入力」と表示された場合は、ネットワーク上のドライブやパソコンのユーザーアカウントとパスワードを入力し、「資格情報を記憶する」をクリックしてチェックを付けてから、「OK」ボタンをクリックします。
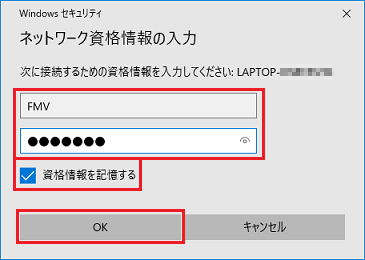
- 保存先にする共有フォルダーの場所まで移動したら、フォルダーをクリックして選択し、「フォルダーの選択」ボタンをクリックします。
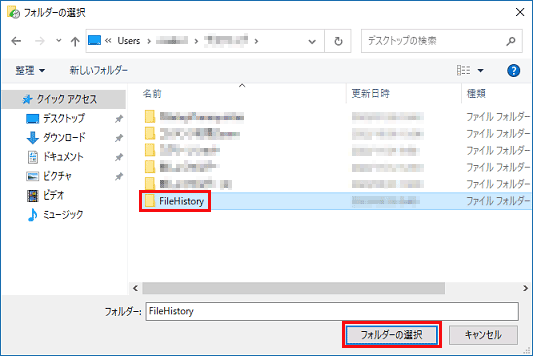 アドバイス
アドバイスここでは例として、「FileHistory」フォルダーを選択しています。
共有設定されているフォルダーであれば、お好みのフォルダーに保存できます。 - 「利用できるドライブ」に、ネットワーク上のドライブが表示されます。
表示されたドライブ名をクリックします。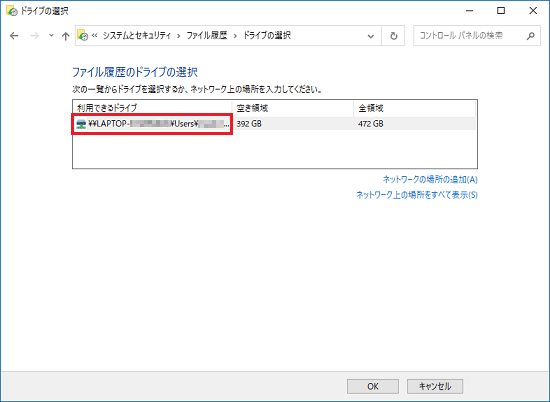
- 「OK」ボタンをクリックします。
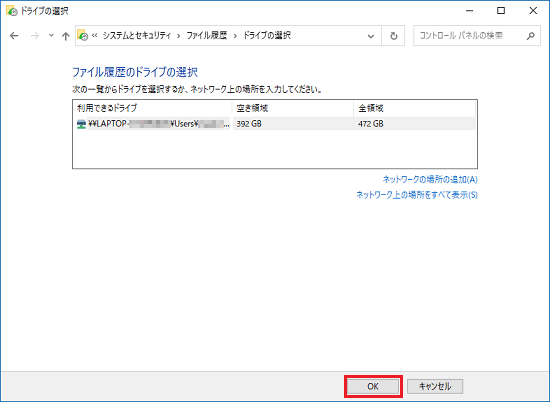 アドバイス
アドバイス「OK」ボタンが薄く表示されて「クリックできない場合は、「資格情報の確認」をクリックします。
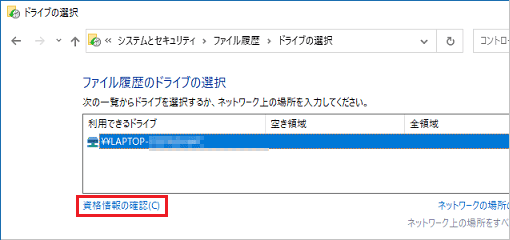
「ネットワーク資格情報の入力」と表示されたら、ネットワーク上のドライブやパソコンのユーザーアカウントとパスワードを入力し、「資格情報を記憶する」をクリックしてチェックを付けてから、「OK」ボタンをクリックします。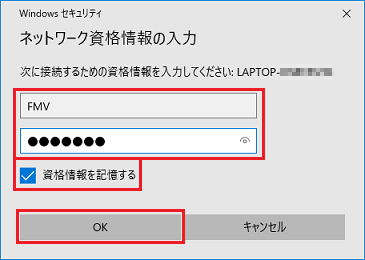
- 「コピー先」に、ネットワーク上のドライブが表示されたことを確認し、「オンにする」ボタンをクリックします。
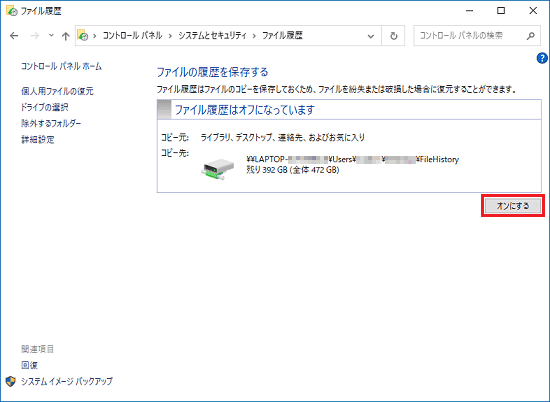
- 「ファイル履歴が初回のファイルコピーを保存しています。」と表示されている場合は、初回のバックアップが完了するまで、そのまましばらく待ちます。
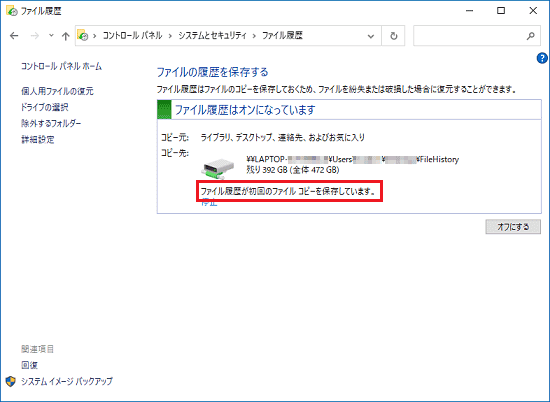
- バックアップの日時が、表示されたことを確認します。
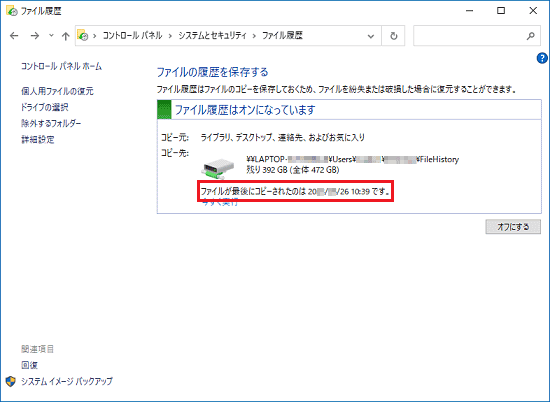
- 「×」ボタンをクリックし、「ファイル履歴」を閉じます。
- 次のQ&Aをご覧になり、正しくバックアップされているかどうかを確認します。
 [Windows 10] ファイル履歴で正しくバックアップされているかどうかを確認する方法を教えてください。アドバイス
[Windows 10] ファイル履歴で正しくバックアップされているかどうかを確認する方法を教えてください。アドバイスファイル履歴のバックアップデータが保存されているドライブやフォルダーは、本Q&Aの手順で設定したものに読み替えてください。
ファイル履歴を使って手動でバックアップする方法(2回目以降の場合)
ファイル履歴を使って手動でバックアップする方法は、次のとおりです。
お使いの環境によっては、表示される画面が異なります。
- バックアップ先のドライブ(外付けハードディスクやUSBメモリなど)を接続します。アドバイス
画面右下にトーストでメッセージが表示されても、クリックせずに次の手順に進みます。
 「スタート」ボタン→「設定」の順にクリックします。
「スタート」ボタン→「設定」の順にクリックします。- 「設定」が表示されます。
「更新とセキュリティ」をクリックします。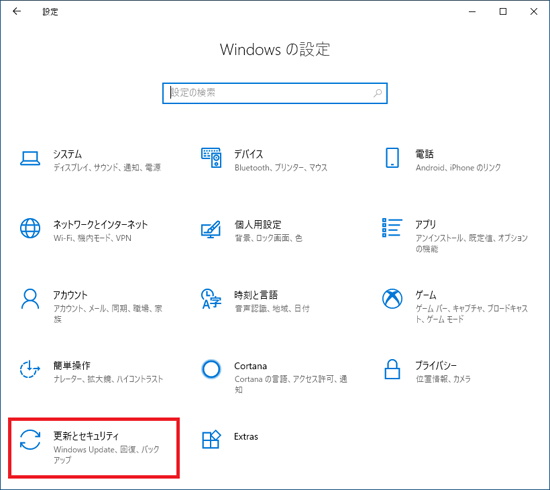
- 「更新とセキュリティ」が表示されます。
「バックアップ」をクリックします。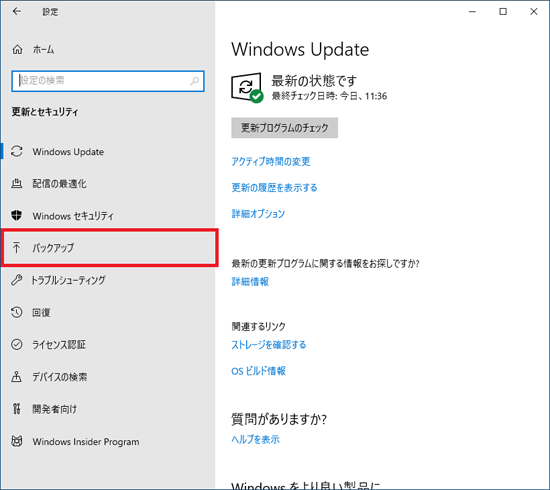
- 「バックアップ」が表示されます。
「ファイルのバックアップを自動的に実行」が、「オン」に設定されていることを確認します。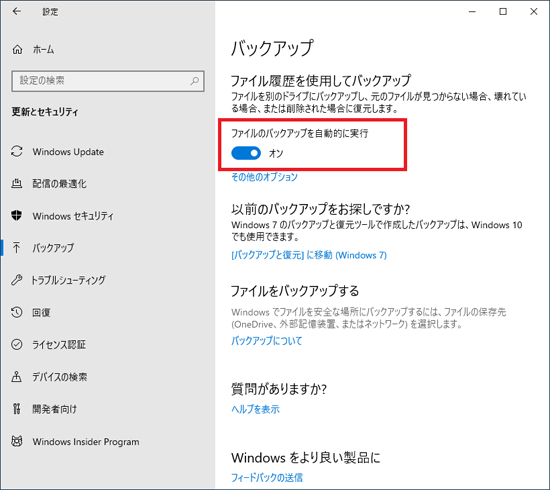 アドバイス
アドバイス「ファイルのバックアップを自動的に実行」が、「オフ」に設定されている場合は、クリックして「オン」に切り替えます。
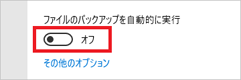
- 「その他のオプション」をクリックします。
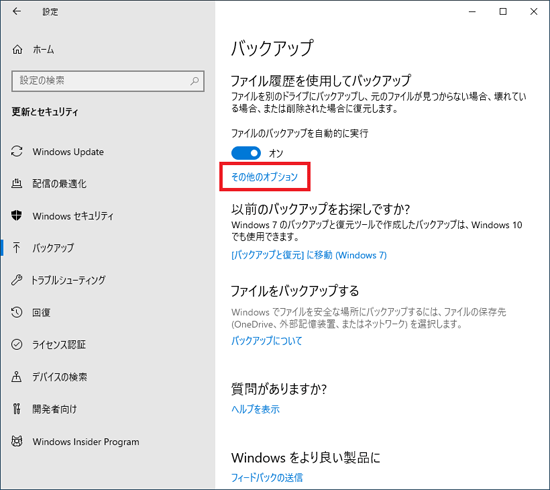
- 「バックアップ オプション」が表示されます。
バックアップ先のドライブや、バックアップ対象のフォルダーが正しいことを確認します。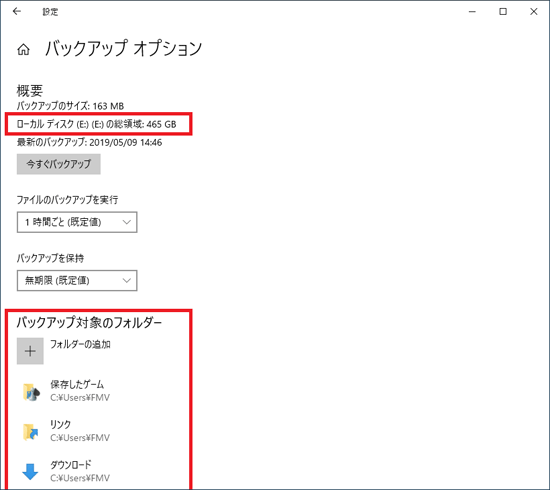 重要
重要「ドキュメント」「ピクチャ」「ビデオ」など個人用フォルダーの保存先をDドライブに変更している場合は、フォルダー名の下が「D:¥」から始まることを確認してください。
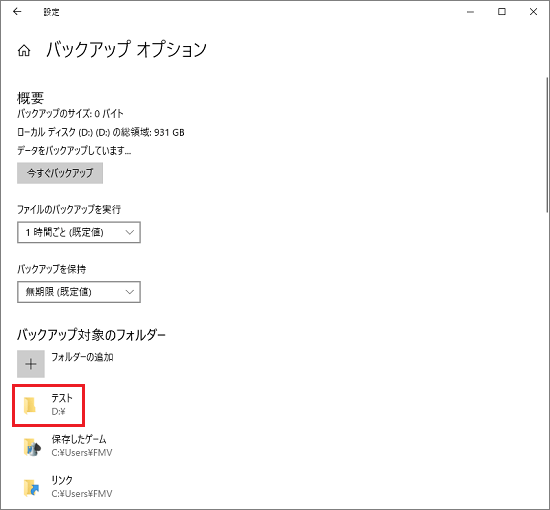
「D:¥」から始まらない場合は、一度ドライブを使用停止してから、もう一度、バックアップ先を登録し直してください。
バックアップ先のドライブや、バックアップ対象のフォルダーを変更したい場合は、次のQ&Aをご覧ください。 [Windows 10] ファイル履歴を管理する方法を教えてください。
[Windows 10] ファイル履歴を管理する方法を教えてください。 - 「今すぐバックアップ」ボタンをクリックします。
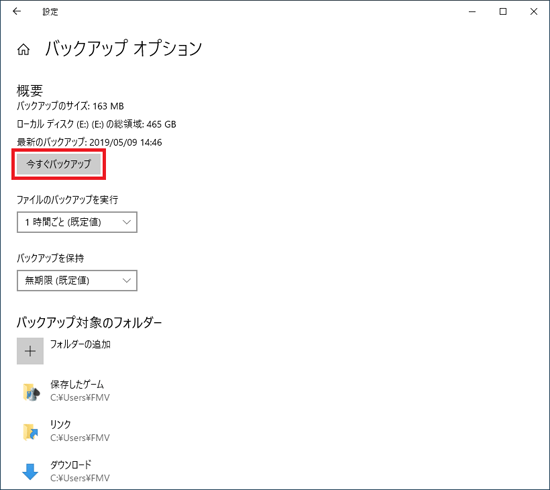
- 「データをバックアップしています...」と表示され、バックアップが始まります。
バックアップが完了するまで待ちます。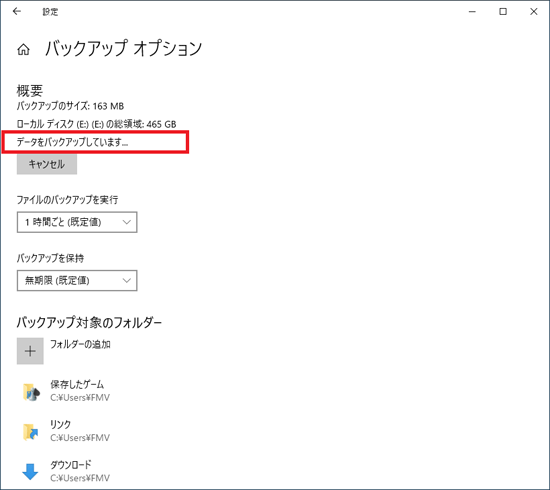
- 「最新のバックアップ」の日時が更新されたことを確認します。
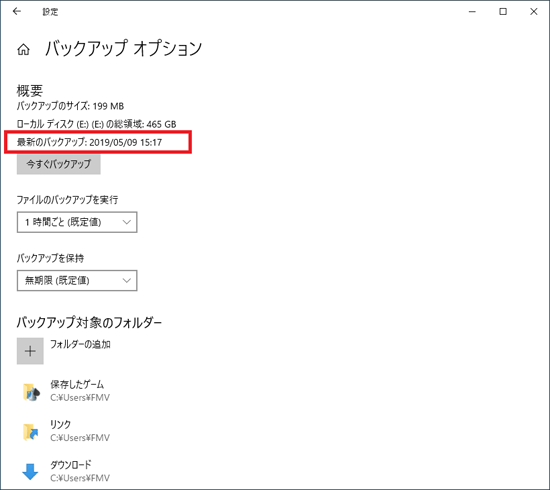
- 「×」ボタンをクリックし、「バックアップ オプション」を閉じます。
- 次のQ&Aをご覧になり、正しくバックアップされているかどうかを確認します。
 [Windows 10] ファイル履歴で正しくバックアップされているかどうかを確認する方法を教えてください。
[Windows 10] ファイル履歴で正しくバックアップされているかどうかを確認する方法を教えてください。
- ファイル履歴では、自動でバックアップする頻度、ファイルの保存期間、保存先ドライブの選択などを設定できます。
設定の変更方法については、次のQ&Aをご覧ください。 [Windows 10] ファイル履歴を管理する方法を教えてください。
[Windows 10] ファイル履歴を管理する方法を教えてください。 - ファイル履歴を復元する方法については、次のQ&Aをご覧ください。
 [Windows 10] ファイル履歴を使用して復元する方法を教えてください。
[Windows 10] ファイル履歴を使用して復元する方法を教えてください。



