Q&Aナンバー【7709-3683】更新日:2017年1月21日
このページをブックマークする(ログイン中のみ利用可)
[バックアップナビ] 「パソコンの状態」を復元する方法を教えてください。(2011年冬モデル〜2012年夏モデル)
| 対象機種 | すべて |
|---|---|
| 対象OS |
|
 質問
質問
バックアップナビで、「パソコンの状態」を復元する方法を教えてください。
 回答
回答
バックアップナビでバックアップした「パソコンの状態」(Cドライブの状態)が、次のいずれかの場所に保存されていれば、パソコンの状態を復元できます。
- 内蔵ハードディスク(Dドライブ)
- USB接続の外付けハードディスクやUSBメモリなどの各種ストレージ機器
- ディスク(DVD / Blu-ray Disc)
- 別のパソコンの共有フォルダー(ネットワークドライブ)
パソコンの状態を復元する方法は、次のとおりです。
次の項目を順番に確認してください。
手順1注意点を確認する
パソコンの状態を復元する前に、次の注意点を確認します。
- パソコンの状態をバックアップした後から、復元を行うまでにCドライブに追加した情報は、すべて削除されます。
必要なデータがある場合は、復元を行う前にバックアップします。
データをバックアップする方法は、次のQ&Aをご覧ください。 [Windows 7] バックアップと復元について教えてください。
[Windows 7] バックアップと復元について教えてください。
なお、パソコンの状態をバックアップした後に追加したアプリケーションや周辺機器は、復元の完了後にもう一度インストールや設定を行ってください。 - LIFEBOOKをお使いの場合は、ACアダプタを使用し、コンセントから電源を確保して作業を行ってください。

ピークシフト設定を有効にしている場合は、次のQ&Aをご覧になりピークシフト設定を一時的に無効にしてください。 [ピークシフト設定] 使い方を教えてください。
[ピークシフト設定] 使い方を教えてください。 - USB接続の外付けハードディスクやUSBメモリなどの各種ストレージ機器は、あらかじめ取り外しておいてください。
接続したまま操作を行うと、正常に復元ができません。 - 復元が完了するまでには時間がかかります。
この間はパソコンで他の操作ができなくなるため、時間のあるときに作業してください。 - バックアップナビで、パソコンの状態をディスク(DVD / Blu-ray Disc)に保存した場合は、バックアップデータの容量によってはデータが複数枚に分割されています。
その場合は、すべてのディスクを用意してください。
また、光学ドライブ(CD / DVDドライブなど)を搭載していない機種をお使いの場合は、外付けの光学ドライブを用意し、接続してください。 - 別のパソコンの共有フォルダー(ネットワークドライブ)に保存した、パソコンの状態を復元する場合は、あらかじめネットワークに接続した環境で、作業を行ってください。
ネットワークに接続するためには、セキュリティ対策ソフトやログオンパスワードを「無効」に設定したり、ネットワークの設定を行ったりする必要があります。
詳しい設定方法については、次のQ&Aをご覧ください。 [バックアップナビ] ネットワークの設定について教えてください。
[バックアップナビ] ネットワークの設定について教えてください。
手順2パソコンの状態を復元する
次の手順で、バックアップナビでバックアップしたパソコンの状態を復元します。
本操作は、手順の途中でパソコンが再起動します。
作成中のファイルがある場合は、ファイルを保存し、あらかじめ、作業中のアプリケーションをすべて終了しておいてください。
お使いの環境によっては、表示される画面が異なります。
- 「スタート」ボタン→「すべてのプログラム」→「バックアップナビ」→「バックアップナビ」の順にクリックします。
- 「ユーザーアカウント制御」が表示されます。
「はい」ボタンをクリックします。 - 「バックアップナビは、大切なデータをバックアップするためのソフトウェアです。」と表示されます。
バックアップナビについての説明をよく読み、「次へ」ボタンをクリックします。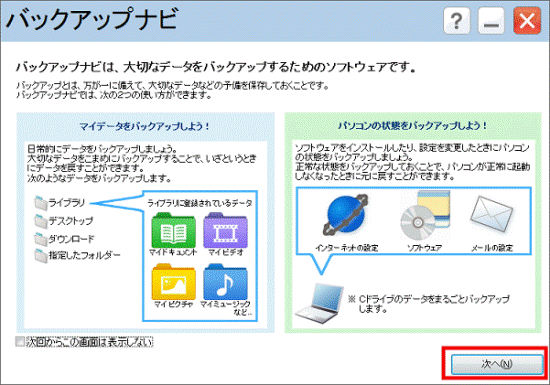

「バックアップナビは、大切なデータをバックアップするためのソフトウェアです。」と表示されない場合は、次の手順に進みます。 - 「復元する」タブをクリックします。

- 「パソコンの状態」ボタンをクリックします。
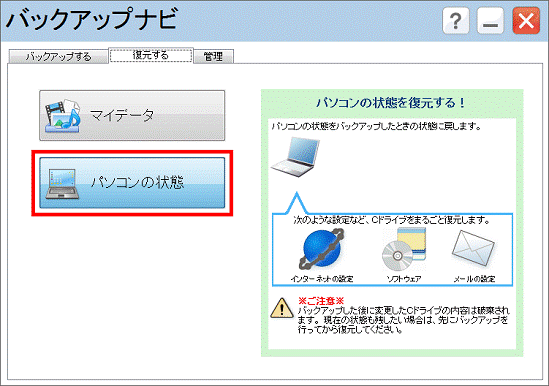
- 「復元」が表示されます。
「OK」ボタンをクリックします。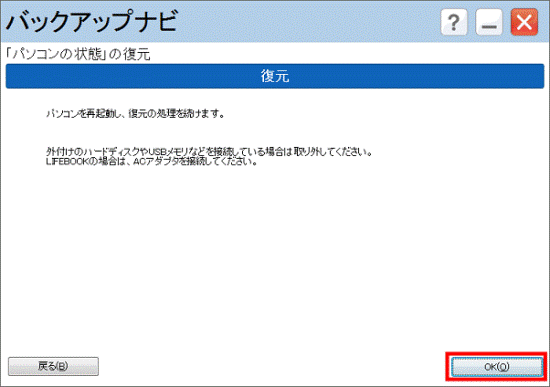
パソコンが再起動します。
「これからおこなう処理には時間がかかる可能性があります。パソコンにACアダプタを接続してください。」と表示された場合は、ACアダプタが正しく接続されていないか、ピークシフト設定で、バッテリ駆動を優先している可能性があります。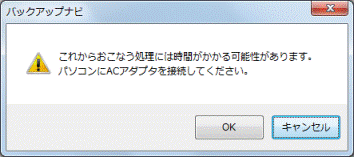
ACアダプタを接続してもメッセージが表示される場合は、次のQ&Aをご覧になり、 ピークシフト設定を一時的に無効にしてください。 [ピークシフト設定] 使い方を教えてください。
[ピークシフト設定] 使い方を教えてください。 - 「「パソコンの状態」の復元を始める前に、必ず以下をよくお読みください。」と表示されます。
注意事項の「▼」ボタンを何度かクリックし、内容をよく読みます。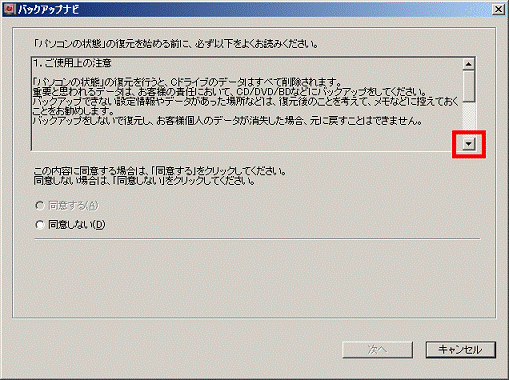
- 注意事項に同意する場合は、「同意する」をクリックします。
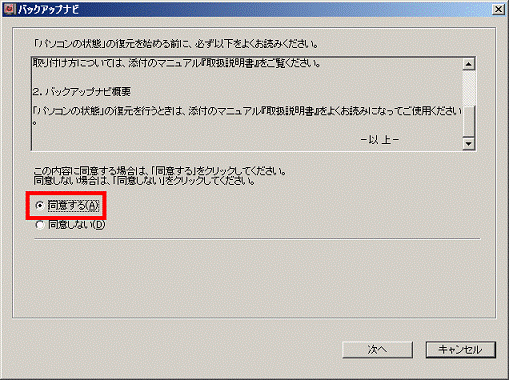

「同意する」をクリックできない場合は、注意事項の「▼」ボタンをクリックし、スクロールバーを一番下まで移動してから「同意する」をクリックしてください。 - 「次へ」ボタンをクリックします。
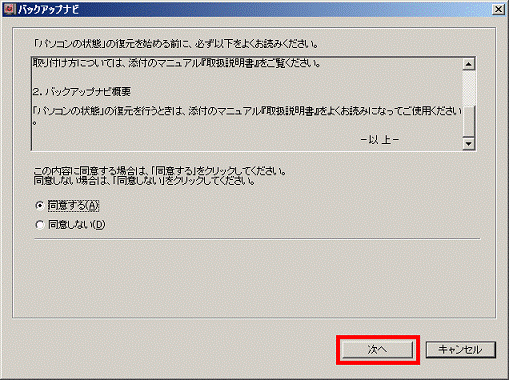
- 「パソコンの状態のバックアップデータの選択」と表示されます。
復元したいパソコンの状態が保存されている場所によって、手順が異なります。- 内蔵ハードディスク(Dドライブ)に保存されている場合
手順19.へ進みます。 - USB接続の外付けハードディスクやUSBメモリなどの各種ストレージ機器に保存されている場合
機器をパソコンに接続してから、手順18.へ進みます。 - ディスク(DVD / Blu-ray Disc)に保存されている場合
パソコンの状態が保存されているディスクの1枚目をセットし、手順18.へ進みます。 - 別のパソコンの共有フォルダー(ネットワークドライブ)に保存されている場合
そのまま次の手順へ進みます。
- 内蔵ハードディスク(Dドライブ)に保存されている場合
- 「ネットワーク」ボタンをクリックします。
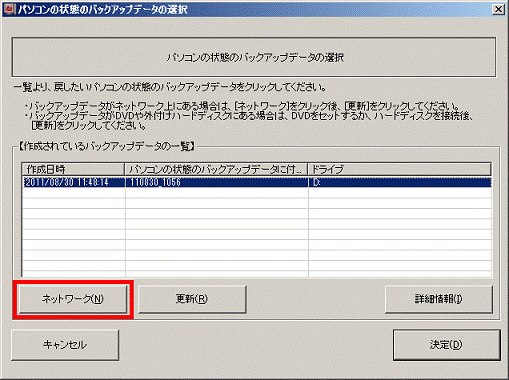
- 「割り当てるネットワークフォルダを選択してください。」と表示されます。
「ドライブ」欄の「▼」ボタンをクリックし、表示される一覧から、任意のドライブをクリックします。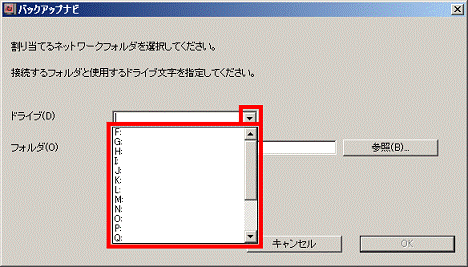

一覧に表示されるドライブ文字(アルファベットの文字)は、任意で選択でき、どれを選択してもかまいません。
選択したドライブは、ネットワークドライブとして割り当てられます。
ここでは例として、Nドライブを選択します。 - 「参照」ボタンをクリックします。
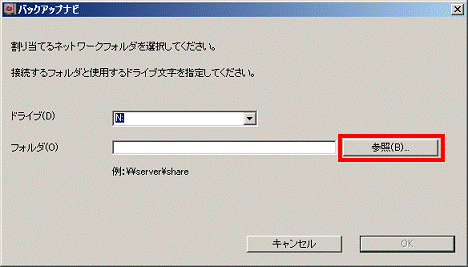
- 「共有ネットワークフォルダを選択します。」と表示されます。
「(別のパソコンのコンピューター名)」の左にある「+」をクリックします。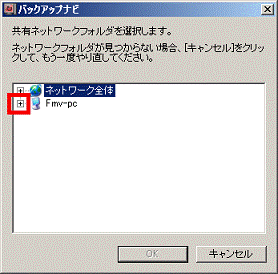
- 共有フォルダーの一覧が表示されます。
パソコンの状態が保存されている、共有フォルダーをクリックします。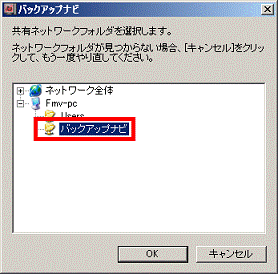
(「バックアップナビ」フォルダーに、パソコンの状態が保存されている場合) - 「OK」ボタンをクリックします。
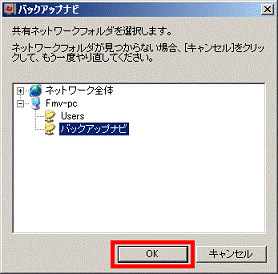
- 「OK」ボタンをクリックします。
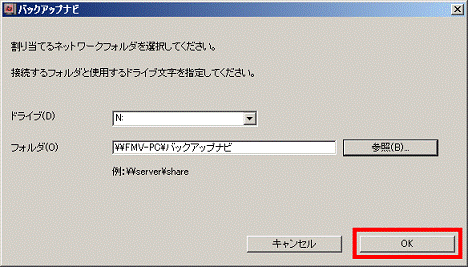
- 「更新」ボタンをクリックします。
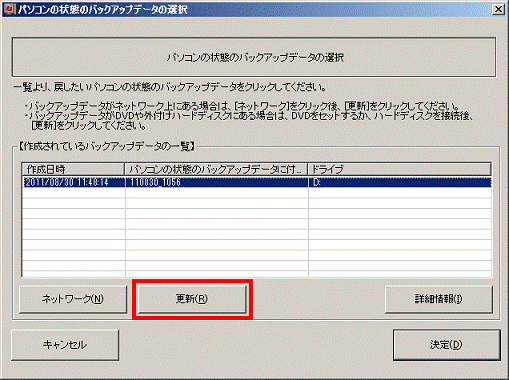
- 「【作成されているバックアップデータの一覧】」から、復元したいパソコンの状態をクリックします。
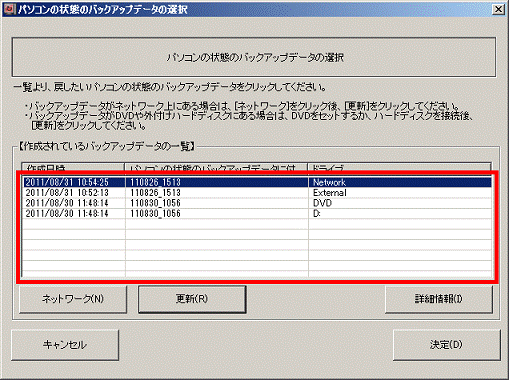
- 「決定」ボタンをクリックします。

- 「Cドライブ内のすべてのデータが削除されます !!!」と表示されます。
「OK」ボタンをクリックします。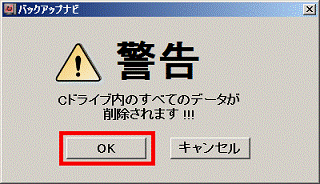
- 「選択されたバックアップデータを使用してCドライブを復元しています・・・」と表示されます。
パソコンの状態の復元が完了するまで、しばらく待ちます。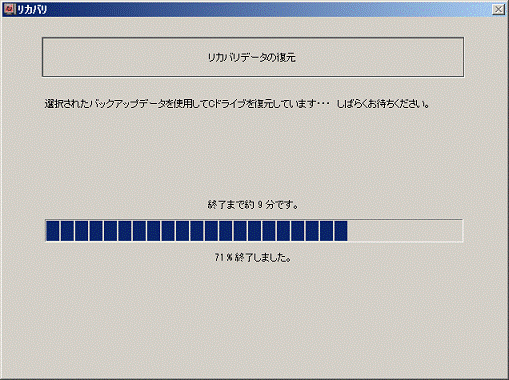

パソコンの状態が保存されているディスク(DVD / Blu-ray Disc)が複数枚の場合は、途中で次のディスクをセットするように求められます。
ディスクを求められるたびに、順番に応じたディスクをセットし、「OK」ボタンをクリックします。 - 「リカバリが正常に完了しました。」と表示されます。
「OK」ボタンをクリックします。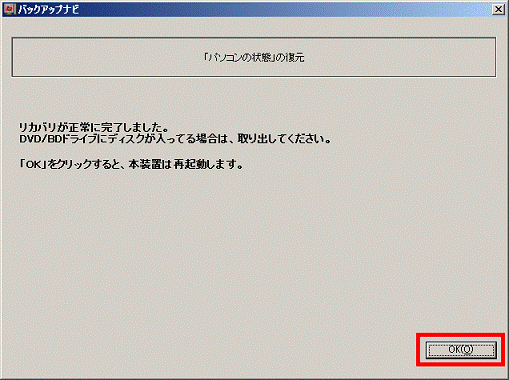
パソコンが再起動します。
ディスク(DVD / Blu-ray Disc)をセットしている場合は、ディスクを取り出してください。
また、USB接続の外付けハードディスクやUSBメモリなどの各種ストレージ機器を接続している場合は、パソコンから取り外してください。



