- サービスの詳細は、FMVサポートのホームページ内にある、「リカバリメディア有償サービス」のページをご確認ください。
 リカバリメディア有償サービス
リカバリメディア有償サービス - リカバリメディアの提供期間の目安は、修理対応期間となります。
なお、状況によって提供期間より早期提供終了となる場合もあります。あらかじめご了承ください。 修理対応期間の目安
修理対応期間の目安 - ユーザー登録がお済みでない場合は、次のQ&Aをご覧になり、登録してください。
 富士通パソコンのユーザー登録について教えてください。
富士通パソコンのユーザー登録について教えてください。
Q&Aナンバー【0011-0406】更新日:2023年4月25日
このページをブックマークする(ログイン中のみ利用可)
リカバリメディアを購入する方法を教えてください。
| 対象機種 | すべて |
|---|---|
| 対象OS |
|
 質問
質問
リカバリメディアを購入する方法を教えてください。
 回答
回答
富士通WEB MARTのホームページから、リカバリメディア購入の申し込みを行います。
リカバリメディア(USBメモリやディスク)を購入する手順は、次のとおりです。
アドバイス

画面は、2022年7月現在の情報です。
- 次の富士通WEB MARTのページを表示します。
 リカバリメディア作成サービス
リカバリメディア作成サービス - 「サービス対象のパソコン本体を選択」の「ログイン」ボタンをクリックします。
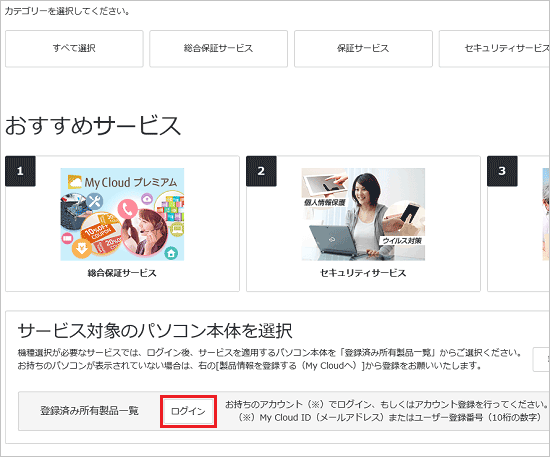 アドバイス
アドバイス「ログイン」ボタンが表示されていない場合は、手順5.に進みます。
- 「ログイン・新規登録」と表示されます。
「アカウントをお持ちのお客様」の入力欄に、My Cloud ID、またはユーザー登録番号と、パスワードを入力します。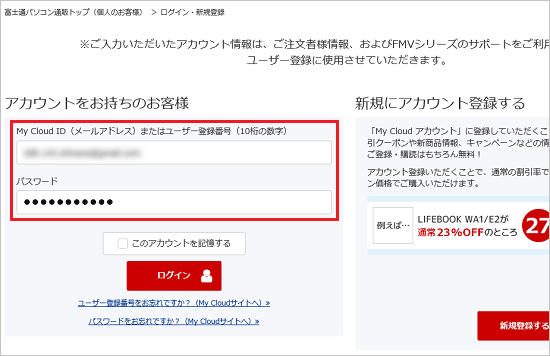
- 「ログイン」ボタンをクリックします。
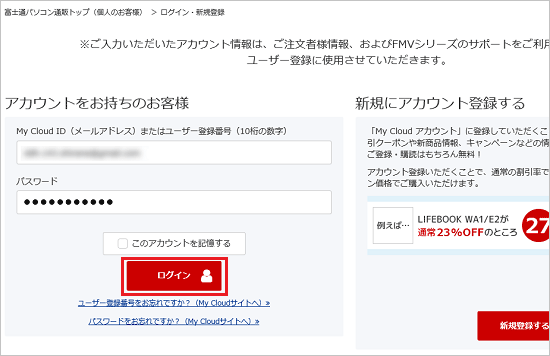
- 「サービス対象のパソコン本体を選択」の中から、リカバリメディアを購入するパソコンをクリックし、チェックを付けます。
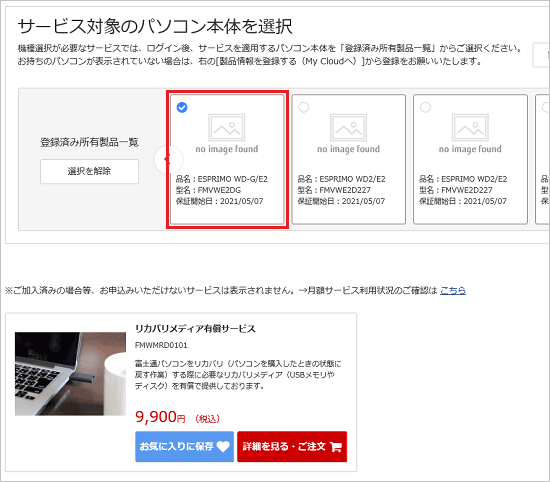
- 「リカバリメディア有償サービス」の「詳細を見る・ご注文」ボタンをクリックします。
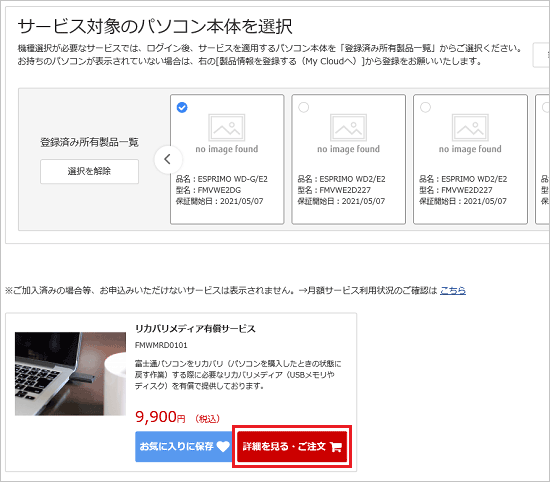
- 「リカバリメディア有償サービス」の詳細が表示されます。
表示された内容をよく確認して、「カートに入れる・見積作成」ボタンをクリックします。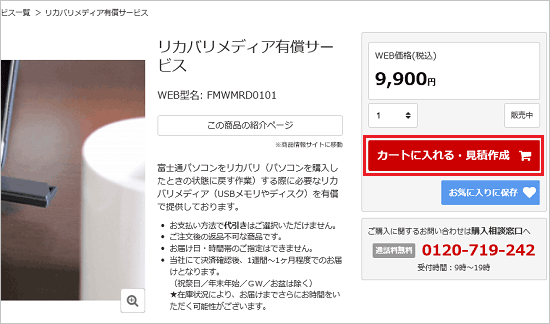
- 「ショッピングカート」が表示されます。
「ショッピングカート」に「リカバリメディア有償サービス」が表示されたことを確認して、「ご購入手続きへ」ボタンをクリックします。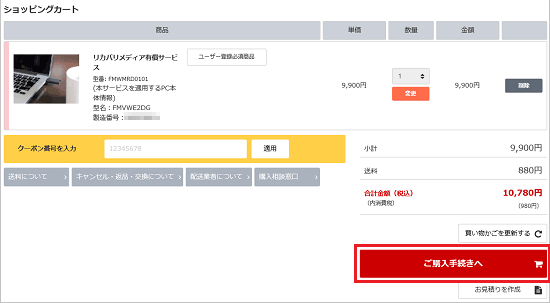
- 「配送先情報の入力」が表示されます。
配送先情報を入力・選択します。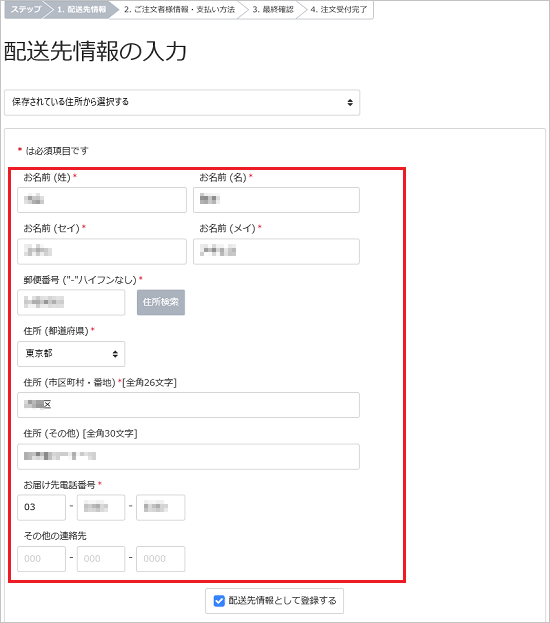 アドバイス
アドバイス- すでに情報が入力されている場合は、間違いや不足がないかどうかを確認し、必要に応じて修正してください。
別の住所に配送を希望される場合は、情報を入力し直してください。 - 「保存されている住所から選択する」をクリックすると、配送先として登録されている住所の一覧が表示されます。
- すでに情報が入力されている場合は、間違いや不足がないかどうかを確認し、必要に応じて修正してください。
- ページを下にスクロールし、「支払い方法の選択画面へ進む」ボタンをクリックします。
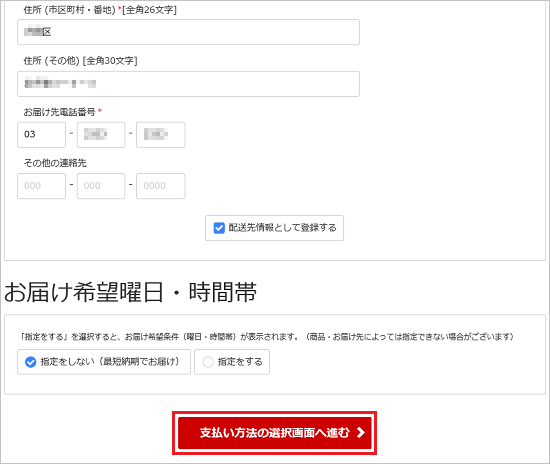
- 「ご注文者様情報の入力」と表示されます。
ご注文者様の情報を入力・選択します。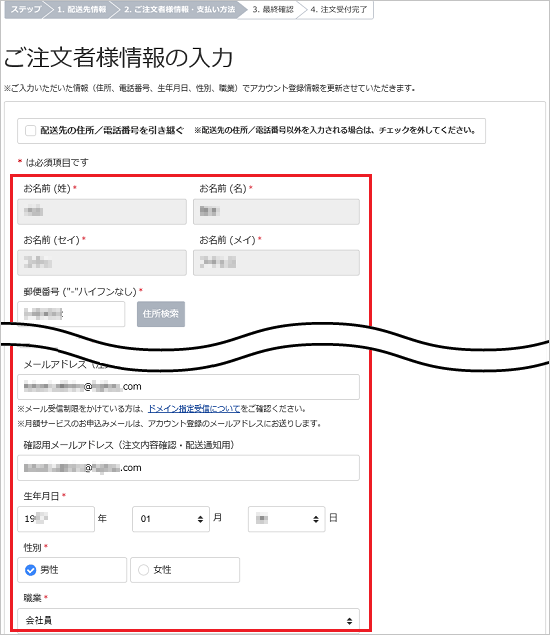 アドバイス
アドバイスすでに情報が入力されている場合は、間違いや不足がないかどうかを確認し、必要に応じて修正してください。
配送先の住所/電話番号以外を入力される場合は、「配送先の住所/電話番号を引き継ぐ」のチェックを外してください。 - ページを下にスクロールし、「支払い方法の選択」からお支払い方法をクリックしてチェックを付けます。
お支払いには、次の方法があります。- クレジットカード
- 銀行振込
- Pay-easy
- コンビニ振込
- 楽天ペイ
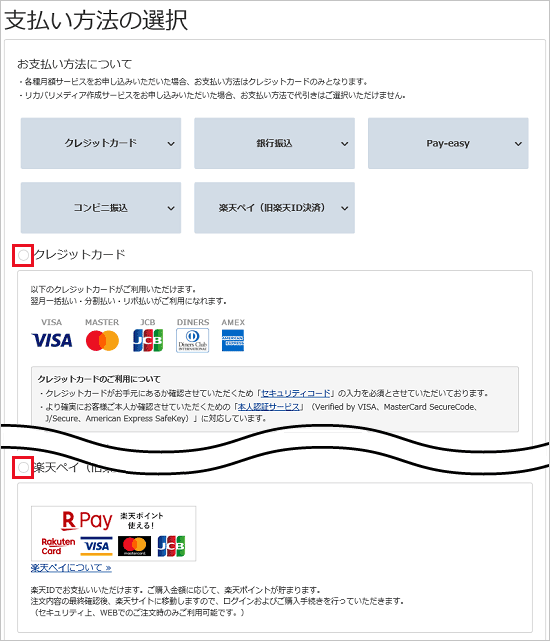 アドバイス
アドバイスクレジットカードを選択した場合は、次の情報を選択・入力してください。
- 支払いに使うクレジットカードの選択
新規カードを選択した場合はカード情報も入力してください。 - セキュリティコード
クレジットカード裏面のお客様署名枠内にプリントされている3桁もしくは4桁の数字を入力してください。
一部のカード会社では表面にプリントされている場合もあります。
セキュリティコードについて、詳しくは次のホームページをご覧ください。 セキュリティコードの記載場所
セキュリティコードの記載場所 - お支払い方法
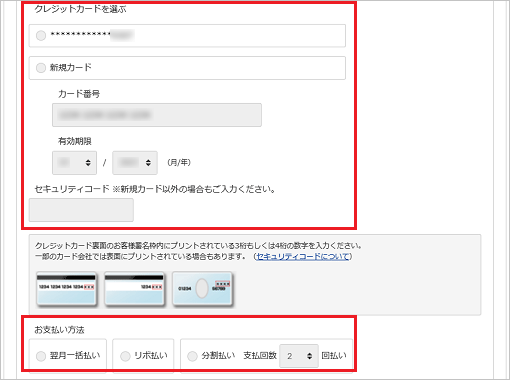
- ページを下にスクロールし、「確認画面へ進む」ボタンをクリックします。
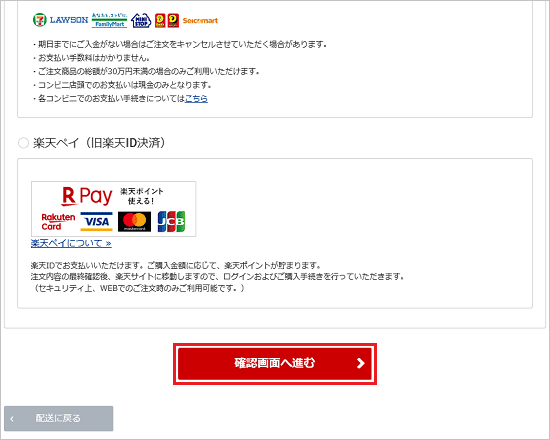
- 「ご注文の商品/金額・配送先・ご注文者様情報・支払い方法をご確認ください」と表示されます。
表示されている内容に間違いがないことを確認します。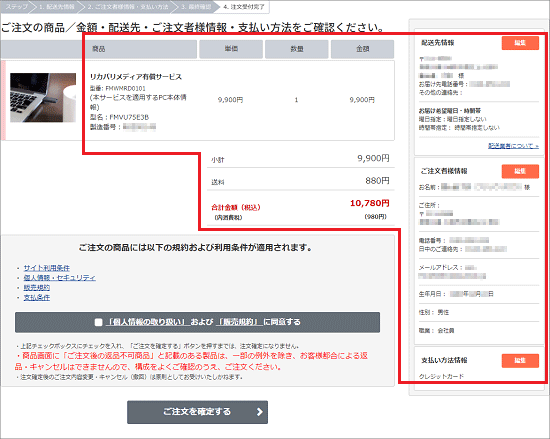
- 法的情報の各項目をクリックして内容をよく読み、読み終わったら「×」ボタンをクリックして閉じます。
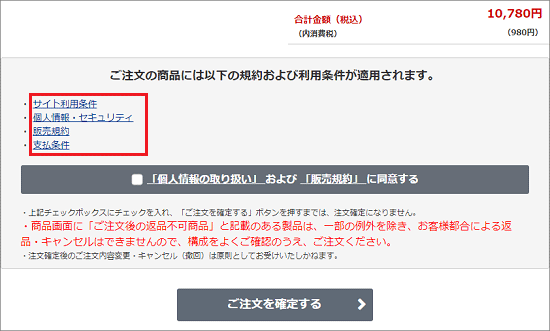
- 各項目の内容に同意する場合は、「「個人情報の取り扱い」および「販売規約」に同意する」をクリックし、チェックを付けます。
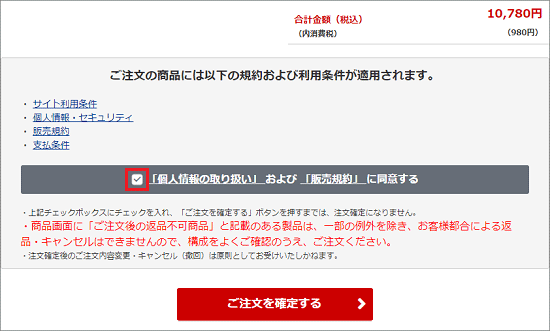
- 内容に間違いがなければ、「ご注文を確定する」ボタンをクリックします。
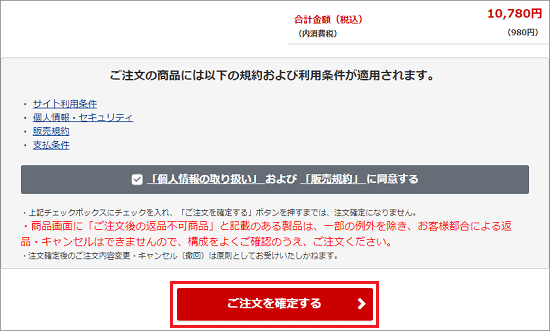 アドバイス
アドバイスお支払い方法に「Pay-easy」、「コンビニ振込」、「楽天ペイ」を選択した場合は、支払い情報の入力画面が表示されます。
表示された画面にしたがって、必要な情報を入力し、ご注文を完了してください。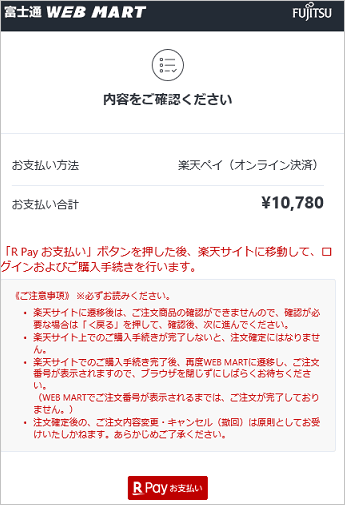
(楽天ペイを選択した場合の例) - 「注文受付完了」と表示されます。
注文番号を印刷、またはメモに控えます。アドバイスお支払い方法に「銀行振込」を選択した場合は、「お振込先」が表示されます。
表示された内容をよくご確認のうえ、必要な手続きを行ってください。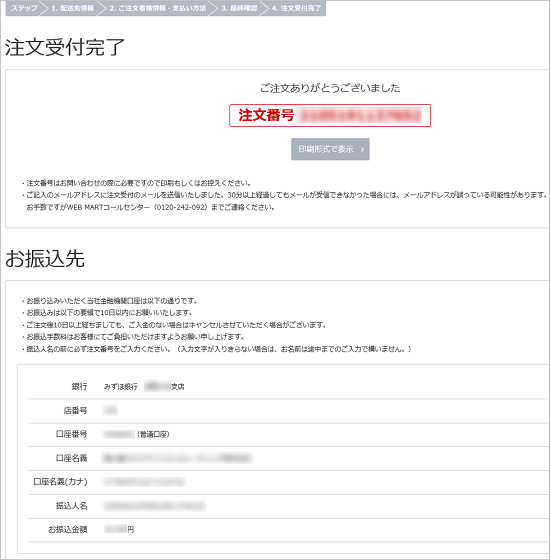
(銀行振込を選択した場合の例)



