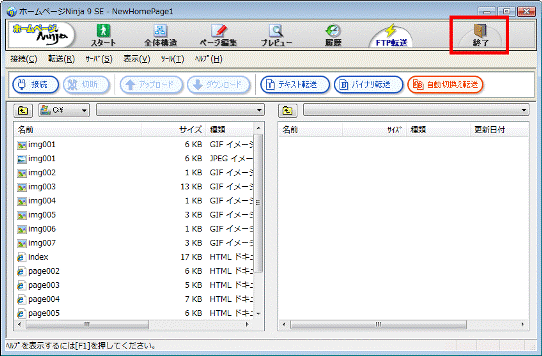Q&Aナンバー【3407-5895】更新日:2009年6月23日
このページをブックマークする(ログイン中のみ利用可)
[ホームページNinja9] FTPサーバの設定とファイルを転送する方法を教えてください。
| 対象機種 | 2009年春モデルTEO、他・・・ |
|---|---|
| 対象OS |
|
 質問
質問
FTPサーバに接続するための設定と、ファイルを転送する方法を教えてください。
 回答
回答
FTPサーバに接続するための設定と、ファイルを転送する方法は、次のとおりです。
FTPサーバに接続するための設定を行う前に、次の項目を確認します。
ご不明な場合は、Webサーバの提供元(プロバイダなど)へお問い合わせください。

ホームページを公開するには、Webサーバの提供元(プロバイダなど)に、ホームページを開設するためのお申し込みが必要です。
詳しくは、Webサーバの提供元へお問い合わせください。
次の手順で、FTPサーバに接続するための設定をします。

次の手順で、FTPサーバにファイルを転送します。
ここでは例として、すでに作成しているファイルを、FTPサーバに転送します。

次の項目を順番に確認してください。
手順1事前準備
FTPサーバに接続するための設定を行う前に、次の項目を確認します。
ご不明な場合は、Webサーバの提供元(プロバイダなど)へお問い合わせください。
- ホームページのアドレス
- FTP転送用のID
FTPアカウントやユーザ名など、Webサーバの提供元によって名称が異なります。 - FTP転送用のパスワード
FTPパスワードやパスワードなど、Webサーバの提供元によって名称が異なります。 - サーバ名
FTPサーバやホスト名など、Webサーバの提供元によって名称が異なります。 - ホームページを転送するディレクトリ(フォルダ名)など

ホームページを公開するには、Webサーバの提供元(プロバイダなど)に、ホームページを開設するためのお申し込みが必要です。
詳しくは、Webサーバの提供元へお問い合わせください。
手順2FTPサーバに接続するための設定をする
次の手順で、FTPサーバに接続するための設定をします。

- 「スタート」ボタン→「すべてのプログラム」→「ホームページNinja9」→「ホームページNinja9」の順にクリックします。

「ソフトウェア使用許諾」が表示された場合は、よく読み、同意する場合は「同意する」ボタンをクリックします。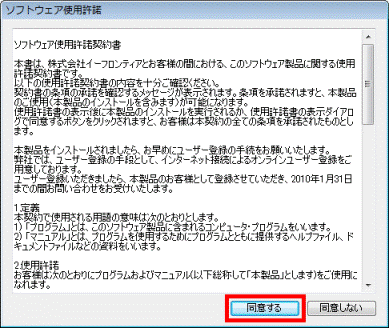
- ホームページNinja9が起動します。
「プロパティ」欄の、「インターネットの設定」をクリックします。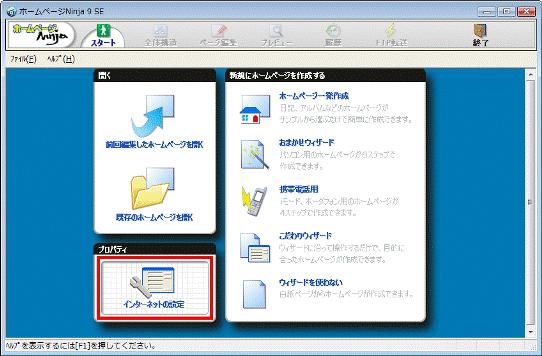
- 「インターネットの設定」が表示されます。
「次へ」ボタンをクリックします。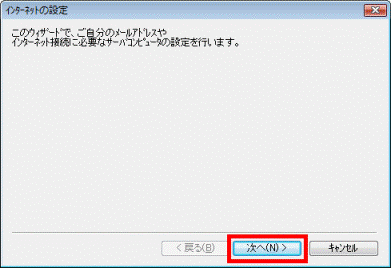
- 「メールアドレスの設定を行います。」と表示されます。
必要に応じて「メールアドレス」欄に、メールアドレスを入力します。
入力したメールアドレスは、ホームページの問合せ先として設定されます。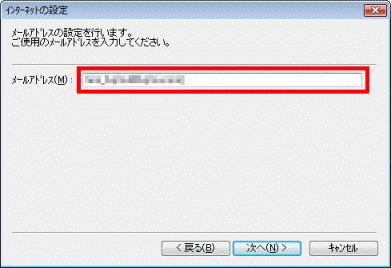
- 「次へ」ボタンをクリックします。
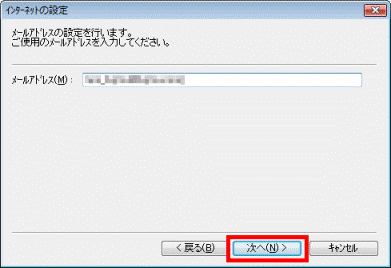
- 「サーバコンピュータの設定を行います。」と表示されます。
必要に応じて「名前」欄に、文字を入力します。
ホームページの名称やWebサーバの提供元の名前など、管理しやすい名前をお好みで入力します。
- 「プロバイダ」欄の、「▼」ボタンをクリックし、表示される一覧からプロバイダ名をクリックします。
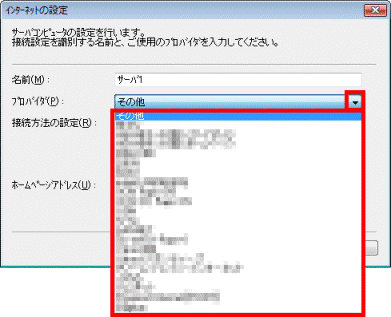
- 必要に応じて「接続方法の設定」欄の、「▼」ボタンをクリックし、表示される一覧から接続方法をクリックします。

- 「ホームページアドレス」欄に、ホームページのアドレスを入力します。

- 設定が終わったら、「次へ」ボタンをクリックします。

- 「サーバコンピュータの各種設定を行います。」と表示されます。
「FTPサーバ名」欄の、「▼」ボタンをクリックし、表示される一覧からサーバ名をクリックします。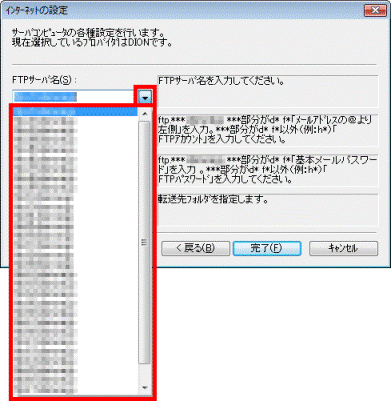
- 「FTPアカウント」欄に、FTP転送用のIDを入力します。
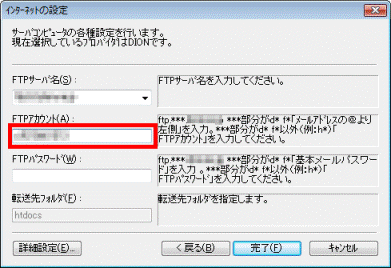
- 「FTPパスワード」欄に、FTP転送用のパスワードを入力します。
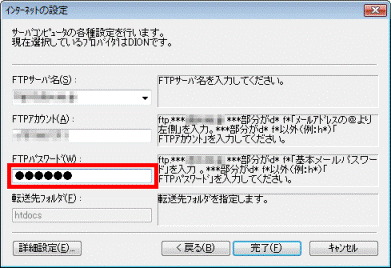

「転送先フォルダ」欄に、入力欄が表示されている場合は、必要に応じてホームページを転送するディレクトリ(フォルダ名)を入力します。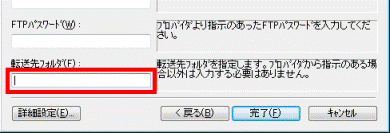
- 設定が終わったら、「完了」ボタンをクリックします。
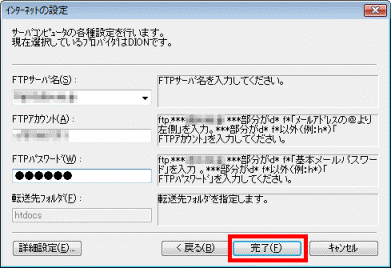
- 「終了」ボタンをクリックし、ホームページNinja9を終了します。

作成したファイルをFTPサーバに転送する場合は、ホームページNinja9を終了しないで、次の項目の「FTPサーバにファイルを転送する」をご覧ください。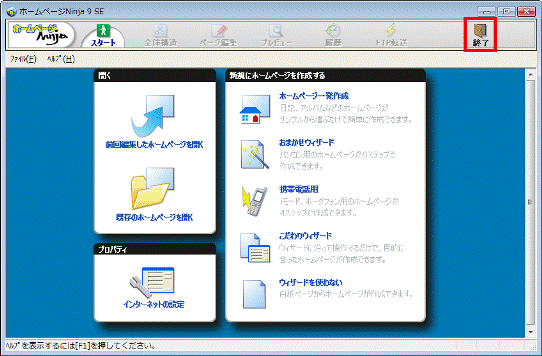
手順3FTPサーバにファイルを転送する
次の手順で、FTPサーバにファイルを転送します。
ここでは例として、すでに作成しているファイルを、FTPサーバに転送します。

- 「スタート」ボタン→「すべてのプログラム」→「ホームページNinja9」→「ホームページNinja9」の順にクリックします。
- ホームページNinja9が起動します。
「開く」欄の、「既存のホームページを開く」をクリックします。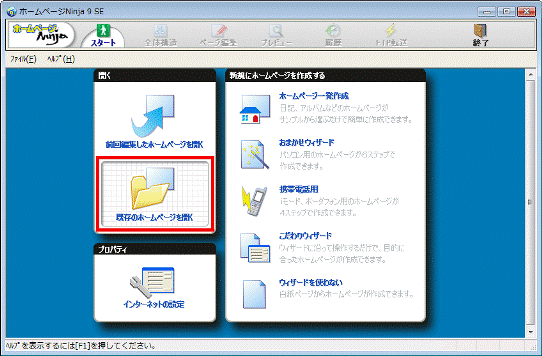
- 「開く」が表示されます。
一覧から開きたいホームページをクリックします。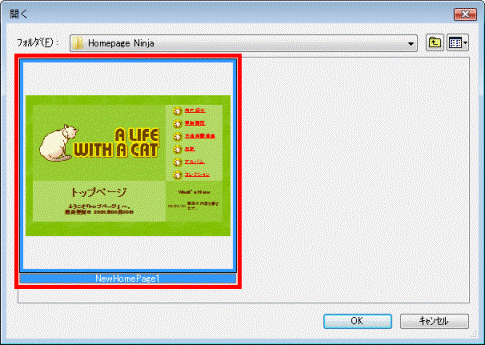
- 「OK」ボタンをクリックします。
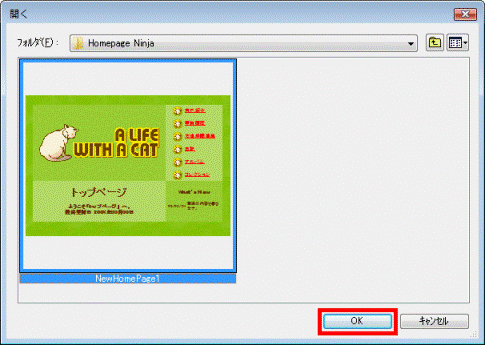
- ホームページが開きます。
「FTP転送」ボタンをクリックします。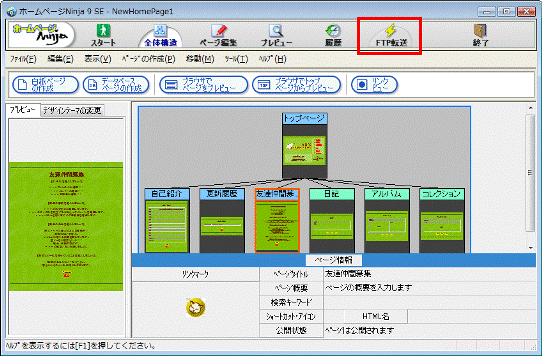
- 「サーバの選択」が表示されます。
「サーバ一覧」から、転送先のサーバ名をクリックします。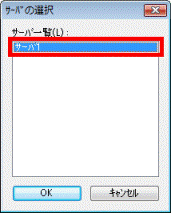
- 「OK」ボタンをクリックします。
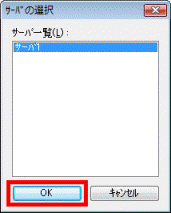
- 「FTP転送」が表示されます。
「すべてのファイルを転送する」ボタンをクリックします。
変更したファイルだけを転送する場合は、「変更されたファイルのみ転送する」ボタンをクリックします。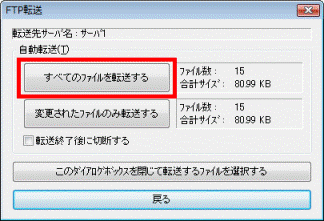
- 「インターネットに接続してファイルを転送します。」と表示されます。
「はい」ボタンをクリックします。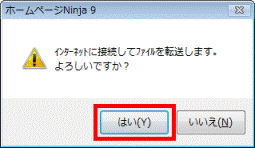
- ファイルの転送が開始されます。
転送が終了するまでしばらく待ちます。
- 「転送が終了しました。」と表示されます。
「OK」ボタンをクリックします。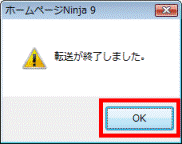
- 右側に、FTPサーバに転送したファイルの一覧が表示されます。
正常にファイルが転送されたかどうかを確認します。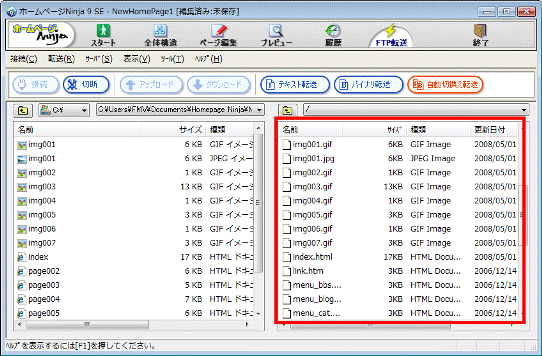
- 「切断」ボタンをクリックします。
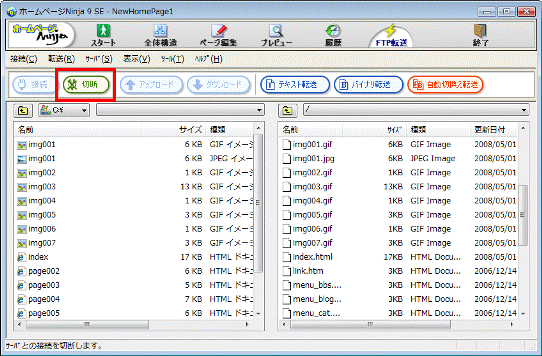
- 「終了」ボタンをクリックし、ホームページNinja9を終了します。