Q&Aナンバー【4908-2218】更新日:2010年3月19日
このページをブックマークする(ログイン中のみ利用可)
[Windows 7] ユーザーアカウント名を変更する方法を教えてください。
| 対象機種 | すべて |
|---|---|
| 対象OS |
|
 質問
質問
Windows 7で、ユーザーアカウント名を変更する方法を教えてください。
 回答
回答
ようこそ画面やスタートメニューに表示されるユーザーアカウント名は、お好みの名前に変更できます。
ユーザーアカウント名を変更する方法は、次のとおりです。
名前を変更したいユーザーアカウントによって、手順が異なります。
次の場合に応じた項目を確認してください。

現在ログオンしているユーザー以外のアカウント名を変更する場合は、アカウントの種類が「管理者」のユーザーアカウントでログオンしている必要があります。
また、他の使用者のユーザーアカウント名を変更するときは、必ず使用者の方に確認してから、作業を行うようにしてください。
現在ログオンしているユーザーのアカウント名
次の手順で、現在ログオンしているユーザーのアカウント名を変更します。

お使いの環境によっては、表示される画面が異なります。
- 「スタート」ボタン→「コントロールパネル」の順にクリックします。
- 「ユーザーアカウントと家族のための安全設定」をクリックします。
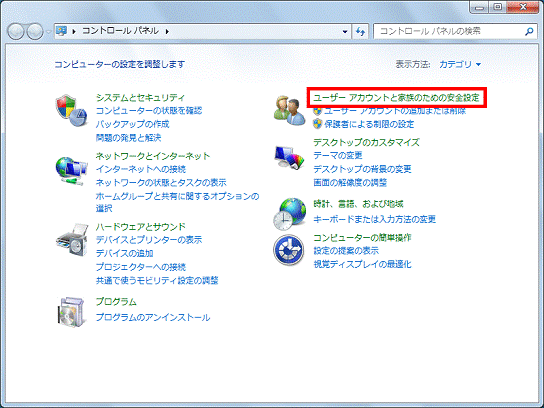

「ユーザーアカウントと家族のための安全設定」が表示されていない場合は、「ユーザーアカウント」アイコンをクリックし、手順4.に進みます。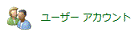
- 「ユーザーアカウント」をクリックします。
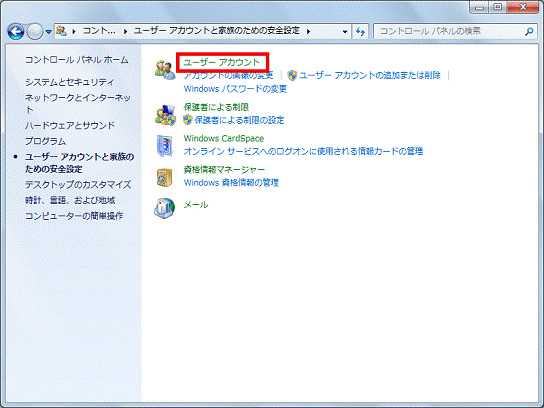
- 「ユーザーアカウント」が表示されます。
「アカウント名の変更」をクリックします。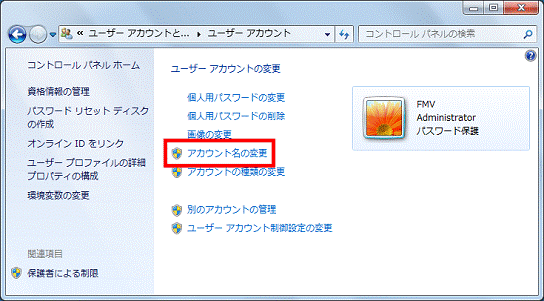
- 「新しいアカウント名を付けます」と表示されます。
「新しいアカウント名」欄に、新しいユーザーアカウント名を半角英数字(a 〜 z、A 〜 Z、0 〜 9)で入力します。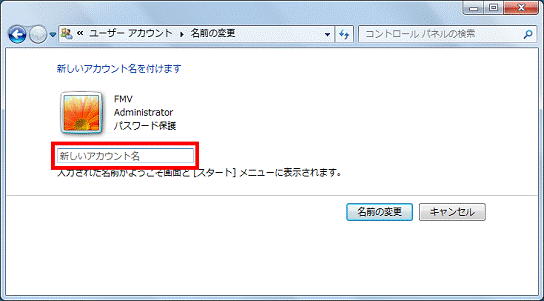

ユーザー名は半角英数字で入力してください。
「%」などの記号 / ひらがなや漢字などの全角文字は、入力しないでください。
半角英数字で入力しないと、パソコンが正常に動作しなくなる可能性があります。 - 「名前の変更」ボタンをクリックします。
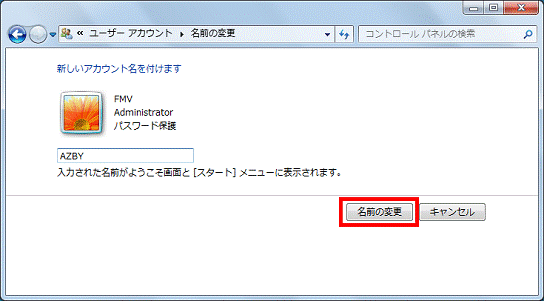
- 「ユーザーアカウント」に戻ります。
右側に表示されているユーザーアカウント名が、変更されていることを確認します。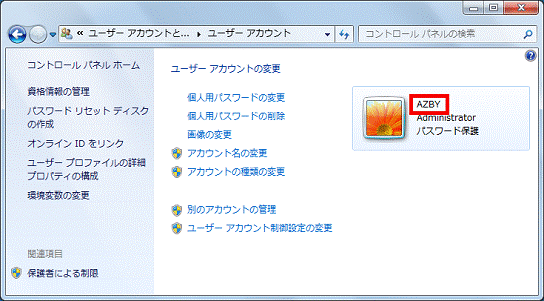
- 「×」ボタンをクリックし、「ユーザーアカウント」を閉じます。
現在ログオンしていないユーザーのアカウント名
次の手順で、現在ログオンしていないユーザーのアカウント名を変更します。

- 「スタート」ボタン→「コントロールパネル」の順にクリックします。
- 「ユーザーアカウントの追加または削除」をクリックします。
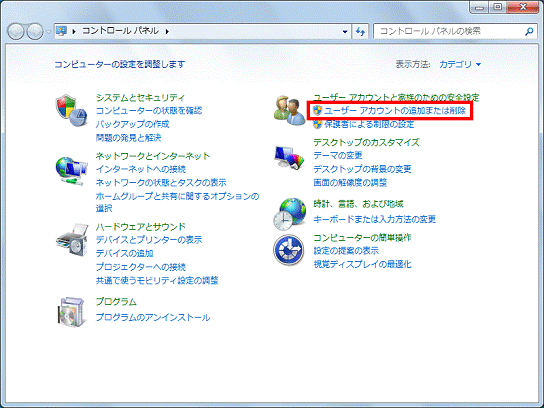

画面右上の「表示方法」が「カテゴリ」以外に設定されている場合、「ユーザーアカウントの追加または削除」は表示されません。
「表示方法」の右側にある「▼」ボタンをクリックし、表示されるメニューから「カテゴリ」をクリックして、表示方法を変更してください。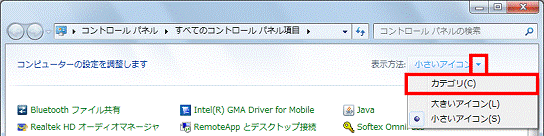
- 「アカウントの管理」が表示されます。
名前を変更するユーザーアカウントをクリックします。
ここでは例として、ユーザーアカウント「FUJITSU」の名前を変更します。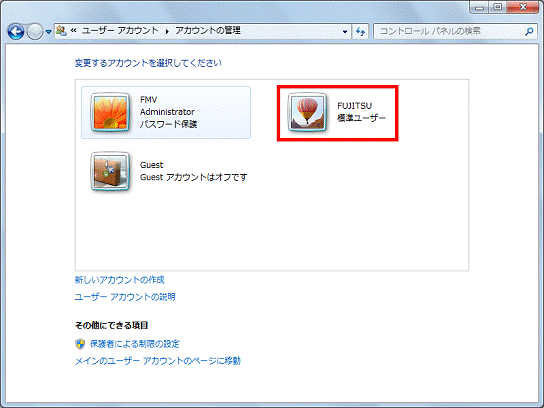
- 「アカウントの変更」が表示されます。
「アカウント名の変更」をクリックします。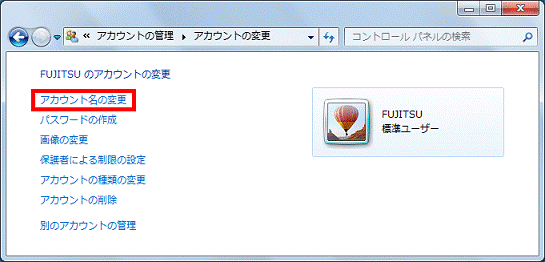
- 「(ユーザーアカウント名) のアカウントの新しいアカウント名を入力します」と表示されます。
「新しいアカウント名」欄に、新しいユーザーアカウント名を半角英数字(a 〜 z、A 〜 Z、0 〜 9)で入力します。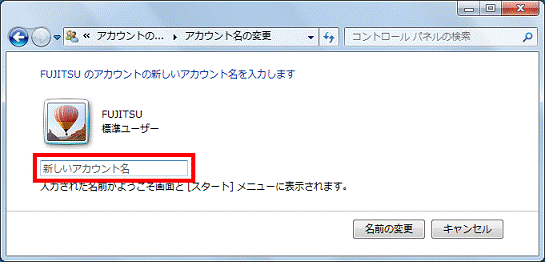

ユーザー名は半角英数字で入力してください。
「%」などの記号 / ひらがなや漢字などの全角文字は、入力しないでください。
半角英数字で入力しないと、パソコンが正常に動作しなくなる可能性があります。 - 「名前の変更」ボタンをクリックします。
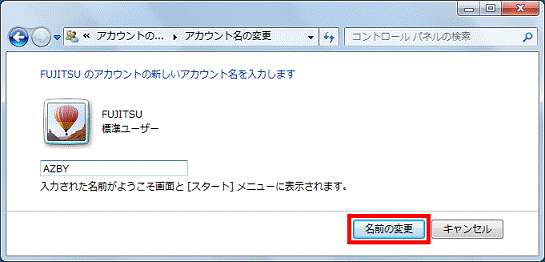
- 「アカウントの変更」に戻ります。
右側に表示されているユーザーアカウント名が、変更されていることを確認します。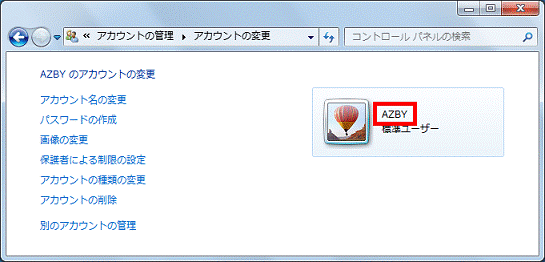
- 「×」ボタンをクリックし、「アカウントの変更」を閉じます。



