Q&Aナンバー【5408-7511】更新日:2017年5月19日
このページをブックマークする(ログイン中のみ利用可)
ジェスチャーコントロール機能について教えてください。
| 対象機種 | すべて |
|---|---|
| 対象OS |
|
 質問
質問
ジェスチャーコントロール機能について教えてください。
 回答
回答
ジェスチャーコントロール機能とは、ディスプレイ上部に取り付けられたWeb カメラに向かって手を動かすことで、パソコンに触れずに操作できる機能です。
搭載機種について
ジェスチャーコントロール機能は、次の機種に搭載しています。
- 2016年1月発表モデル
LIFEBOOK SHシリーズ - 2015年9月・10月・12月発表モデル
LIFEBOOK SH(WS)シリーズ - 2015年5月発表モデル
ESPRIMO FH(WF)シリーズ
LIFEBOOK AH(WA)シリーズ - 2015年1月発表モデル
ESPRIMO FHシリーズ
LIFEBOOK AHシリーズ
LIFEBOOK SH(WS)シリーズ (大学生協モデル、個別大学モデルを除く)
LIFEBOOK TH(WT)シリーズ
LIFEBOOK UH55/T
LIFEBOOK GH77/T - 2014年10月発表モデル
ESPRIMO WH53/S、WW1/S(カスタムメイドでCPUにCore i5またはCore i3を選択した場合のみ)
ESPRIMO FH(WF)シリーズ
LIFEBOOK AH(WA)シリーズ(WAA/Sを除く)
LIFEBOOK WUシリーズ - 2014年5月発表モデル
ESPRIMO FH(WF)シリーズ
LIFEBOOK AH(WA)シリーズ - 2014年1月・2月発表モデル
LIFEBOOK AH、TH(WT)シリーズ、SH75/M - 2013年10月発表モデル
ESPRIMO WH(WW)、FH(WF)シリーズ
LIFEBOOK - 2013年6月発表モデル
ESPRIMO FH(WF)シリーズ
LIFEBOOK - 2013年2月発表モデル
ESPRIMO
LIFEBOOK - 2012年10月発表モデル
ESPRIMO FH(WF)、EHシリーズ
LIFEBOOK (AH33/Hを除く) - 2012年夏モデル
ESPRIMO FHシリーズ
LIFEBOOK AH53/HA、AH77/H、AH77/HN、AH78/HA、AH78/HNA - 2012年春モデル
ESPRIMO FHシリーズ
LIFEBOOK AH52/GA、AH52/GNA、AH53/GA、AH77/G、AH77/GN - 2011年冬モデル
ESPRIMO FHシリーズ
LIFEBOOK NHシリーズ
LIFEBOOK AH45/EC、AH52/EA、AH52/ENA、AH53/E、AH53/EA、AH54/E、AH54/EN、AH56/E、AH56/EN、AH77/E、AH77/EN - 2011年夏モデル
ESPRIMO FHシリーズ
LIFEBOOK NHシリーズ
LIFEBOOK AH52/DA、AH52/DNA、AH55/D、AH54/D、AH54/DA、AH56/D、AH56/DA、AH56/DN、AH77/D、AH77/DN - 2011年春モデル
ESPRIMO FHシリーズ
LIFEBOOK NHシリーズ
LIFEBOOK AH52/C、AH52/CT、AH53/C、AH53/CN、AH55/C、AH55/CNT、AH56/C、AH56/CN、AH58/CM、AH58/CNM、AH77/C、AH77/CN - 2010年冬モデル
ESPRIMO FH550/3BD、FH550/5BD、FH550/BN、FH570/3BM、FH570/5BM、FH700/5BD、FH700/BN、FH900/5BM、FH900/BN
LIFEBOOK NHシリーズ
LIFEBOOK AH550/3B、AH550/3BT、AH550/5B、AH550/BN、AH550/BNT、AH570/5BM、AH570/BNM、AH700/5B、AH700/BN、AH720/5BM - 2010年夏モデル
ESPRIMO FH550/3AM、FH550/5AM、FH550/5AT、FH550/AN、FH700/5AT、FH700/AN、FH900/5AD、FH900/5AN
LIFEBOOK NHシリーズ
LIFEBOOK AH700/5A、AH700/AN
LIFEBOOK AH550/5A(FMVA555AWX、FMVA555ARX、FMVA555ACX、FMVA555ABX)
注意事項について
ジェスチャーコントロール機能をお使いになる場合、「PointGrab ハンドジェスチャーコントロール」が起動している必要があります。
ジェスチャーコントロール機能をオン / オフにする設定は、次のQ&Aをご覧ください。 [ジェスチャーコントロール機能] オンにする / オフにする方法を教えてください。
[ジェスチャーコントロール機能] オンにする / オフにする方法を教えてください。
その他の注意事項は、お使いの機種によって異なります。
お使いの機種に応じた項目をクリックして、確認してください。
2015年9月・10月・12月発表モデル〜2016年1月発表モデル
- ジェスチャーコントロール機能をオンにしていると、次の機能はご使用になれません。
- パソコンが一定時間後に自動でスリープや休止状態になる機能
- 「カメラ」や「Skype」などのカメラを使用するアプリ
これらの機能やアプリを使用するには、ジェスチャーコントロール機能をオフにしてください。 - パソコンが一定時間後に自動でスリープや休止状態になる機能
- パソコンのWeb カメラと手の距離は、50〜200cmとなるようにしてください。
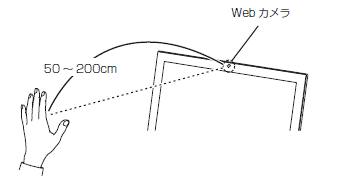
- 手がうまく認識されない場合は、通知領域にあるアルファベットのPのアイコン(PointGrab ハンドジェスチャーコントロール)を右クリック→「チュートリアル」をクリックして、チュートリアルウィンドウを表示し、手をかざす位置を調整してください。
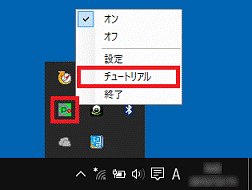
- 手を開いた操作をする場合、指と指の間を開きすぎないように、手をかざしてください。
- 再生 / 一時停止、早送り / 巻き戻しなどの操作をするときは、次の図のように何かを手でつかむような形(グラブ)にしてから手を開いてください。
このとき手を握らないよう注意してください。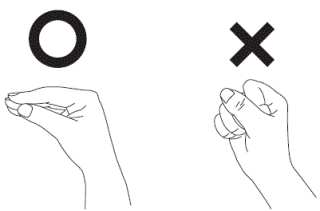
- ジェスチャーコントロール機能に使用する手は、右手でも左手でもかまいません。
- 使用される環境(部屋の明るさ、着衣、背景、光源など)によっては、手を正しく認識できない場合があります。
2014年10月発表モデル〜2015年5月発表モデル
- ジェスチャーコントロール機能をオンにしていると、次の機能はご使用になれません。
- パソコンが一定時間後に自動でスリープや休止状態になる機能
- 「カメラ」や「Skype」などのカメラを使用するアプリ
これらの機能やアプリを使用するには、ジェスチャーコントロール機能をオフにしてください。 - パソコンが一定時間後に自動でスリープや休止状態になる機能
- パソコンのWeb カメラと手の距離は、50〜150cmとなるようにしてください。
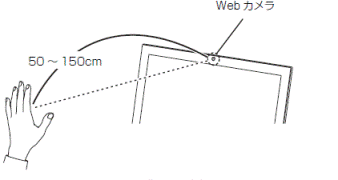
- 手がうまく認識されない場合は、通知領域にあるアルファベットのPのアイコン(PointGrab ハンドジェスチャーコントロール)を右クリック→「チュートリアル」をクリックして、チュートリアルウィンドウを表示し、手をかざす位置を調整してください。
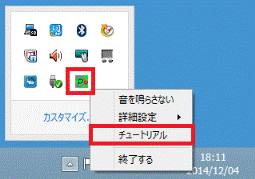
- 手を開いた操作をする場合、指と指の間を開きすぎないように、手をかざしてください。
- 再生 / 一時停止、早送り / 巻き戻しなどの操作をするときは、次の図のように何かを手でつかむような形(グラブ)にしてから手を開いてください。
このとき手を握らないよう注意してください。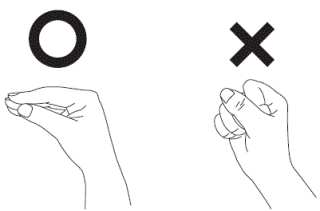
- ジェスチャーコントロール機能に使用する手は、右手でも左手でもかまいません。
- 使用される環境(部屋の明るさ、着衣、背景、光源など)によっては、手を正しく認識できない場合があります。
2013年10月発表モデル〜2014年5月発表モデル / 2015年1月発表モデル LIFEBOOK GH77/T
- ジェスチャーコントロール機能をオンにしていると、次の機能はご使用になれません。
- パソコンが一定時間後に自動でスリープや休止状態になる機能
- 「カメラ」や「Skype」などのカメラを使用するアプリ
これらの機能やアプリを使用するには、ジェスチャーコントロール機能をオフにするか、終了してください。 - パソコンが一定時間後に自動でスリープや休止状態になる機能
- パソコンのWeb カメラと手の距離は、50〜150cmとなるようにしてください。
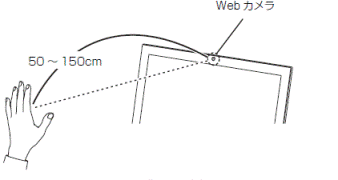
- 手がうまく認識されない場合は、画面右下のビデオウィンドウに手全体が表示されるように、手の向きやパソコンの配置を調節してください。
- 手を開いた操作をする場合、指と指の間を開きすぎないように、手をかざしてください。
- 決定やクリックの操作をするときは、次の図のように何かを手でつかむような形(グラブ)にしてから手を開いてください。
このとき手を握らないよう注意してください。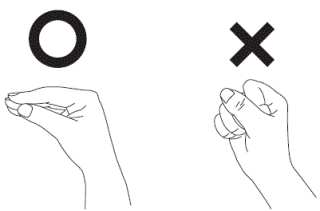
- ジェスチャーコントロール機能に使用する手は、右手でも左手でもかまいません。
ただし、一部の両手で実行する操作を除き、両手では同時に操作できません。 - 使用される環境(部屋の明るさ、着衣、背景、光源など)によっては、手を正しく認識できない場合があります。
2012年10月発表モデル〜2013年6月発表モデル
- ジェスチャーコントロール機能をオンにしていると、パソコンが一定時間後に自動的にスリープや休止状態になる機能はご使用になれません。
自動的にスリープや休止状態にするには、ジェスチャーコントロール機能をオフにしてください。 - パソコンのWeb カメラと手の距離は、30〜150cmとなるようにしてください。
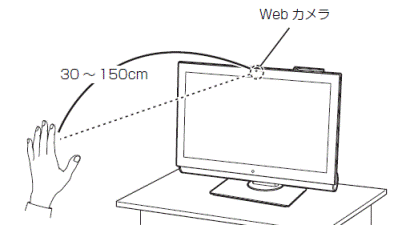

スワイプの操作は、20cmまで近づいて操作することができます。 - 手がうまく認識されない場合は、デスクトップ画面右下のカメラ映像を見ながら手の位置を調整します。カメラ映像に手全体が表示されるように手をかざしてください。
- 手を開いた操作をする場合、指と指の間を開きすぎないように、手をかざしてください。
- マウスモードの場合、はじめ手を認識させるときは、指が真上を向くように手をかざしてください。
- 決定するときは、次の図のように何かを手でつかむような形(グラブ)にしてから手を開いてください。
このとき手を握らないよう注意してください。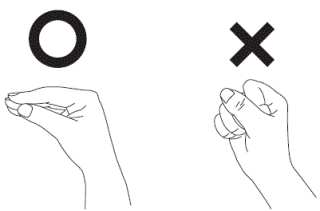
- ジェスチャーコントロール機能に使用する手は、右手でも左手でもかまいません。
ただし、一部の両手で実行する操作を除き、両手では同時に操作できません。 - 使用される環境(部屋の明るさ、着衣、背景、光源など)によっては、手を正しく認識できない場合があります。
2011年夏モデル〜2012年夏モデル
- パソコンのWeb カメラと手の距離は、70〜300cmとなるようにしてください。
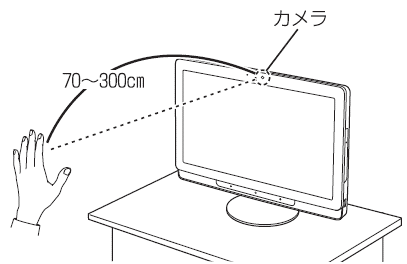
- Web カメラに向かって手のひらが見えるように、手をかざしてください。
- 指と指の間を開きすぎないように、手をかざしてください。
- 操作の初めに認識させるときやメニューを選択しているときは、指が真上を向くように手をかざしてください。
また、手を左右に振るときなどは、手首ごと動かし、手が斜めにならないように注意してください。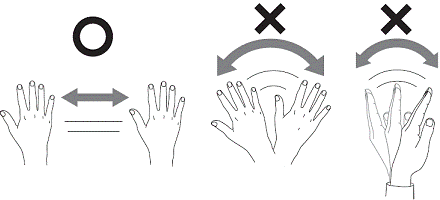
- 決定するときは、次の図のように何かを手でつかむような形(グラブ)にしてから手を開いてください。
このとき手を握らないよう注意してください。グラブのままにしていると連続動作になります。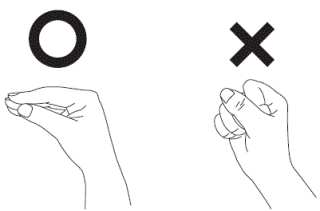
- ジェスチャーコントロール機能に使用する手は、右手でも左手でもかまいません。
ただし、一部の両手で実行する操作を除き、両手では同時に操作できません。
両手で実行する操作には、画像を拡大 / 縮小する「ズーム機能」や、画像を回転する「回転機能」があります。
詳しい操作方法は、次のQ&Aをご覧ください。 [ジェスチャーコントロール機能] 両手でできる操作を教えてください。
[ジェスチャーコントロール機能] 両手でできる操作を教えてください。 - 使用される環境(部屋の明るさ、着衣、背景、光源など)によっては、手を正しく認識できない場合があります。
- Windows Media Center がフルスクリーン(全画面表示)の状態でジェスチャーコントロール機能を使用すると、フルスクリーンが解除されます。
2010年夏モデル〜2011年春モデル
- パソコンのWeb カメラと手の距離は、70〜200cmとなるようにしてください。
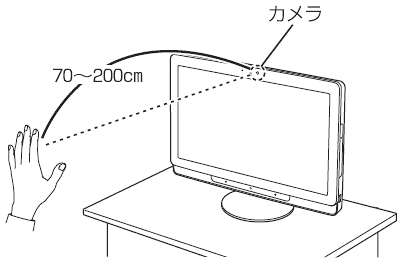
- 指が真上を向くように手をかざしてください。
- 指と指の間を開きすぎないように、手をかざしてください。
- 手を左右に振るときなどは、手首ごと動かし、手が斜めにならないように注意してください。
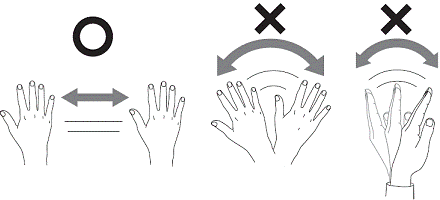
- ジェスチャーコントロール機能に使用する手は、右手でも左手でもかまいません。
ただし、両手では同時に操作できません。 - 使用される環境(部屋の明るさ、着衣、背景、光源など)によっては、手を正しく認識できない場合があります。
- Windows Media Centerがフルスクリーン(全画面表示)の状態でジェスチャーコントロール機能を使用すると、フルスクリーンが解除されます。
操作方法について
ジェスチャーコントロール機能の操作方法は、お使いの機種によって異なります。
お使いの機種に応じた項目をクリックして、確認ください。



