Q&Aナンバー【8308-2180】更新日:2014年5月15日
このページをブックマークする(ログイン中のみ利用可)
[Windows Live メール] Outlook Express 6 からメッセージを移行する方法を教えてください。
| 対象機種 | すべて |
|---|---|
| 対象OS |
|
 質問
質問
 回答
回答
Outlook Express 6 でメッセージをエクスポートし、Windows Live メールにインポートします。

Windows Live メールにメールアカウントを設定していないときは、事前に作成してから手順を行ってください。
メールアカウントを作成する方法、または移行する方法は、次のQ&Aをご覧ください。
 [Windows Live メール] メールを送受信するための設定の方法を教えてください。
[Windows Live メール] メールを送受信するための設定の方法を教えてください。 [Windows Live メール] Outlook Express 6 のメールアカウントを移行する方法を教えてください。
[Windows Live メール] Outlook Express 6 のメールアカウントを移行する方法を教えてください。
次の項目を順番に確認してください。

Windows Vistaをお使いの場合は、Windows メールがインストールされています。
Windows メールの設定方法は、次のQ&Aをご覧ください。
 [Windows メール] Outlook Express 6 からメッセージを移行する方法を教えてください。
[Windows メール] Outlook Express 6 からメッセージを移行する方法を教えてください。
手順1Outlook Express 6 のメッセージをエクスポートする
次の手順で、Outlook Express 6 のメッセージをエクスポートします。
お使いの環境によっては、表示される画面が異なります。
- 「ローカルディスク(D:)」にメッセージを保存するフォルダーを作成します。
ここでは例として、「mail」フォルダーを作成します。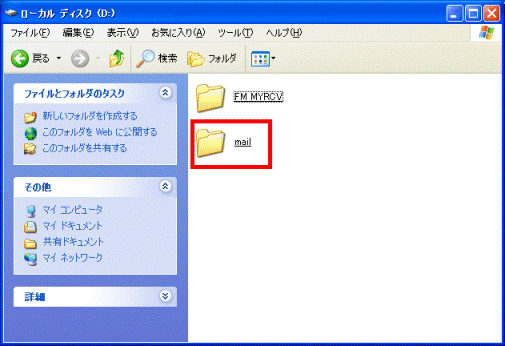
- Outlook Expressを起動します。
- 「Outlook Express」が表示されます。
「ツール」メニュー→「オプション」の順にクリックします。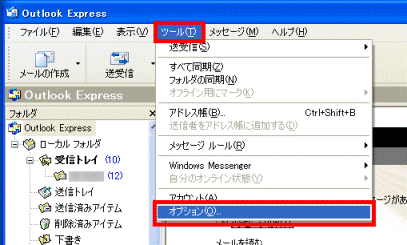
- 「オプション」が表示されます。
「メンテナンス」タブをクリックします。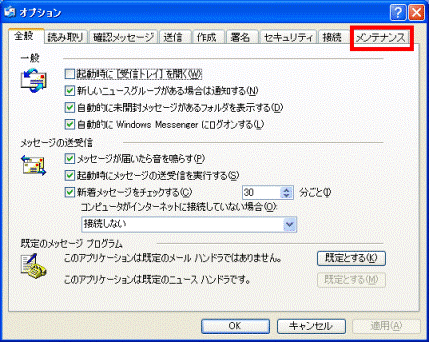
- 「保存フォルダ」ボタンをクリックします。
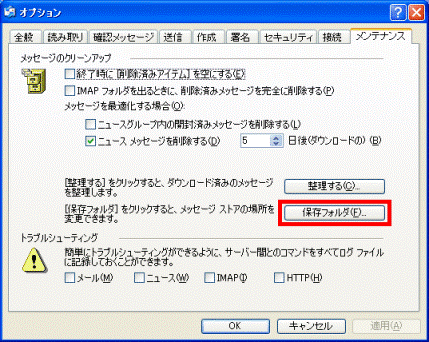
- 「保存場所」が表示されます。
「個人メッセージストアは下のフォルダに保存されています」の下の欄を右クリックし、表示されるメニューから「すべて選択」をクリックします。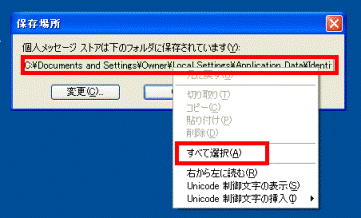
- 文字列が青色に反転されていることを確認します。
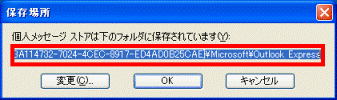
- 青く反転している文字列を右クリックし、表示されるメニューから、「コピー」をクリックします。
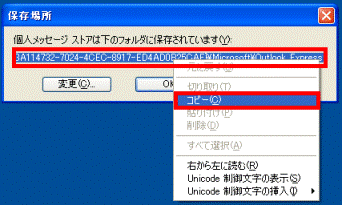
- 「キャンセル」ボタンをクリックします。
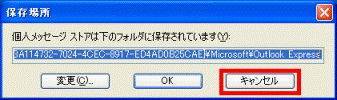
- 「オプション」に戻ります。
「キャンセル」ボタンをクリックします。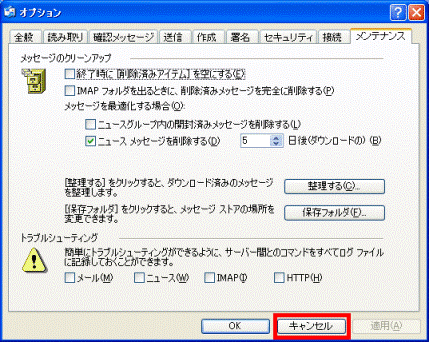
- Outlook Expressに戻ります。
「×」ボタンクリックしてOutlook Expressを終了します。 - 「スタート」ボタン→「ファイル名を指定して実行」をクリックします。
- 「ファイル名を指定して実行」が表示されます。
「名前」の横のボックスを右クリックし、表示されるメニューから、「貼り付け」をクリックします。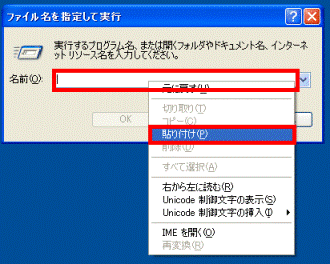
- 「OK」ボタンをクリックします。
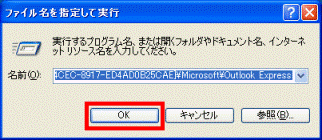
- 「Outlook Express」フォルダーが表示されます。
「上へ」ボタンをクリックします。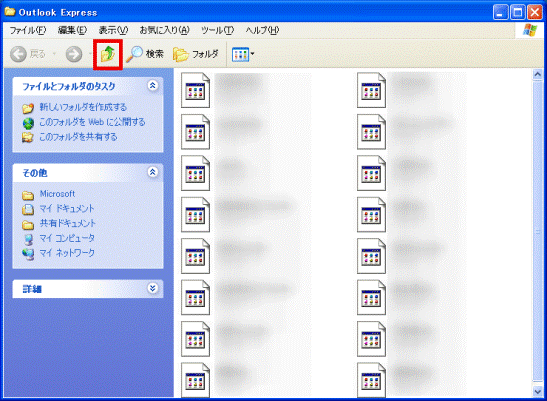

フォルダー内に表示されているファイルは削除や上書き、移動などの編集をしないでください。
メールが失われる可能性があります。 - 「Microsoft」フォルダーが表示されます。
「Outlook Express」フォルダーを右クリックして表示されるメニューの中から、「コピー」をクリックします。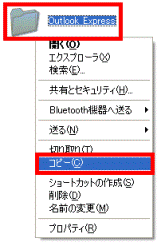
- 「マイ コンピュータ」をクリックして開きます。
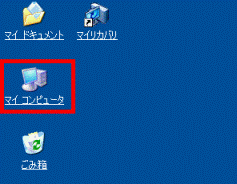
- 「ローカルディスク(D:)」をクリックします。
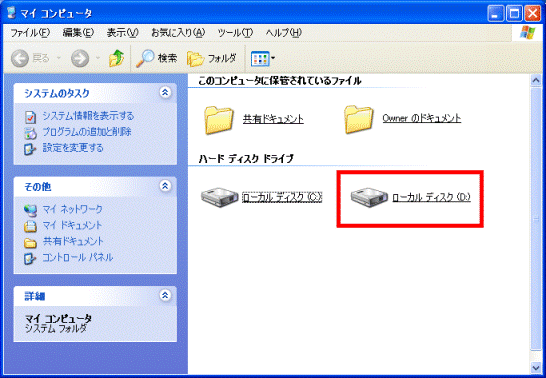
- 作成したフォルダーをクリックします。
ここでは例として、「mail」フォルダーをクリックします。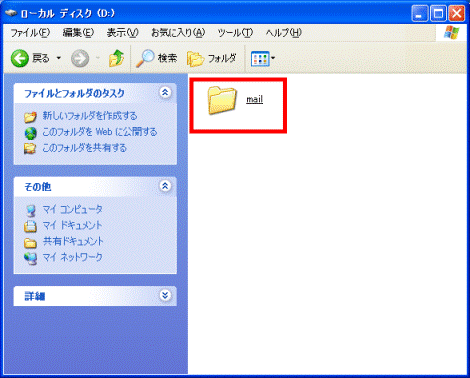
- 「編集」メニュー→「貼り付け」の順にクリックします。
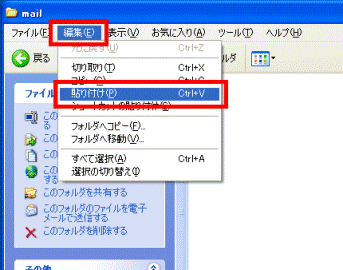
- 「Outlook Express」フォルダーがコピーされたことを確認します。
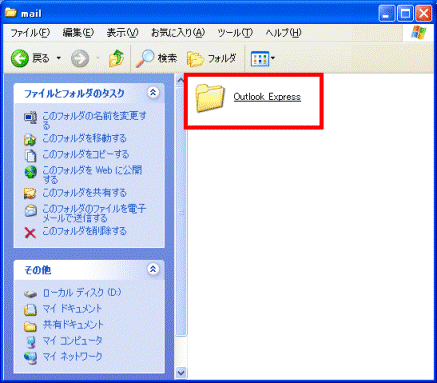
- メッセージを保存したフォルダーをCD/DVDやUSBメモリなどにコピーします。
手順2Windows Live メールにメッセージをインポートする
お使いのOSによって、メッセージをインポートする手順が異なります。
お使いのOSに応じた項目を確認してください。
Windows 8.1/8
次の手順で、Windows Live メールにメッセージをインポートします。
お使いの環境によっては、表示される画面が異なります。
- CD/DVDやUSBメモリなど、別のメディアにメッセージを保存している場合は、「ローカルディスク(D:)」にコピーします。
すでにパソコン内にある場合は、次の手順に進みます。 - 「Windows Live Mail」タイル、または「Windows Live メール」タイルをクリックします。
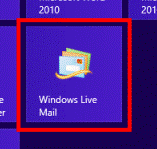

- デスクトップの場合は、【Windows】キーを押すか、画面の右下にマウスポインターを移動し、チャームが表示されたら「スタート」をクリックしてから、手順2.を操作します。
- 「Windows Live Mail」タイル、または「Windows Live メール」タイルが表示されていない場合は、次の手順でWindows Live メールを起動します。
- Windows 8.1
スタート画面でマウスポインターを動かし、「↓」ボタンが表示されたら、「↓」ボタンをクリックします。
アプリの一覧から「Windows Live Mail」、または「Windows Live メール」をクリックします。 - Windows 8
スタート画面の何もないところを右クリックし、下に表示されるメニューから「すべてのアプリ」→「Windows Live Mail」、または「Windows Live メール」の順にクリックします。
- Windows 8.1
- デスクトップの場合は、【Windows】キーを押すか、画面の右下にマウスポインターを移動し、チャームが表示されたら「スタート」をクリックしてから、手順2.を操作します。
- 「ファイル」タブ→「メッセージのインポート」の順にクリックします。
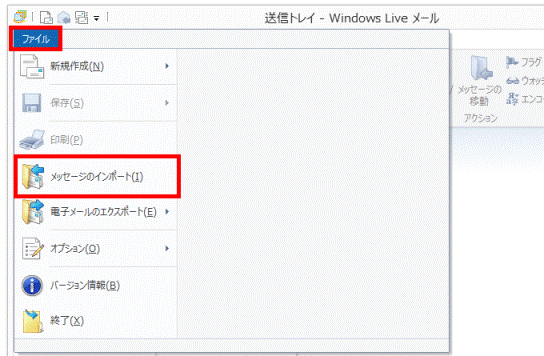
- 「プログラムの選択」と表示されます。
「インポート元の電子メールの形式を選択してください」の欄から「Microsoft Outlook Express 6」をクリックします。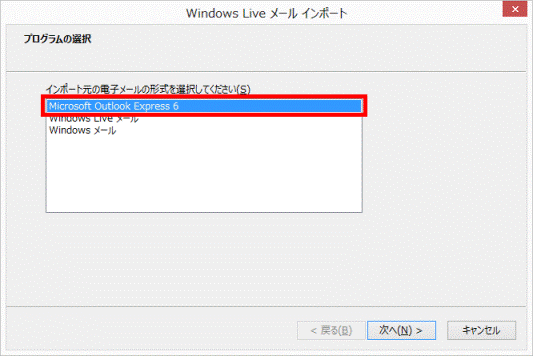
- 「次へ」ボタンをクリックします。
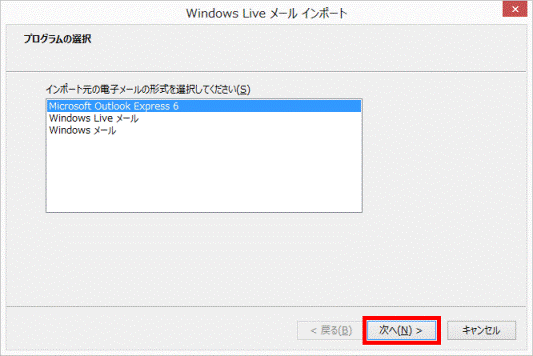
- 「メッセージの場所」と表示されます。
「参照」ボタンをクリックします。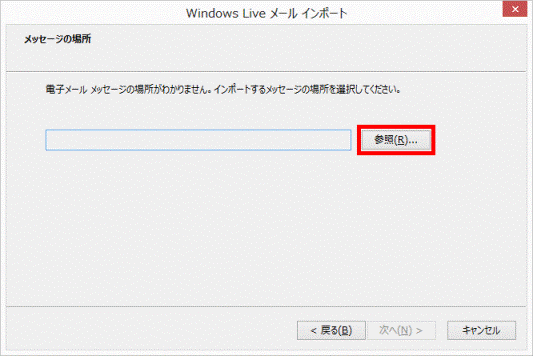
- 「フォルダーの参照」が表示されます。
「コンピューター」、または「PC」をクリックします。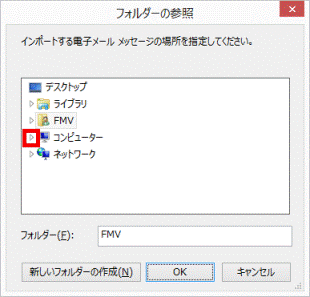
- 「ローカルディスク(D:)」をクリックします。
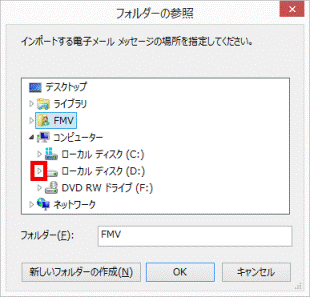

「ローカルディスク(D:)」以外にメッセージを保存している場合は、保存されている場所を開きます。 - メッセージが保存されているフォルダーをクリックします。
ここでは例として、「mail」フォルダーをクリックします。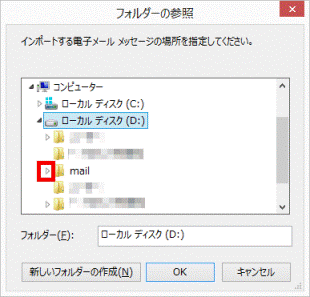
- 「Outlook Express」フォルダーをクリックします。
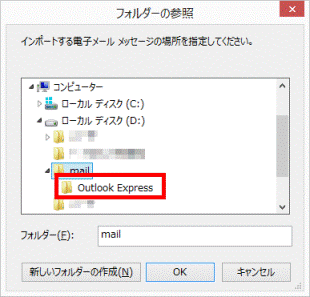
- 「フォルダー」の欄に「Outlook Express」が表示されていることを確認します。
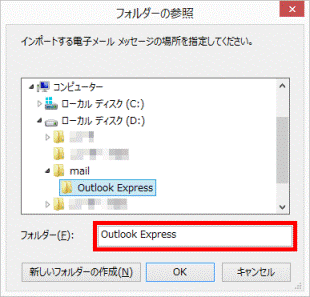
- 「OK」ボタンをクリックします。
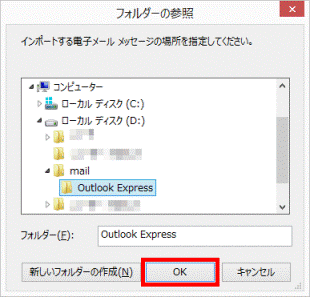
- 「メッセージの場所」に戻ります。
「参照」ボタンの左にメッセージが保存されているフォルダーが表示されていることを確認します。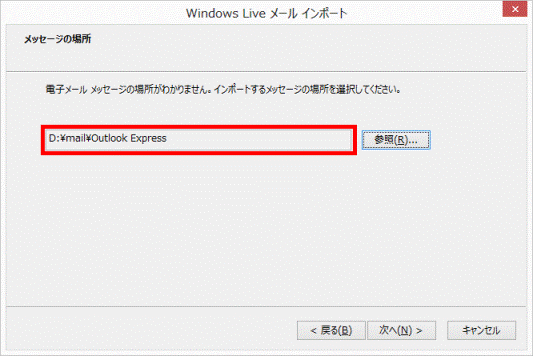
- 「次へ」ボタンをクリックします。
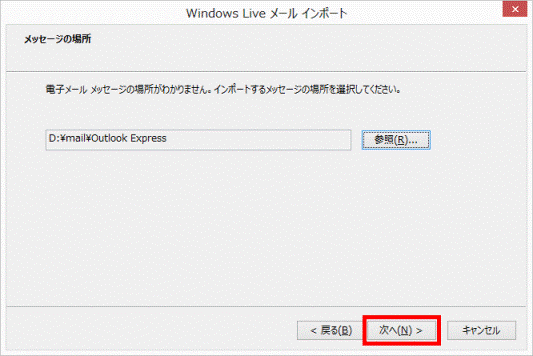
- 「フォルダーの選択」と表示されます。
「すべてのフォルダー」をクリックします。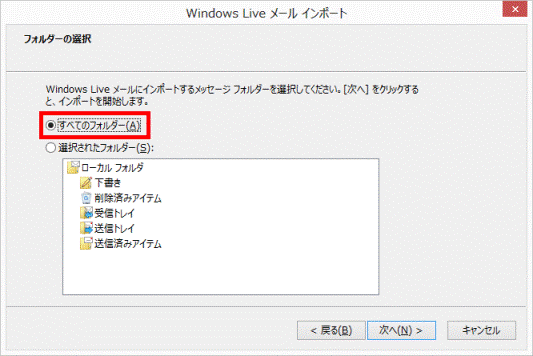

「受信トレイ」や「送信済みアイテム」など、特定のフォルダーだけに保存されているメッセージを移行したい場合は、「選択されたフォルダー」をクリックし、移行したいフォルダーをクリックします。 - 「次へ」ボタンをクリックします。
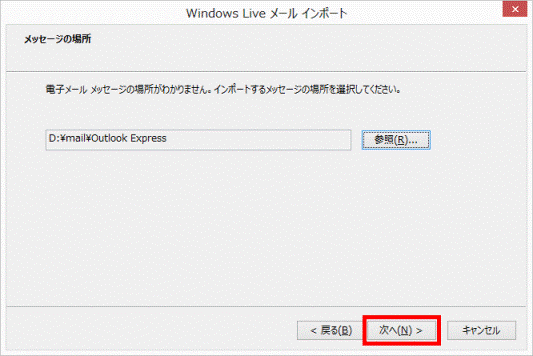
- メッセージのインポートが行われますので、しばらく待ちます。
- 「インポートの完了」と表示されます。
「完了」ボタンをクリックします。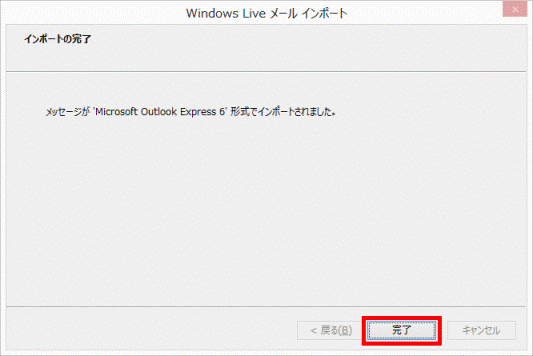
- 「Windows Live メール」に戻ります。
「インポートされたフォルダー」の左側にある三角をクリックします。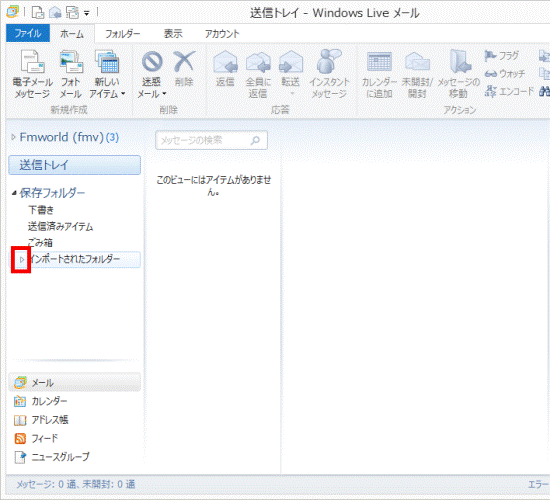
- 「ローカルフォルダ」の左側にある三角をクリックします。
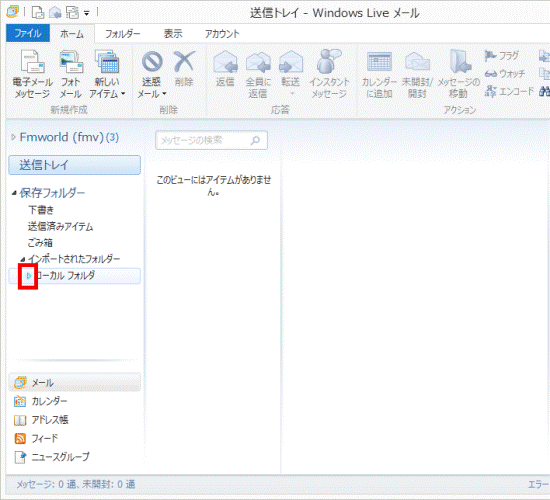
- 「ローカルフォルダ」が表示されます。
「ローカルフォルダ」の下にあるフォルダーにメッセージが移行していることを確認します。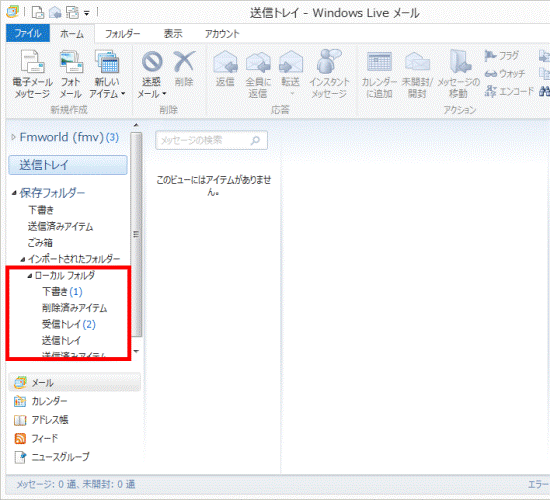
- メッセージを移行する手順は以上で終了です。
「×」ボタンをクリックしてWindows Live メールを閉じます。

追加された「インポートされたフォルダー」から、メッセージを別のフォルダー(トレイ)に移動したいときは、次のQ&Aをご覧ください。
 [Windows Live メール] メールメッセージを別のフォルダーに移動またはコピーする方法を教えてください。
[Windows Live メール] メールメッセージを別のフォルダーに移動またはコピーする方法を教えてください。
Windows 7
次の手順で、Windows Live メールにメッセージをインポートします。
お使いの環境によっては、表示される画面が異なります。
- CD/DVDやUSBメモリなど、別のメディアにメッセージを保存している場合は、「ローカルディスク(D:)」にコピーします。
すでにパソコン内にある場合は、次の手順に進みます。 - Windows Live メールのバージョンに応じて、次を操作します。
- Windows Live メール 2011の場合
「スタート」ボタン→「すべてのプログラム」→「Windows Live メール」の順にクリックします。 - Windows Live メール 2009の場合
「スタート」ボタン→「すべてのプログラム」→「Windows Live」→「Windows Live メール」の順にクリックします。

Windows Live メール 2011には、「Windows Live メール」ボタン(青色のボタン)が表示されます。
「Windows Live メール」ボタンが表示されない場合は、Windows Live メール 2009です。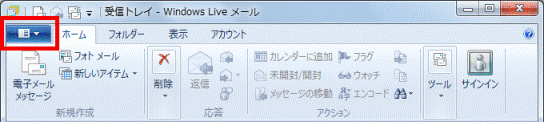
- Windows Live メール 2011の場合
- Windows Live メールが起動します。
バージョンに応じて、次を操作します。- Windows Live メール 2011の場合
「Windows Live メール」ボタン→「メッセージのインポート」の順にクリックします。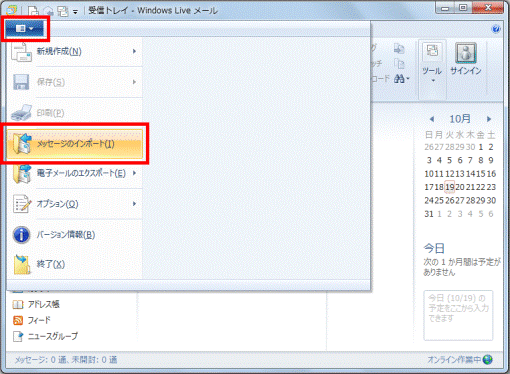
- Windows Live メール 2009の場合
【Alt】キーを押し、「ファイル」メニュー→「インポート」→「メッセージ」の順にクリックします。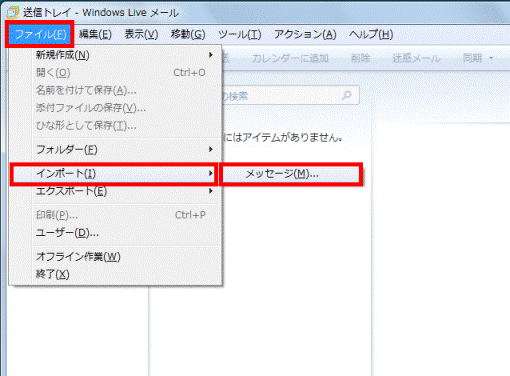
- Windows Live メール 2011の場合
- 「プログラムの選択」と表示されます。
「インポート元の電子メールの形式を選択してください」の欄から「Microsoft Outlook Express 6」をクリックします。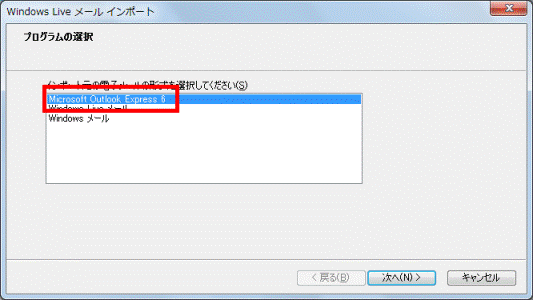
- 「次へ」ボタンをクリックします。
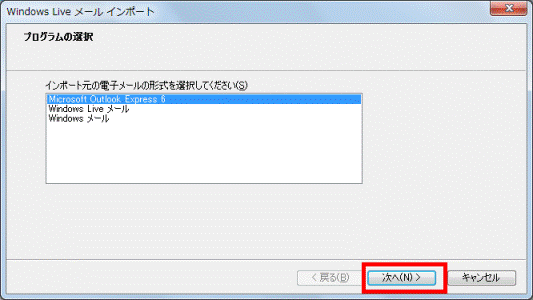
- 「メッセージの場所」と表示されます。
「参照」ボタンをクリックします。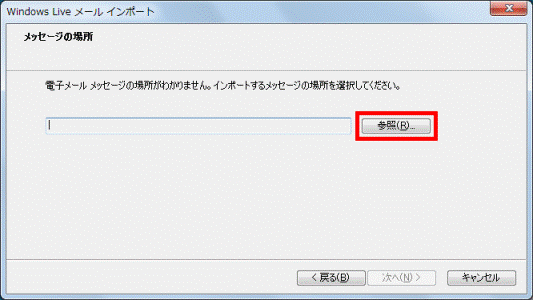
- 「フォルダーの参照」が表示されます。
「コンピューター」をクリックします。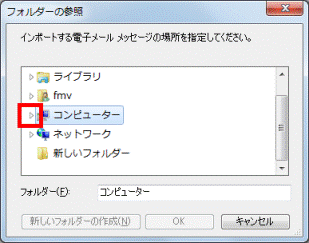
- 「ローカルディスク(D:)」をクリックします。
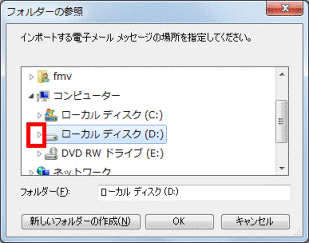

「ローカルディスク(D:)」以外にメッセージを保存している場合は、保存されている場所を開きます。 - メッセージが保存されているフォルダーをクリックします。
ここでは例として、「mail」フォルダーをクリックします。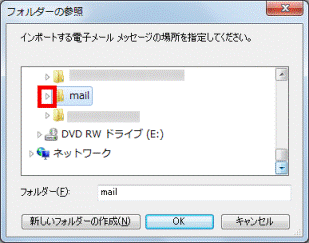
- 「Outlook Express」フォルダーをクリックします。
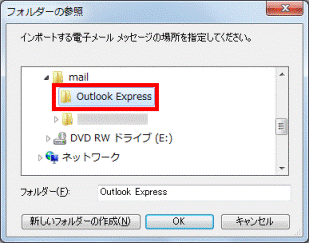
- 「フォルダー」の欄に「Outlook Express」が表示されていることを確認します。
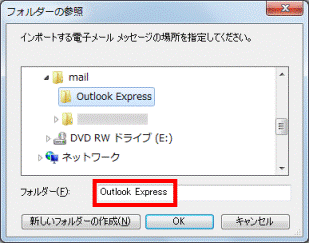
- 「OK」ボタンをクリックします。
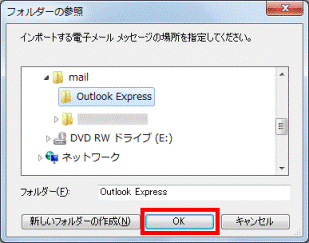
- 「メッセージの場所」に戻ります。
「メッセージが次の場所に見つかりました。」の欄にメッセージが保存されているフォルダーが表示されていることを確認します。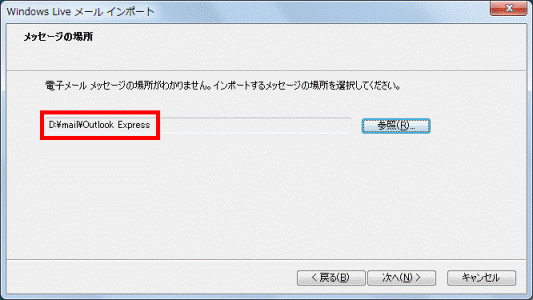
- 「次へ」ボタンをクリックします。
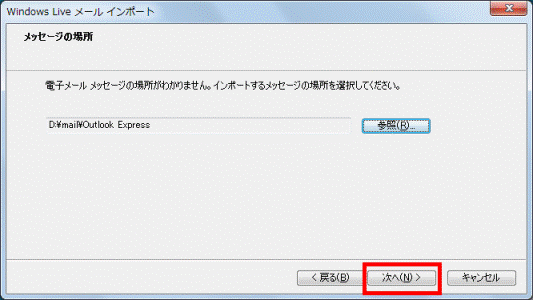
- 「フォルダーの選択」と表示されます。
「すべてのフォルダー」をクリックします。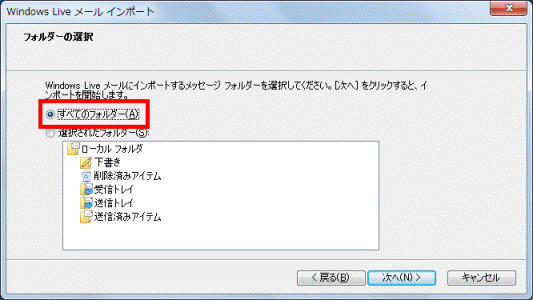

「受信トレイ」や「送信済みアイテム」など、特定のフォルダーだけに保存されているメッセージを移行したい場合は、「選択されたフォルダー」をクリックし、移行したいフォルダーをクリックします。 - 「次へ」ボタンをクリックします。
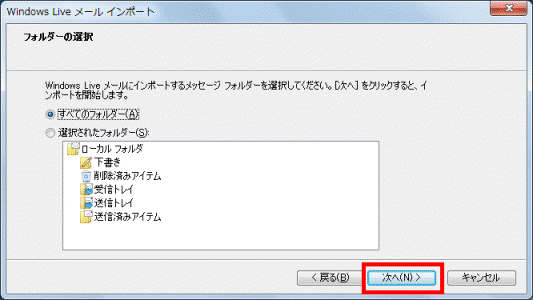
- メッセージのインポートが行われますので、しばらく待ちます。
- 「インポートの完了」と表示されます。
「完了」ボタンをクリックします。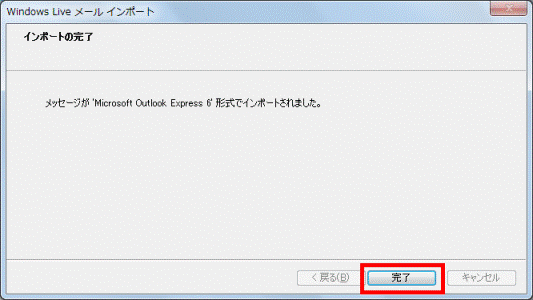
- 「Windows Live メール」に戻ります。
「インポートされたフォルダー」の左側にある三角をクリックします。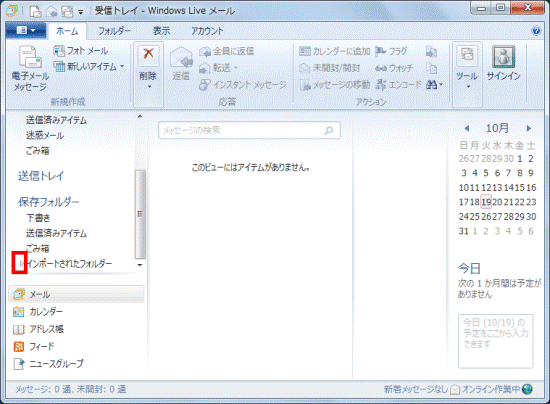
- 「ローカルフォルダ」の左側にある三角をクリックします。
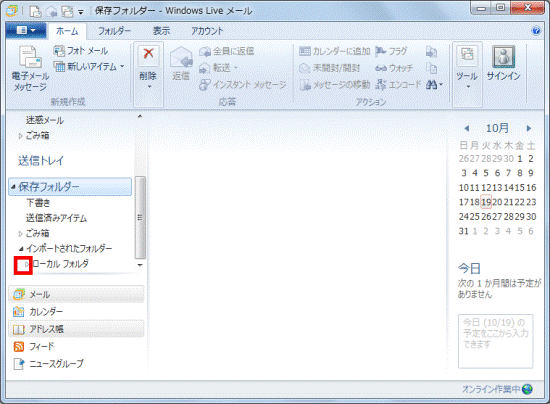
- 「ローカルフォルダ」が表示されます。
「ローカルフォルダ」の下にあるフォルダーにメッセージが移行していることを確認します。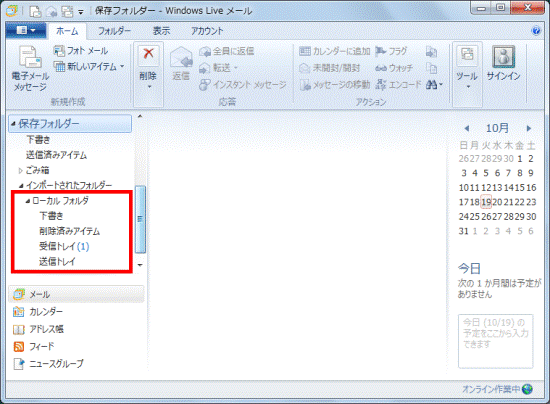
- メッセージを移行する手順は以上で終了です。
「×」ボタンをクリックしてWindows Live メールを閉じます。

追加された「インポートされたフォルダー」から、メッセージを別のフォルダー(トレイ)に移動したいときは、次のQ&Aをご覧ください。 [Windows Live メール] メールメッセージを別のフォルダーに移動またはコピーする方法を教えてください。
[Windows Live メール] メールメッセージを別のフォルダーに移動またはコピーする方法を教えてください。



