- マウスポインターが操作できない場合は、【NumLK】キーまたは【NumLock】キーを押して、NumLockの状態を切り替えてください。
- テンキーを搭載していない機種は、テンキーになるキーを操作してください。
テンキーになるキーには、キーの下側に小さく数字や記号が刻印されています。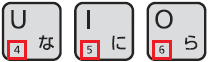
(テンキーになるキーの一例) - 【NumLK】キーまたは【NumLock】キーがない(テンキーになるキーがない)機種では、マウスキー機能を設定しても、操作できません。
Q&Aナンバー【0004-7409】更新日:2023年5月12日
このページをブックマークする(ログイン中のみ利用可)
キーボードでマウスポインターを操作する方法を教えてください。
| 対象機種 | すべて |
|---|---|
| 対象OS |
|
 質問
質問
マウスを持って操作することが困難なため、キーボードだけでマウスポインターを操作できるように設定する方法を教えてください。
 回答
回答
マウスキー機能を設定すると、キーボードだけでマウスポインターを操作できるようになります。
マウスキー機能の設定方法と操作方法は、次のとおりです。
設定方法
OSによって、設定手順が異なります。
お使いのOSに応じたQ&Aをご覧ください。
 [Windows 11] マウスキー機能を有効にする / 無効にする方法を教えてください。
[Windows 11] マウスキー機能を有効にする / 無効にする方法を教えてください。
 [Windows 10] マウスキー機能を有効にする / 無効にする方法を教えてください。
[Windows 10] マウスキー機能を有効にする / 無効にする方法を教えてください。
 [Windows 8.1/8] マウスキー機能を有効にする / 無効にする方法を教えてください。
[Windows 8.1/8] マウスキー機能を有効にする / 無効にする方法を教えてください。
 [Windows 7] マウスキー機能を有効にする / 無効にする方法を教えてください。
[Windows 7] マウスキー機能を有効にする / 無効にする方法を教えてください。
操作方法
キーボードでマウスポインターを操作する方法は、次のとおりです。
目的に応じた項目を確認してください。
アドバイス
マウスポインターの移動
- 左上へ移動 : 【7】キーを押す
- 上へ移動 : 【8】キーを押す
- 右上へ移動 : 【9】キーを押す
- 左へ移動 : 【4】キーを押す
- 右へ移動 : 【6】キーを押す
- 左下へ移動 : 【1】キーを押す
- 下へ移動 : 【2】キーを押す
- 右下へ移動 : 【3】キーを押す
マウスのボタンの選択
- マウスの左ボタンを選択 : 【/】(スラッシュ)キーを押す
- マウスの両方のボタンを選択 : 【*】(アスタリスク)キーを押す
- マウスの右ボタンを選択 : 【-】(マイナス)キーを押す
項目のクリック
- 項目のクリック : 【/】(スラッシュ)キーを押して、左ボタンを選択状態にしてから、項目をポイントして【5】キーを押す
- 項目の右クリック : 【-】(マイナス)キーを押して、右ボタンを選択状態にしてから、項目をポイントして【5】キーを押す
- 項目のダブルクリック : 【/】(スラッシュ)キーを押して、左ボタンを選択状態にしてから、項目をポイントして【+】(プラス) キーを押す
項目のドラッグ
- 項目のドラッグ : 項目をポイントして【0】キーを押す
- 項目のドロップ : 項目の移動先をポイントして【.】(小数点) キーを押す



