Q&Aナンバー【1008-2093】更新日:2017年5月12日
このページをブックマークする(ログイン中のみ利用可)
[Windows Vista] ルーターを使用しない環境でインターネットに接続していると、パソコンが起動しない場合があります。
| 対象機種 | すべて |
|---|---|
| 対象OS |
|
 質問
質問
【使用環境】
・OSがWindows Vistaである
・ルーター、またはルーター機能を内蔵したモデムを使用しないでインターネットに接続している
(ブロードバンド接続(PPPoE)、またはダイヤルアップ接続)
 回答
回答
次の項目を順番に確認してください。
手順1Windowsをセーフモードとネットワークで起動する
次の手順で、Windowsをセーフモードとネットワークで起動します。

Windowsをセーフモードとネットワークでで起動しているときは、Norton Internet Securityやウイルスバスターなどのセキュリティ対策ソフトは動作していません。
そのため、ウイルスに感染する可能性や、不正なアクセスを受ける可能性があります。

FMV-BIBLO LOOX Uシリーズをお使いの場合、次のキーは【Fn】キーを押しながら操作してください。
- 【F8】キー
- 【↑】【↓】キー(2007年夏モデル〜2007年秋冬モデルに限る)

- パソコンの電源を切ります。
- すぐに押せるように、キーボードの【F8】キーの位置を確認します。
- パソコンの電源を入れます。
- 富士通のロゴ画面が表示されます。
富士通のロゴ画面の左下に文字が表示されたら、【F8】キーをトントントンと断続的に押します。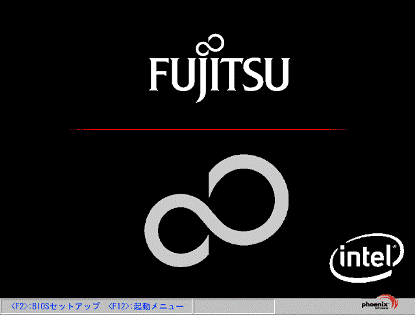

画面が切り替わったら、キーボードから指を離します。 - 「詳細ブートオプション」と表示されます。
キーボードの【↑】キーや【↓】キーを押し、「セーフ モードとネットワーク」を選択します。 - 【Enter】キーを押します。
- セーフ モードでWindowsが起動するまで、しばらく待ちます。

ユーザーアカウントが複数ある場合は、ユーザーアカウントの選択画面が表示されます。
その場合は、使用するユーザーアカウントをクリックしてください。
また、ユーザーアカウントにパスワードを設定している場合は、パスワードを入力してください。
手順2不要なネットワークアダプタが作成されていないかどうかを確認する
次の手順で、デバイスマネージャに「6TO4」、または「isatap」のいずれかの文字列を含むアダプタが作成されていないかどうかを確認します。

すでに確認している場合は、「デバイスマネージャから6TO4アダプタ、およびisatapアダプタを削除する」へ進みます。

- 「スタート」ボタン→「コントロールパネル」の順にクリックします。
- 「コントロールパネル」が表示されます。
「システム」をクリックします。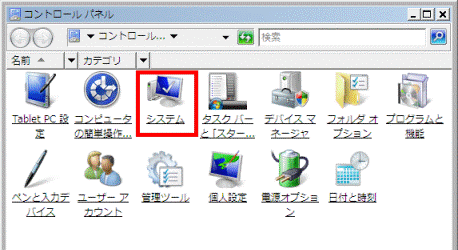
- 「システム」が表示されます。
画面左側の「デバイスマネージャ」をクリックします。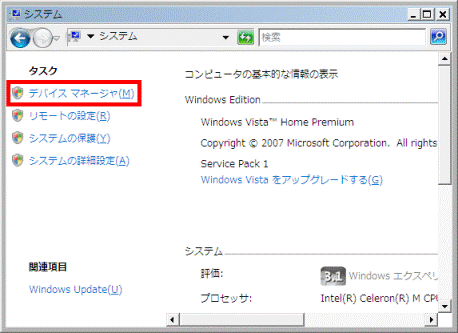

- 「ユーザーアカウント制御」が表示された場合は、「OK」ボタンをクリックします。
- 現在ログインしているユーザーアカウントにパスワードを設定している場合は、パスワードを入力してから「OK」ボタンをクリックします。
- 「ユーザーアカウント制御」が表示された場合は、「OK」ボタンをクリックします。
- 「デバイスマネージャ」が表示されます。
「表示」メニューをクリックし、表示される一覧から「非表示のデバイスの表示」をクリックしてチェックを付けます。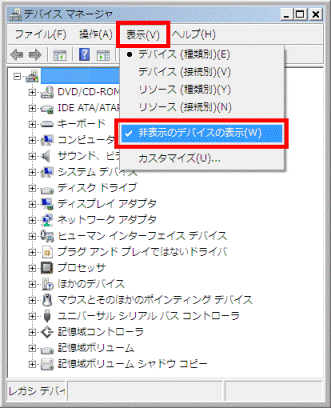
- 「ネットワークアダプタ」の左にある「+」をクリックします。
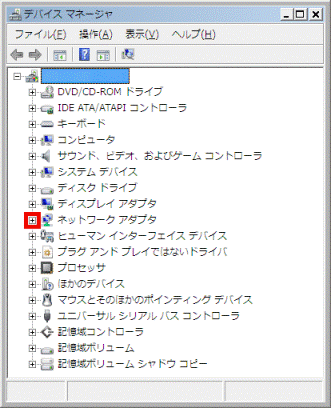
- ネットワークアダプタの一覧に、「6TO4」、または「isatap」のいずれかの文字列を含むアダプタが表示されているかどうかを確認します。
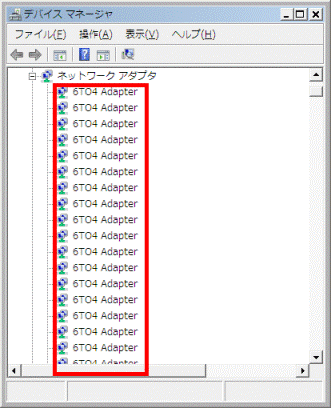
(「6TO4」を含む文字列のアダプタが表示されている場合)- 表示されている場合
「デバイスマネージャから6TO4アダプタ、およびisatapアダプタを削除する」へ進みます。 - 表示されていなかった場合
次のQ&Aをご覧になって対処してください。 [Windows Vista] パソコンがセーフモードでしか起動しません。
[Windows Vista] パソコンがセーフモードでしか起動しません。
- 表示されている場合
手順3デバイスマネージャから6TO4アダプタ、およびisatapアダプタを削除する
次の手順で、デバイスマネージャから6TO4アダプタ、およびisatapアダプタを削除します。
通常は、デバイスマネージャを使って「6TOAアダプタ」、および「isatapアダプタ」を削除する手順を行ってください。
デバイスマネージャで表示されたアダプタの数が大量にある場合に限り、ツールを使ってアダプタを削除します。
次の場合に応じた項目を確認してください。
デバイスマネージャを使ってアダプタを削除する
次の手順で、デバイスマネージャを使って「6TO4アダプタ」、および「isatap」アダプタを削除します。
- ネットワークアダプタの一覧の、「6TO4」、または「isatap」から始まる文字列の項目を右クリックし、 表示されるメニューから「削除」をクリックします。

「6TO4」、または「isatap」から始まる文字列の項目だけを削除してください。
それ以外の項目を誤って削除しないように、ご注意ください。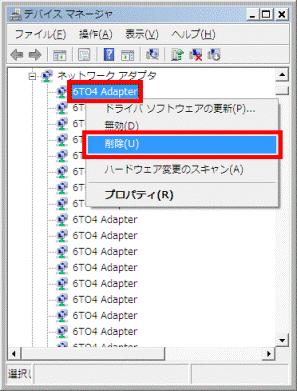
- 「デバイスのアンインストールの確認」が表示されます。
「OK」ボタンをクリックします。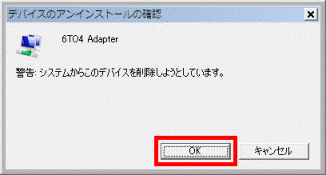
- 手順1.〜手順2.を繰り返して、「6TO4」、または「isatap」から始まる文字列の項目をすべて削除します。
- 「スタート」ボタン→「
 」ボタン→「再起動」の順にクリックします。
」ボタン→「再起動」の順にクリックします。 - パソコンが再起動するかどうかを確認します。
- 再起動した場合
「TCP/IPv6を有効にする」へ進みます。 - 起動しなかった場合
次のQ&Aをご覧になって対処してください。 [Windows Vista] パソコンがセーフモードでしか起動しません。
[Windows Vista] パソコンがセーフモードでしか起動しません。
- 再起動した場合
ツールを使ってアダプタを削除する
次の手順で、ツールを使って「6TO4アダプタ」、および「isatap」アダプタを削除します。
マイクロソフト社 サポート技術情報[文書番号:311272]デバイスマネージャとして機能する DevCon コマンド ライン ユーティリティ
http://support.microsoft.com/default.aspx/kb/311272/ja

- 上の「マイクロソフト社 サポート情報」のリンクをクリックし、「デバイスマネージャとして機能する DevCon コマンド ライン ユーティリティ」を表示させます。
- ページをスクロールし、「DevCon パッケージ」をクリックします。
- 「このファイルを実行または保存しますか?」と表示されます。
「保存」ボタンをクリックします。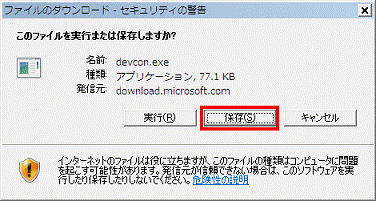
- 「名前を付けて保存」が表示されます。
「お気に入りリンク」欄の「デスクトップ」をクリックします。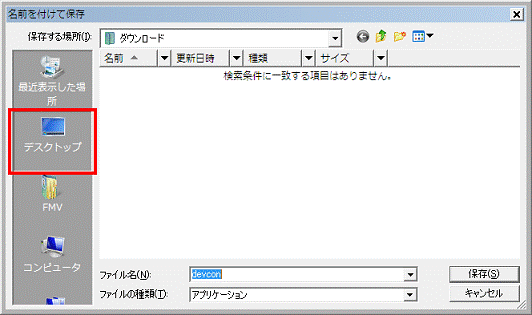
- 「保存」ボタンをクリックします。

- ダウンロードが始まります。
完了するまで、そのまましばらく待ちます。 - 「ダウンロードの完了」が表示されます。
「閉じる」ボタンをクリックします。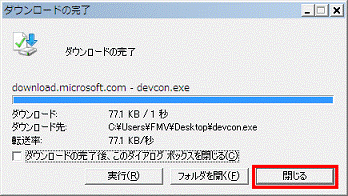

「ダウンロードの完了」と表示されない場合は、次の手順へ進みます。 - 「×」ボタンをクリックし、マイクロソフト社のサポート技術情報を閉じます。
- デスクトップにダウンロードして保存した、「devcon」(または「devcon.exe」)アイコンをクリックします。

- 「このファイルを実行しますか?」と表示されます。
「実行」ボタンをクリックします。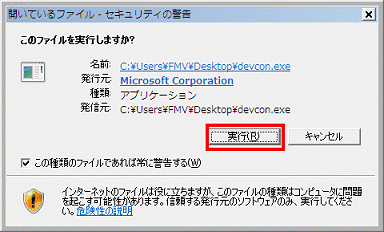
- 「WinZip Self-Extractor [devcon.exe]」が表示されます。
「Unzip To Folder : 」の下にあるテキストボックスの中をクリックし、キーボードで次のとおり入力します。
d:¥devcon¥![「WinZip Self-Extractor [devcon.exe]」](../private/201705/1100000009/051.gif)

画面では、半角の「¥」が半角の「\」(バックスラッシュ)で表示されます。 - 入力できたら、「Unzip」ボタンをクリックします。
![「WinZip Self-Extractor [devcon.exe]」](../private/201705/1100000009/052.gif)
- 「3 file(s) unzipped successfully」と表示されます。
「OK」ボタンをクリックします。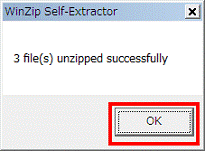
- 「×」ボタンをクリックし、「WinZip Self-Extractor [devcon.exe]」を閉じます。
- 「スタート」ボタン→「すべてのプログラム」→「アクセサリ」の順にクリックします。
- 「コマンド プロンプト」を右クリックし、表示されるメニューから「管理者として実行」をクリックします。
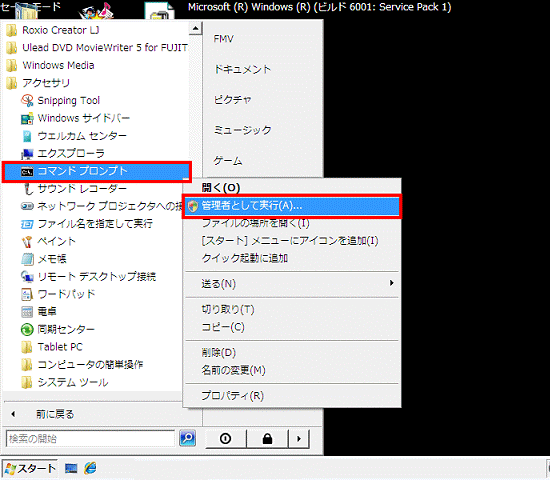
- 「ユーザー アカウント制御」が表示されます。
「続行」ボタンをクリックします。 - 「管理者 : コマンド プロンプト」が表示されます。
「C:¥User¥(ユーザー名)>」の右側にキーボードで次のとおり入力します。
cd /d d:¥devcon¥i386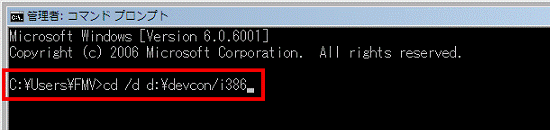

「cd」と「/d」の間、「/d」と「d:¥devcon¥i386」の間には半角で【空白(スペース)】キーを一回押します。 - 入力できたら、【Enter】キーを押します。
- 「d:¥devcon¥i386>」の右側にキーボードで次のとおり入力します。
devcon remove *isatap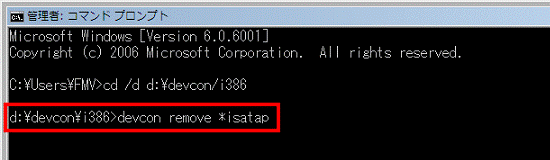

「devcon」と「remove」の間、 「remove」と「*ISATAP」の間には半角で【空白(スペース)】キーを一回押します。 - 入力できたら、【Enter】キーを押します。
- 「d:¥devcon¥i386>」の右側にキーボードで次のとおり入力します。
devcon remove *6to4mp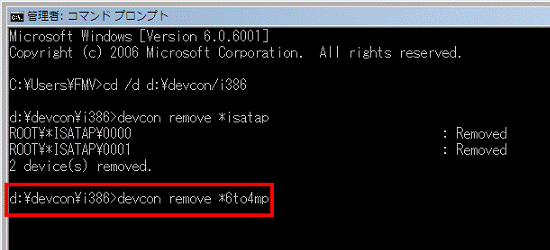

「devcon」と「remove」の間、 「remove」と「*6to4mp」の間には半角で【空白(スペース)】キーを一回押します。 - 入力できたら、【Enter】キーを押します。
- 「d:¥devcon¥i386>」の右側にキーボードで次のとおり入力します。
exit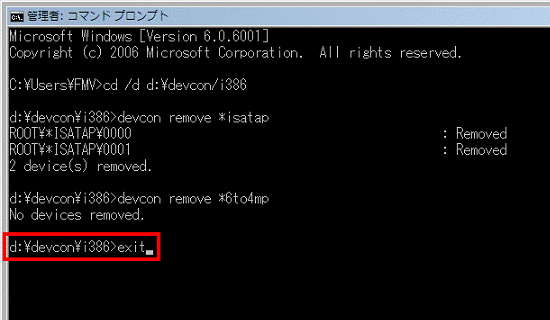
- 入力できたら、【Enter】キーを押します。
- 「スタート」ボタン→「コントロールパネル」の順にクリックします。
- 「コントロールパネル」が表示されます。
「システム」をクリックします。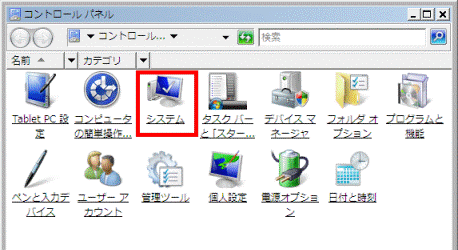
- 「システム」が表示されます。
画面左側の「デバイスマネージャ」をクリックします。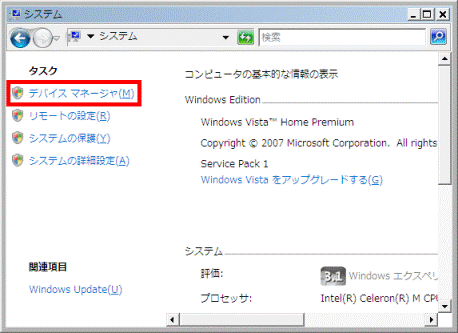

- 「ユーザーアカウント制御」が表示された場合は、「OK」ボタンをクリックします。
- 現在ログインしているユーザーアカウントにパスワードを設定している場合は、パスワードを入力してから「OK」ボタンをクリックします。
- 「ユーザーアカウント制御」が表示された場合は、「OK」ボタンをクリックします。
- 「デバイスマネージャ」が表示されます。
「表示」メニューをクリックし、表示される一覧から「非表示のデバイスの表示」をクリックしてチェックを付けます。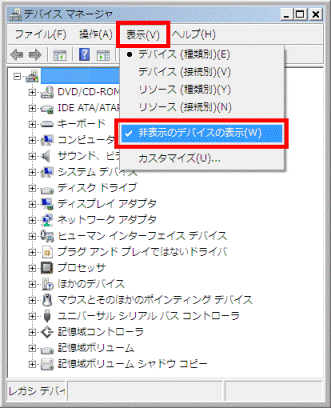
- 「ネットワークアダプタ」の左にある「+」をクリックします。
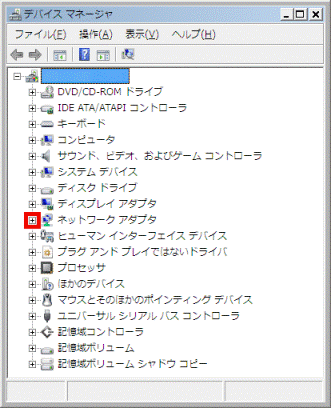
- ネットワークアダプタの一覧に、「6TO4」、または「isatap」のいずれかの文字列を含むアダプタが表示されないことを確認します。

「6TO4」、または「isatap」のいずれかの文字列を含むアダプタが表示されている場合は、手順1.に戻り作業をやり直します。 - 「スタート」ボタン→「
 」ボタン→「再起動」の順にクリックします。
」ボタン→「再起動」の順にクリックします。 - パソコンが再起動するかどうかを確認します。
- 再起動した場合
次の手順へ進み、ダウンロードして保存したファイルやフォルダを削除します。 - 起動しなかった場合
次のQ&Aをご覧になって対処してください。 [Windows Vista] パソコンがセーフモードでしか起動しません。
[Windows Vista] パソコンがセーフモードでしか起動しません。
- 再起動した場合
- 「コンピュータ」をクリックします。

- 「ローカルディスク(D:)」をクリックします。
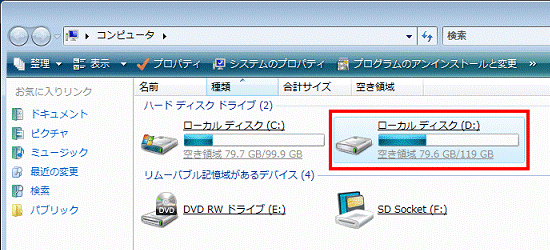
- 「devcon」フォルダを右クリックし、表示されるメニューから「削除」をクリックします。
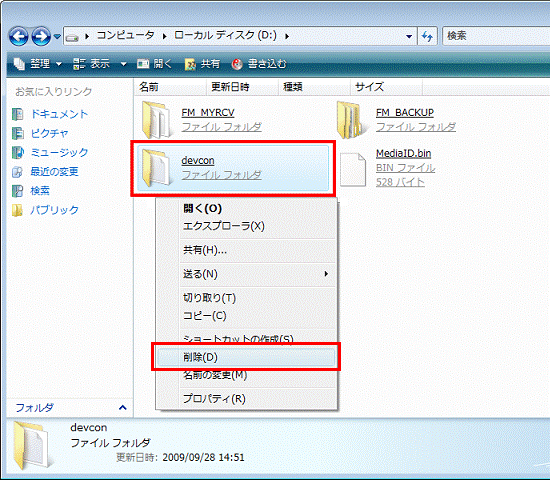
- 「このフォルダをごみ箱に移動しますか?」と表示されます。
「はい」ボタンをクリックします。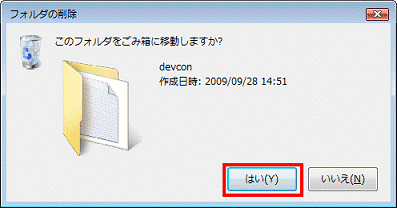
- 「×」ボタンをクリックし、「ローカルディスク(D:)」を閉じます。
- 「devcon」(または「devcon.exe」)アイコンを右クリックし、表示されるメニューから「削除」をクリックします。
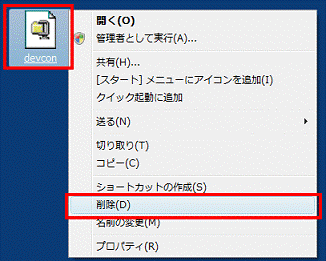
- 「このファイルをごみ箱に移動しますか?」と表示されます。
「はい」ボタンをクリックします。
手順4TCP/IPv6を有効にする
次の手順で、TCP/IPv6を有効にします。

- 「スタート」ボタン→「コントロールパネル」の順にクリックします。
- 「コントロールパネル」が表示されます。
「ネットワークとインターネット」をクリックします。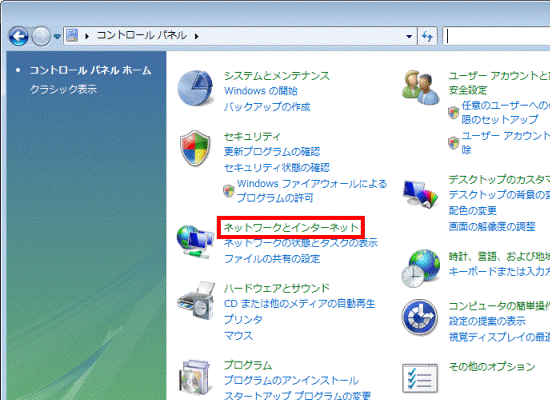

「ネットワークとインターネット」が表示されていない場合は、「ネットワークと共有センター」アイコンをクリックし、手順4.へ進みます。
- 「ネットワークと共有センター」をクリックします。
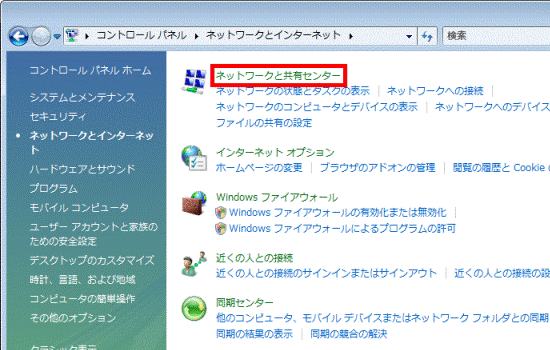
- 画面左側の「ネットワーク接続の管理」をクリックします。
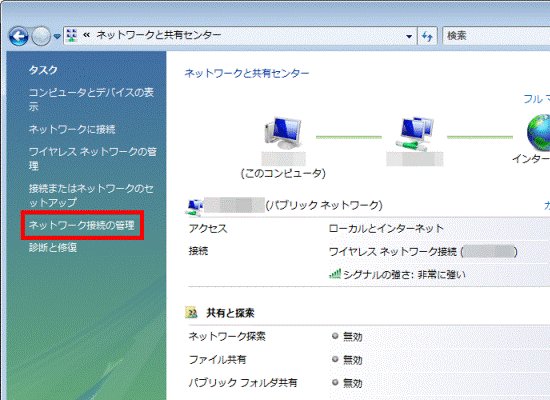
- 「ネットワーク接続」が表示されます。
「ローカルエリア接続」を右クリックし、表示されるメニューから、「プロパティ」をクリックします。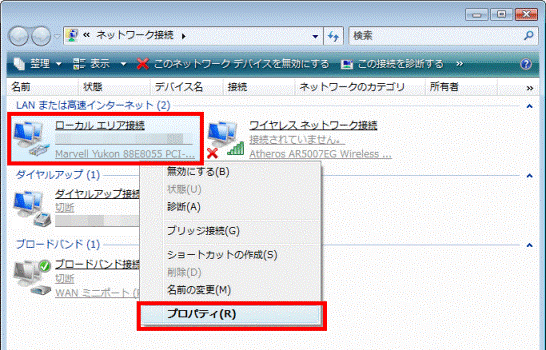
- 「ユーザーアカウント制御」が表示されます。
「続行」ボタンをクリックします。 - 「ローカルエリア接続のプロパティ」が表示されます。
「ネットワーク」タブをクリックします。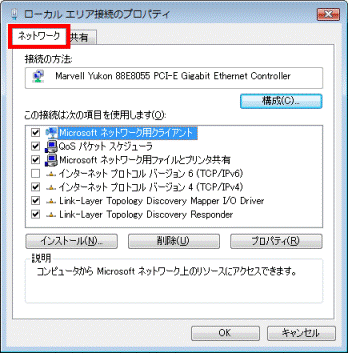
- 「この接続は次の項目を使用します」欄の、「インターネット プロトコル バージョン 6(TCP/IPv6)」のチェックが付いているか確認します。
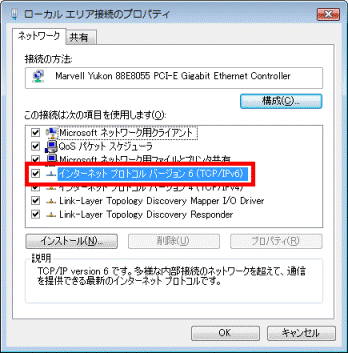
- チェックが付いている場合
次の手順へ進みます。 - チェックが付いていない場合
「インターネット プロトコル バージョン 6(TCP/IPv6)」をクリックし、チェックを付けます。
- チェックが付いている場合
- 「OK」ボタンをクリックし、「ローカルエリア接続のプロパティ」を閉じます。
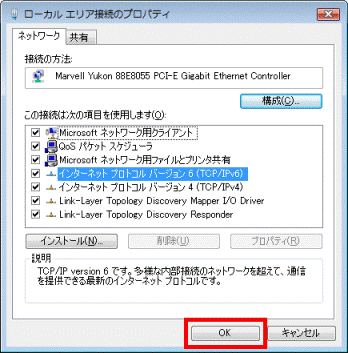
- 「ネットワーク接続」に、次の接続先が表示されている場合は、手順5.〜手順9.と同様の手順で、全ての接続先のTCP/IPv6を有効に戻します。
- ワイヤレスネットワーク接続
- ダイヤルアップ接続のアイコン
- ブロードバンド接続(PPPoE)のアイコン
- ワイヤレスネットワーク接続
- 「×」ボタンをクリックし、「ネットワーク接続」を閉じます。
- 「×」ボタンをクリックし、「ネットワークと共有センター」を閉じます。
手順5IPv6設定変更ツールを入手する
次の手順で、AzbyClubのダウンロードページから、IPv6設定変更ツールをダウンロードします。
 IPv6設定変更ツールについてのご案内
IPv6設定変更ツールについてのご案内
- 上の「ダウンロード」のリンクをクリックし、「IPv6設定変更ツールについてのご案内」を表示させます。
- ページをスクロールして、「ダウンロードファイル」の「IPv6設定変更ツール [CmpIPv6CHGOV.exe、145KB ( 148,929 bytes ) ] 」をクリックします。
![IPv6設定変更ツール [CmpIPv6CHGOV.exe、145KB ( 148,929 bytes ) ]](../private/201705/1100000009/013.gif)
- 「このファイルを実行または保存しますか?」と表示されます。
「保存」ボタンをクリックします。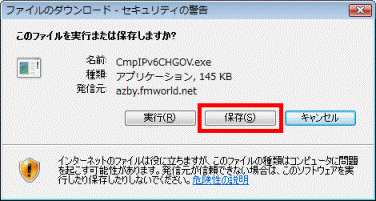
- 「名前を付けて保存」が表示されます。
「フォルダの参照」をクリックします。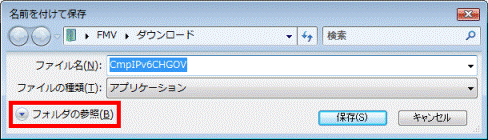

すでにフォルダが表示されている場合は、次の手順へ進みます。 - 「お気に入りリンク」欄の、「デスクトップ」をクリックします。
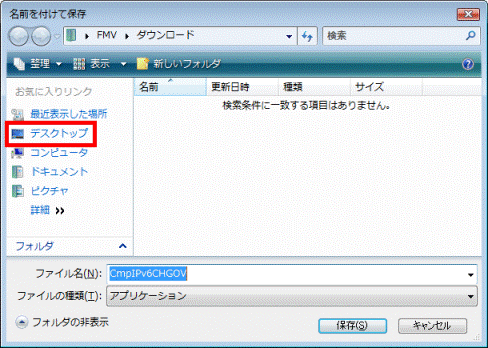
- 「保存」ボタンをクリックします。
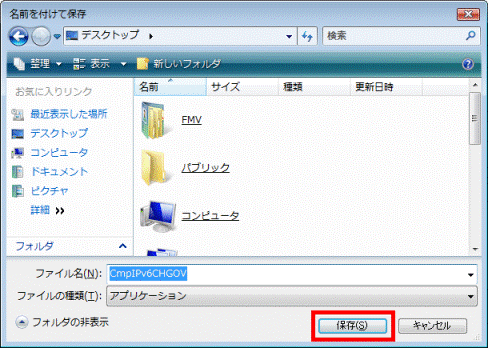
- ダウンロードが開始されます。
完了するまで、そのまま待ちます。 - 「ダウンロードの完了」が表示されます。
「閉じる」ボタンをクリックします。
- デスクトップに、「CmpIPv6CHGOV」(または「CmpIPv6CHGOV.exe」)アイコンが表示されていることを確認します。

- 「×」ボタンをクリックし、「IPv6設定変更ツールについてのご案内」を閉じます。
手順6IPv6設定変更ツールを実行する
次の手順で、IPv6設定変更ツール実行します。

- 作業中のアプリケーションを、すべて終了します。
作成中のファイルがある場合は、ファイルを保存します。 - デスクトップの、「IPv6CHGOV」フォルダをクリックします。

- 「IPv6CHGOV」(または「IPv6CHGOV.exe」)をクリックします。
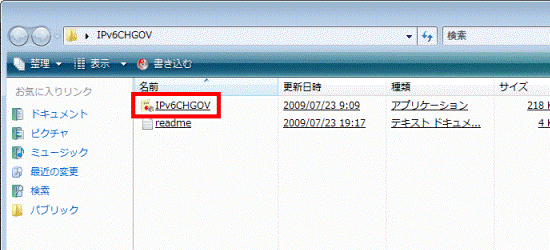
- 「ユーザーアカウント制御」が表示されます。
「続行」ボタンをクリックします。 - 「IPv6設定変更ツール」が表示されます。
「IPv6 の設定を有効にする」および「IPv6 の設定を無効にする」のどちらが選択されているか確認します。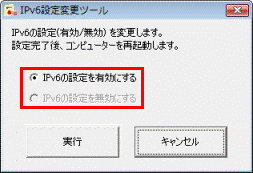
- 「IPv6 の設定を有効にする」が選択されている場合
「実行」ボタンをクリックします。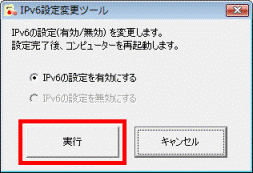
次の手順へ進みます。 - 「IPv6 の設定を無効にする」が選択されている場合
「×」ボタンをクリックし、「IPv6 の設定を無効にする」を閉じて、手順12.へ進みます。
- 「IPv6 の設定を有効にする」が選択されている場合
- 「IPv6の設定を変更しました」と表示されます。
「OK」ボタンをクリックします。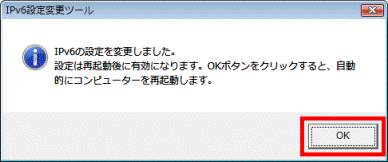
パソコンが再起動します。 - デスクトップの「IPv6CHGOV」フォルダをクリックします。

- 「IPv6CHGOV」(または「IPv6CHGOV.exe」)をクリックします。
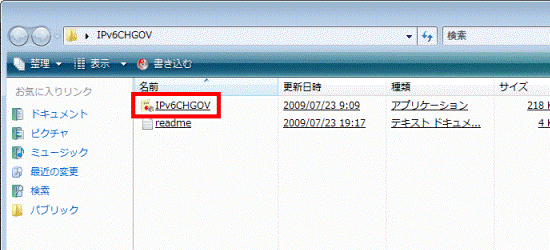
- 「ユーザーアカウント制御」が表示されます。
「続行」ボタンをクリックします。 - 「IPv6設定変更ツール」が表示されます。
「IPv6の設定を無効にする」が選択されていることを確認します。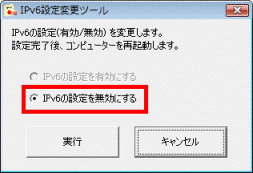
- 「×」ボタンをクリックし、「IPv6設定変更ツール」を閉じます。
- 「×」ボタンをクリックし、「IPv6CHGOV」フォルダを閉じます。
手順7IPv6設定変更ツールを削除する
IPv6設定変更ツールの作業が完了したら、AzbyClubからダウンロードしたファイルや作成したフォルダは、削除して結構です。
次の手順で、ダウンロードしたファイルと作成したフォルダを削除します。
- 「CmpIPv6CHGOV」(または「CmpIPv6CHGOV.exe」)アイコンを右クリックし、表示されるメニューから「削除」をクリックします。
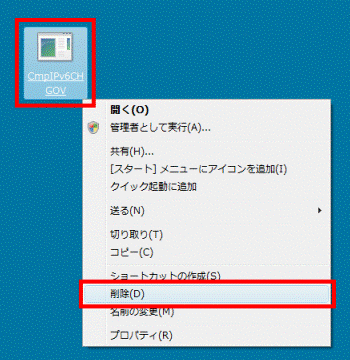
- 「このファイルをごみ箱に移動しますか?」と表示されます。
「はい」ボタンをクリックします。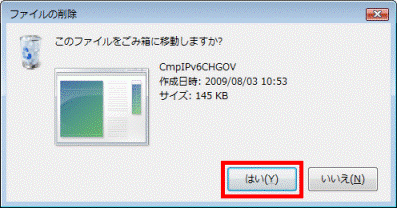
- 「IPv6CHGOV」フォルダを右クリックし、表示されるメニューから「削除」をクリックします。
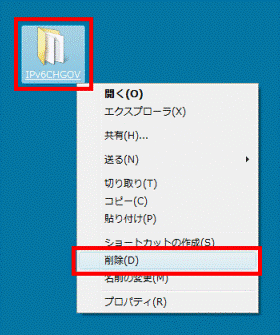
- 「このフォルダをごみ箱に移動しますか?」と表示されます。
「はい」ボタンをクリックします。
- デスクトップ上に、ダウンロードしたファイルと作成したフォルダが表示されていないことを確認します。
手順8修正プログラムを適用する
マイクロソフト社のホームページで公開しているアダプタが大量に増加する現象の修正プログラムをダウンロードし、インストールします。
修正プログラムのダウンロードとインストールは、次のマイクロソフト技術情報をご覧ください。
マイクロソフト社 サポート技術情報
[文書番号:960670]Windows Vista または Windows Server 2008を実行しているコンピュータでネットワーク接続が復元された場合、IPv6ネットワークアダプタが再インストールします。
http://support.microsoft.com/default.aspx/kb/960670/ja

本修正ファイルは、マイクロソフト社の完全なテストが実施されていません。
ただし、富士通で動作確認を行い問題がないことを確認しています。



