Q&Aナンバー【1905-5791】更新日:2008年12月9日
このページをブックマークする(ログイン中のみ利用可)
[RecordNow!] データをCD/DVDに書き込む方法を教えてください。
| 対象機種 | 2005年夏モデル、他・・・ |
|---|---|
| 対象OS |
|
 質問
質問
RecordNow!を使って、CDやDVDにデータを書き込む方法を教えてください。
 回答
回答
RecordNow!を使って、CD-R/RWやDVD-R/RW、DVD+R/+RWにデータを書き込む方法は、次のとおりです。



- すでにデータが書き込まれているCDやDVDに追記したり、音楽CDを作成したりする方法など、RecordNow!のその他の使い方は、次のQ&Aをご覧ください。
 RecordNow!について教えてください。(新しいウィンドウで表示)
RecordNow!について教えてください。(新しいウィンドウで表示) - RecordNow!では、DVD-RAMに書き込みができません。
DVD-RAMにデータを書き込む場合は、次のQ&Aをご覧ください。 [Windows XP] DVD-RAMにデータを書き込む方法を教えてください。(新しいウィンドウで表示)
[Windows XP] DVD-RAMにデータを書き込む方法を教えてください。(新しいウィンドウで表示)

- 「スタート」ボタン→「すべてのプログラム」→「Sonic」→「RecordNow!」→「RecordNow!」の順にクリックします。
- RecordNow!が起動します。
「データプロジェクト」タブをクリックします。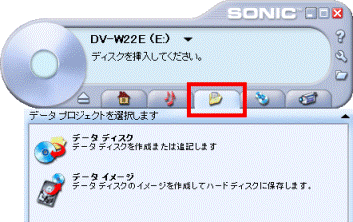

「クイックスタートリンク」に「データディスク」が表示されている場合は、「データディスク」をクリックし、手順4.に進みます。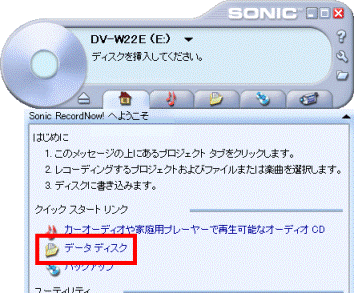
- 「データディスク」をクリックします。

- 「フォルダとファイルを追加」ボタンをクリックします。
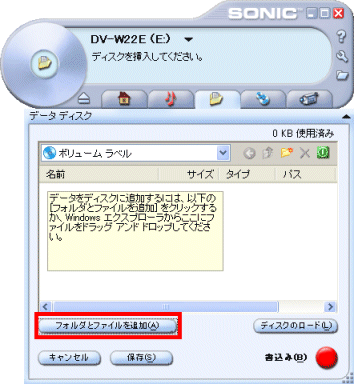
- 「追加するファイルとフォルダを選択」が表示されます。
書き込みたいファイル(またはフォルダ)をクリックします。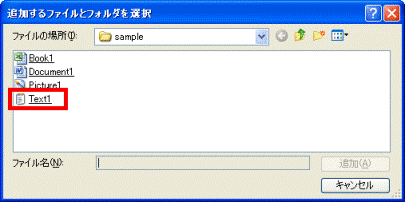
- 「追加」ボタンをクリックします。
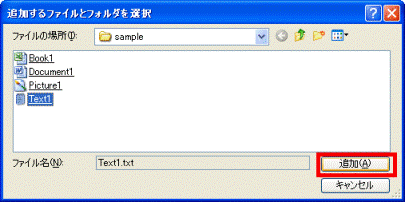

- ファイルやフォルダは、ドラッグでも追加できます。
ドラッグとは、ファイルやフォルダにマウスポインタを合わせてからマウスのボタンを押し、ボタンを押したままマウスを動かして、対象まで移動する操作です。
ドラッグでファイルを追加する場合は、書き込むファイルをRecordNow!のファイル選択ウィンドウにドラッグして、マウスのボタンから指を放します。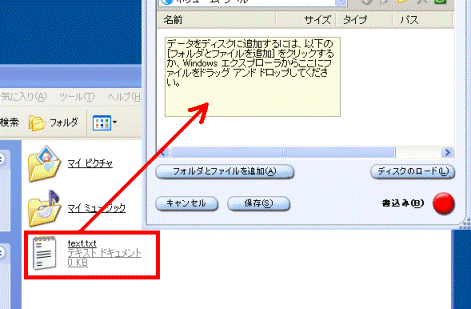
- 【Ctrl】キーを押しながらファイルを選択すると、一度に複数のファイルを指定できます。
- ファイルやフォルダは、ドラッグでも追加できます。
- 「名前」の一覧に選択したファイル(またはフォルダ)が表示されていることを確認します。
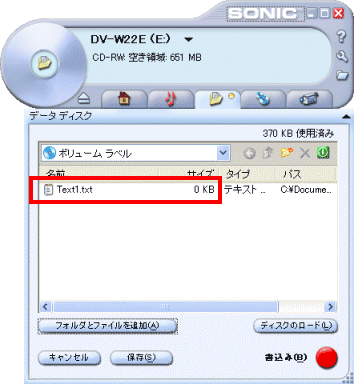
- 書き込みたいファイルやフォルダがすべて追加されるまで、手順4.〜手順7.を繰り返します。
- データの書き込みが可能なディスクをセットします。
- 「書込み」ボタンをクリックします。

- 「ディスクに書き込み中です。しばらくお待ちください...」と表示され、書き込みが開始されます。
完了するまでそのまま待ちます。 - ディスクが排出され、「ディスクの作成が完了しました。」と表示されます。
「完了」ボタンをクリックします。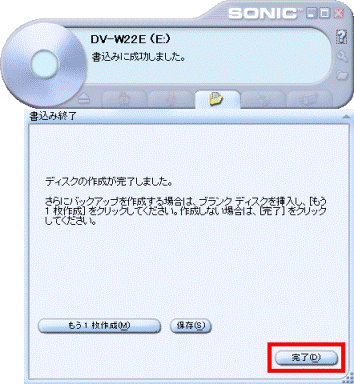

- 同じ内容を、さらに別のディスクに書き込みたいときは、データの書き込みが可能なメディアをセットし、「もう1枚作成」ボタンをクリックします。
- 同じ内容を、あとで別のディスクに書き込めるようにしておきたいときは、「保存」ボタンをクリックします。
- 同じ内容を、さらに別のディスクに書き込みたいときは、データの書き込みが可能なメディアをセットし、「もう1枚作成」ボタンをクリックします。
- 排出されたディスクを取り出します。
- 「×」ボタンをクリックし、RecordNow!を終了します。



